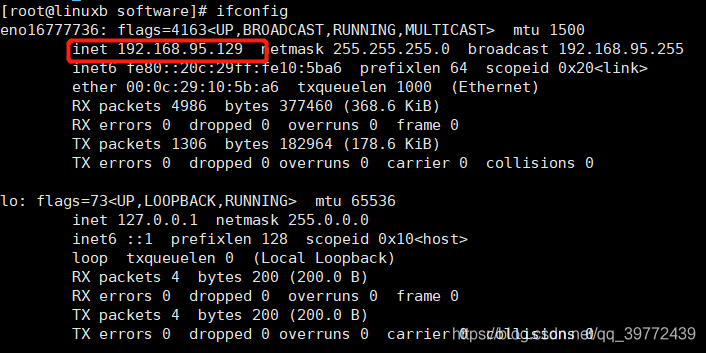首先下载并安装 VMware Workstation Player, VMware Workstation是一款非常强大的虚拟机软件,有pro专业版和player免费版,我们个人使用 免费的VMware Workstation Player就可以了,当然有条件的可以升级到专业版。
下载地址:https://www.vmware.com/cn/products/workstation-player/workstation-player-evaluation.html
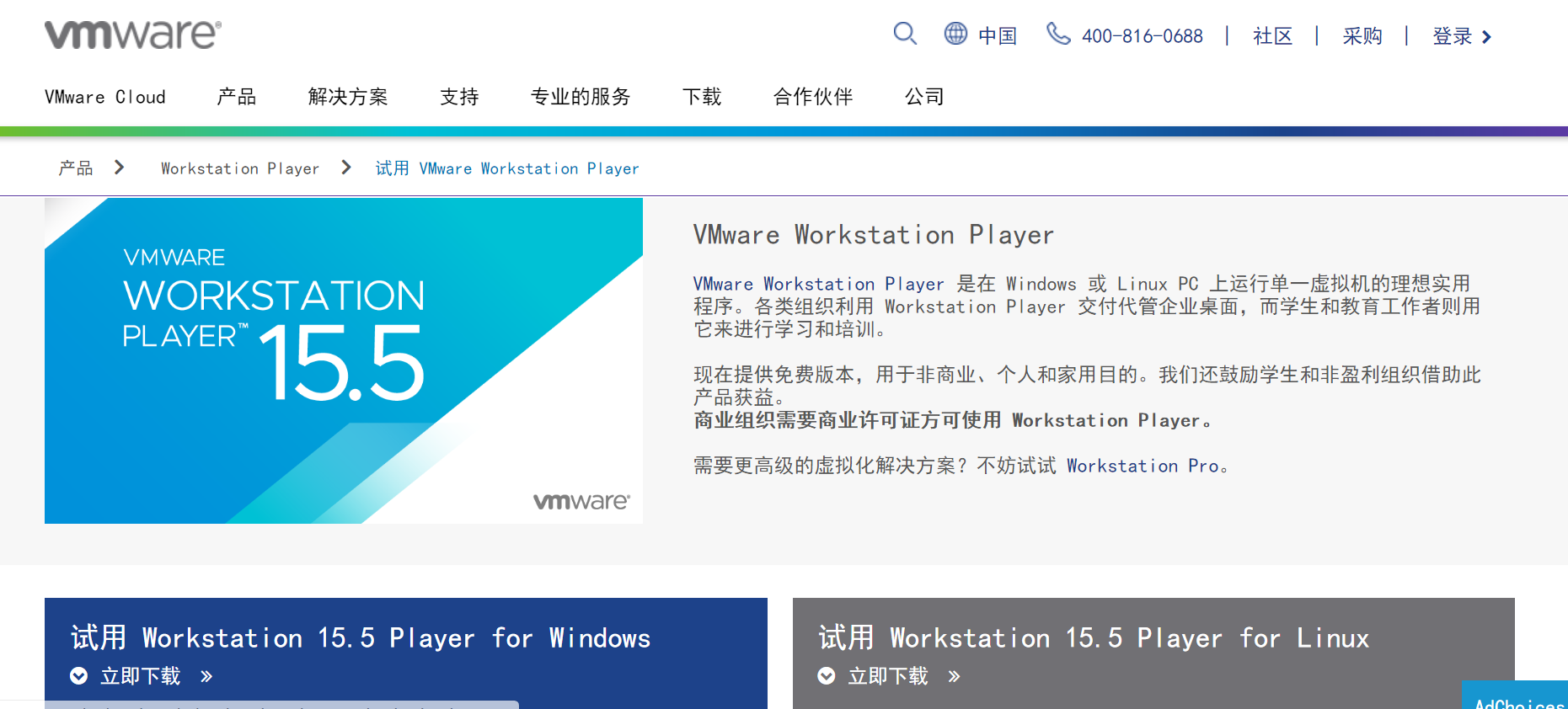
根据操作系统选择对应的版本下载即可,我这里是Windows系统,下载下来的安装包如下图所示。
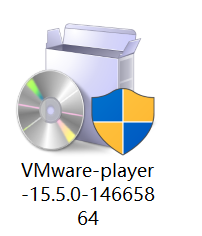
双击安装包,开始安装VMware Workstation Player,安装过程没什么好说的,选择安装目录然后一直Next即可。
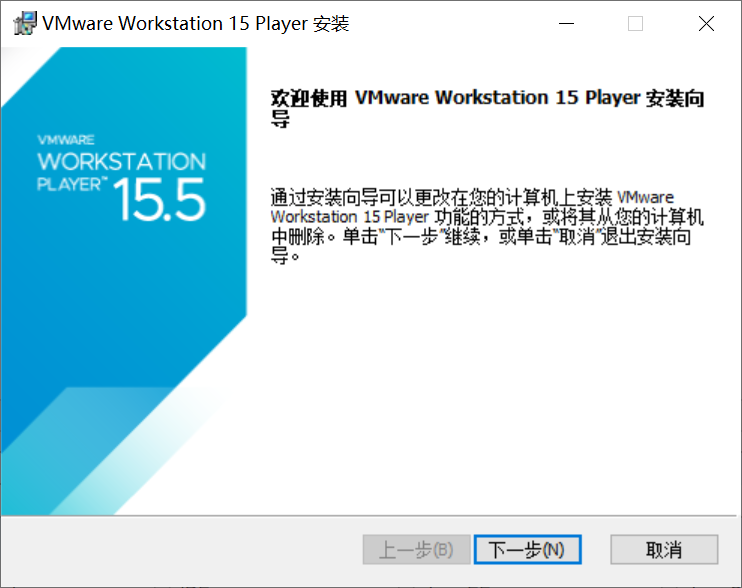
下载安装 Cent OS Linux
虚拟机安装完成之后,就需要下载和安装操作系统了,我们这里以安装Rehat的Cent OS为例。
下载地址:http://isoredirect.centos.org/
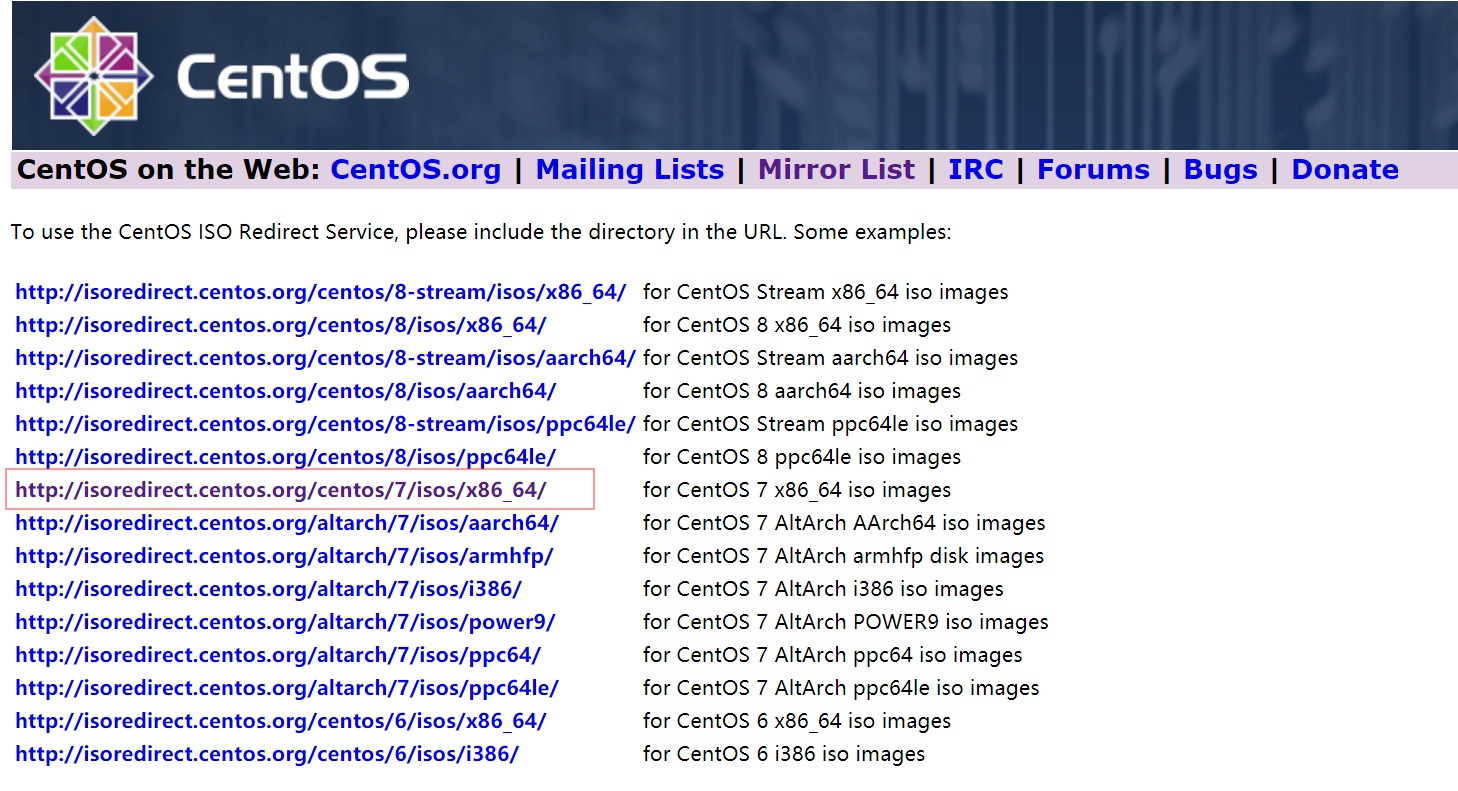
根据需要下载centos镜像,由于虚拟机对centos 8的支持有限,我们这里选择centos 7版本。
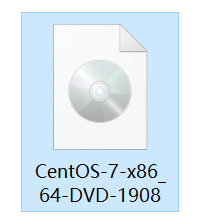
下载好centos镜像之后,就可以创建虚拟机了,打开VMware Workstation Player,选择“创建新虚拟机”。
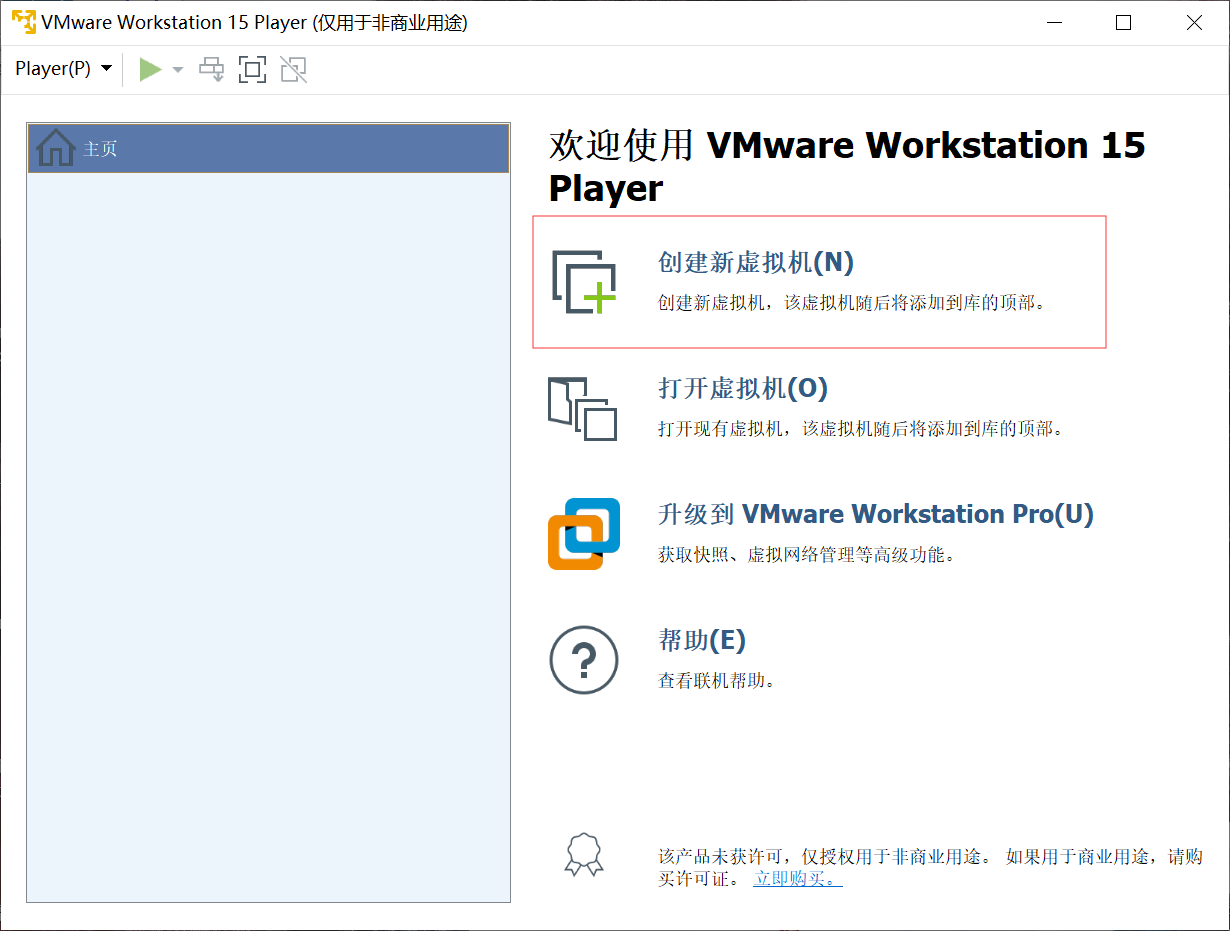
进入新建虚拟机向导页,在“安装程序光盘映像文件”一栏,选择下载好的操作系统ISO镜像,然后点击下一步。
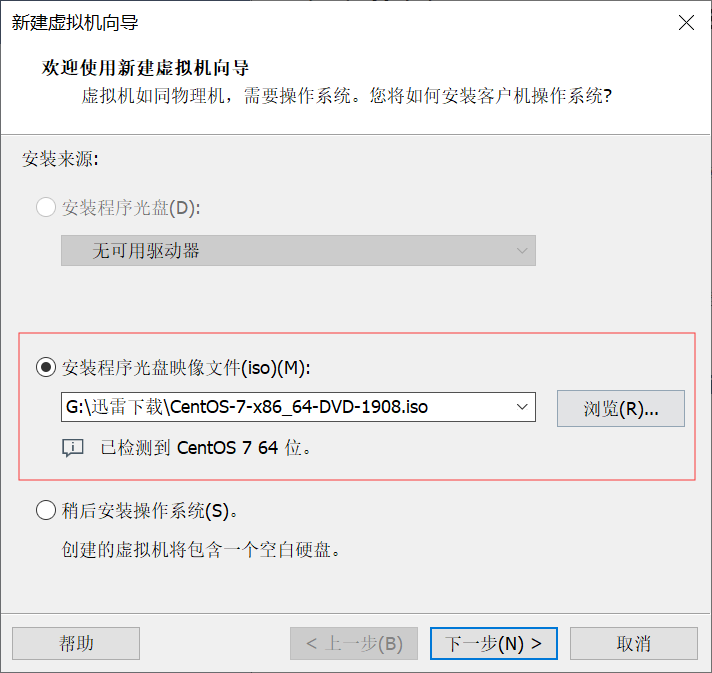
接着配置虚拟机名称和安装路径,好了点击下一步。
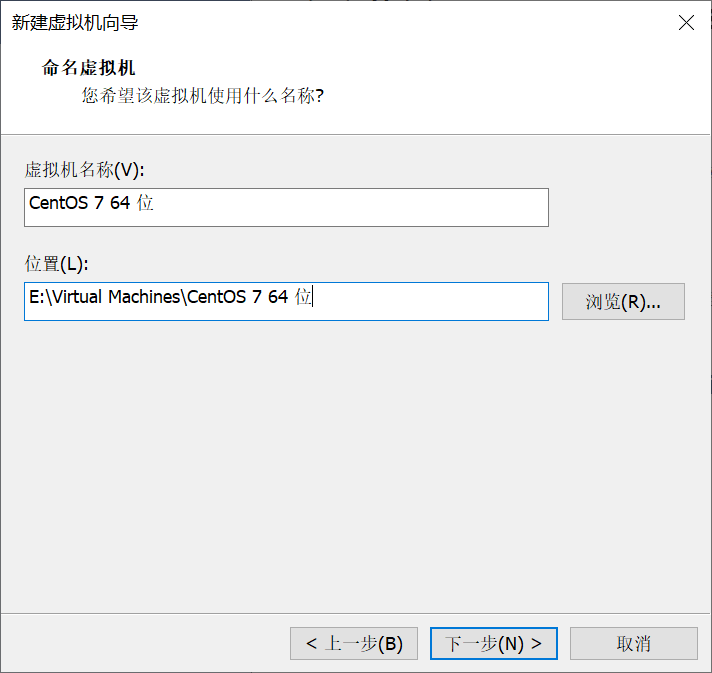
然后根据需要配置最大磁盘容量,好了点击下一步。
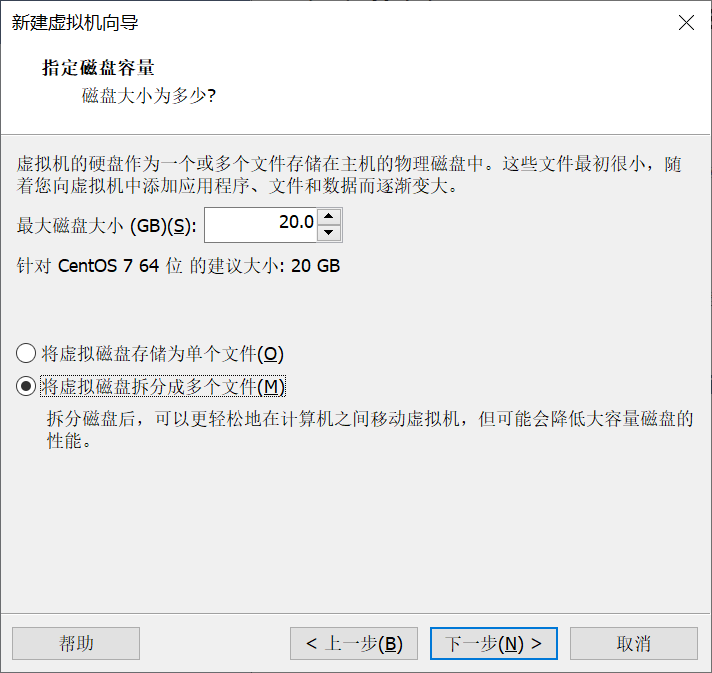
然后显示虚拟机的完整配置信息,系统默认帮我们设置了关于虚拟机硬件的配置,如果需要自定义,可以点击“自定义硬件”进行配置,如果不需要,点击完成即可。
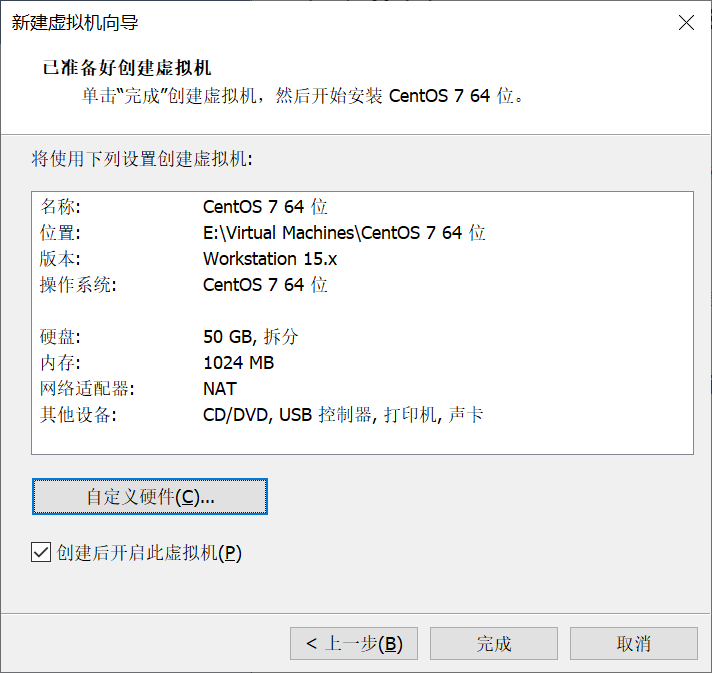
自定义硬盘配置界面,在这个界面,我们可以看到并修改虚拟机默认硬件配置。
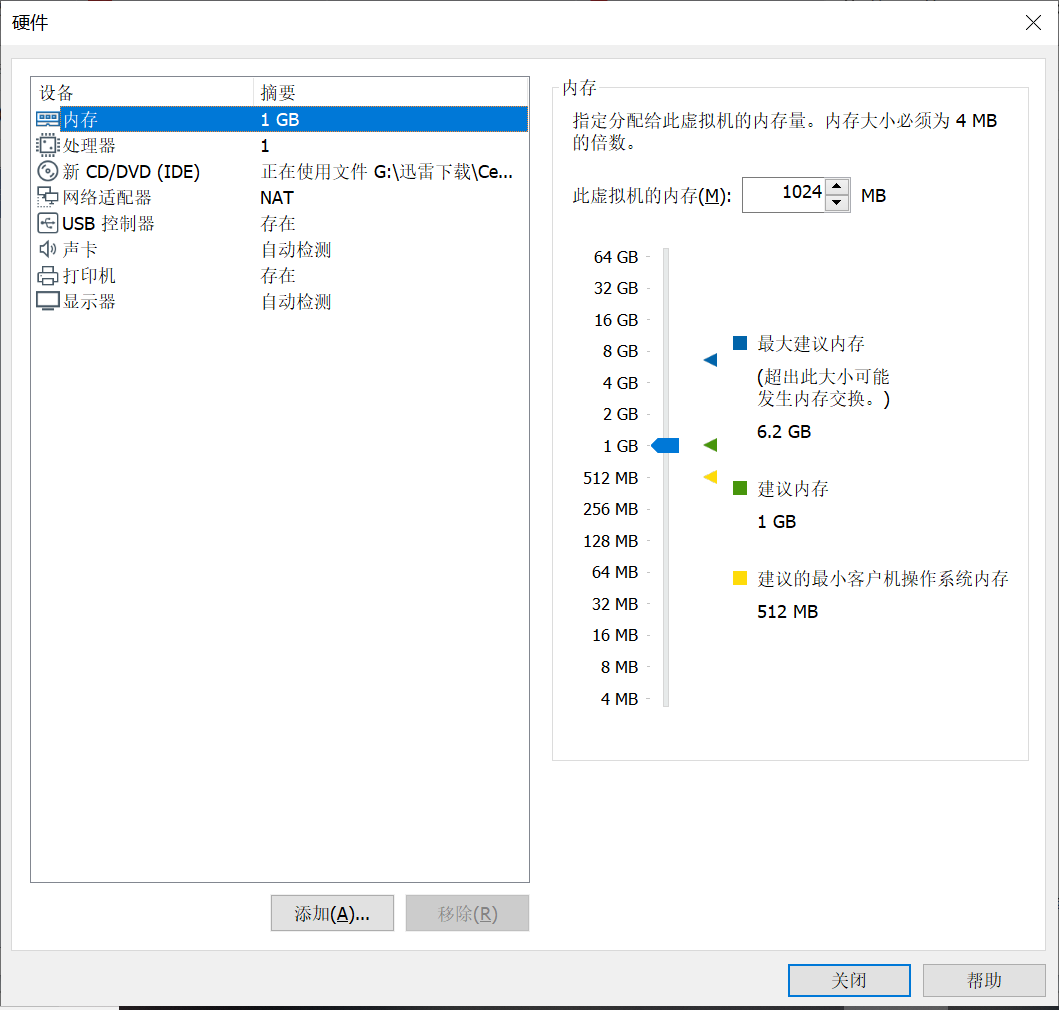
点击完成之后,开始启动虚拟机,进入操作系统安装界面。

安装过程中。

等待安装后 会出现下图,选择语言,左侧下拉选择中文。

接着点击继续,出现配置界面。

然后往下拉 点击网络和主机名。
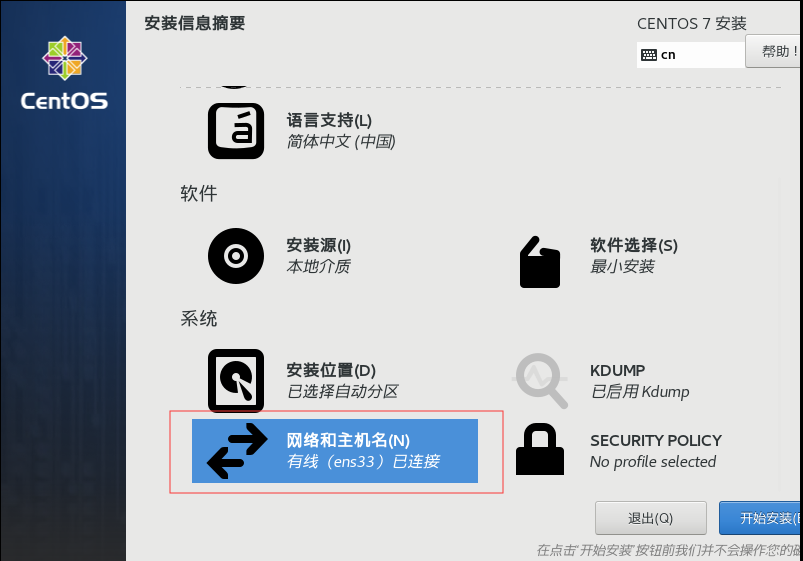
1. 关闭 更改为 开启
2. 主机名 随意更改为容易记的
3. 点击配置,将红框内 打勾,保存,左上角完成。
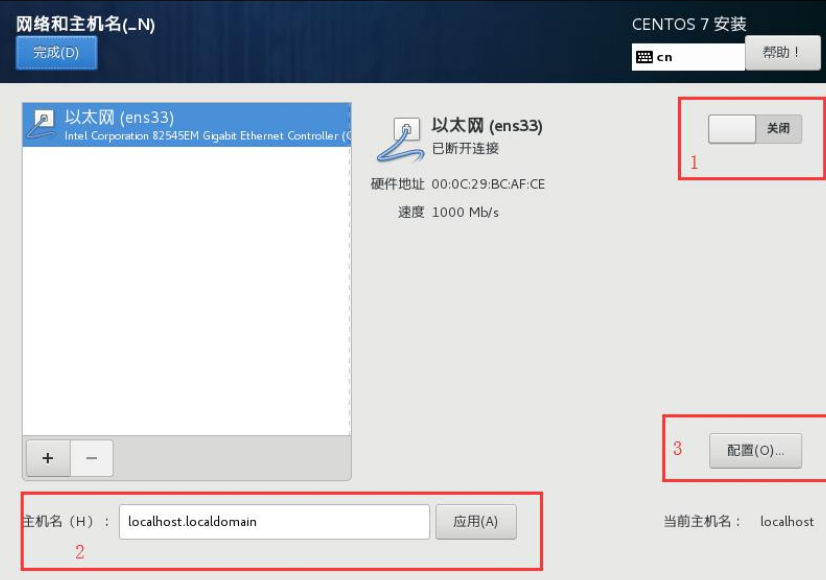
选择“常规”,勾选“可用时自动链接到这个网络”选项。
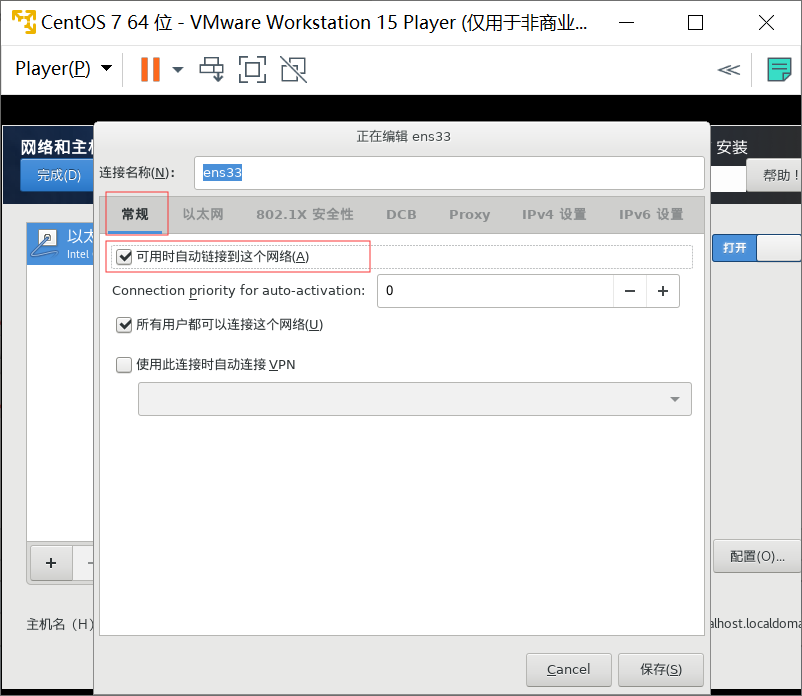
然后回到主界面,点击“开始安装”。

这里需要设置一下root 密码(两者选一,默认root密码),点击设置密码。

密码设置成功后,回到主界面,等待安装完成。
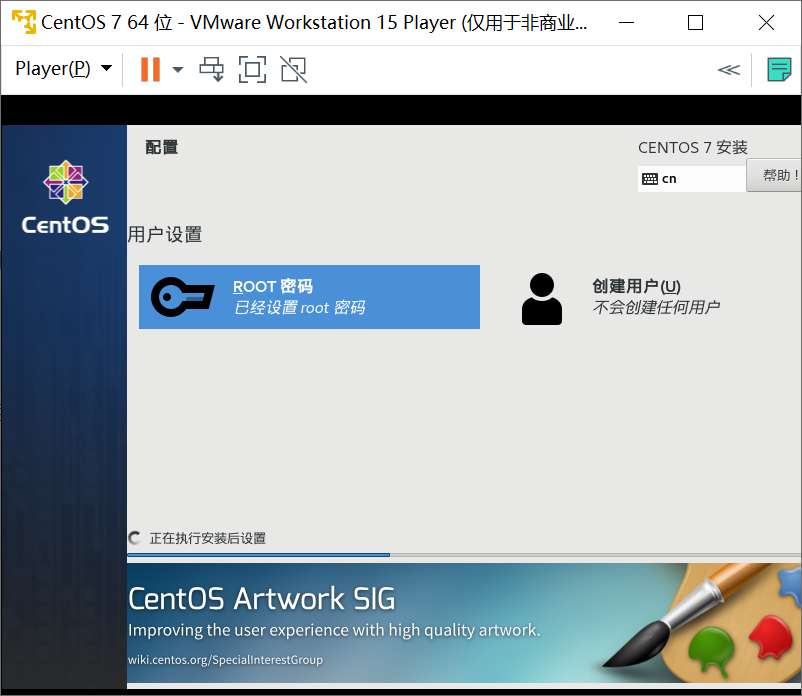
安装完成之后,点击“重启”。
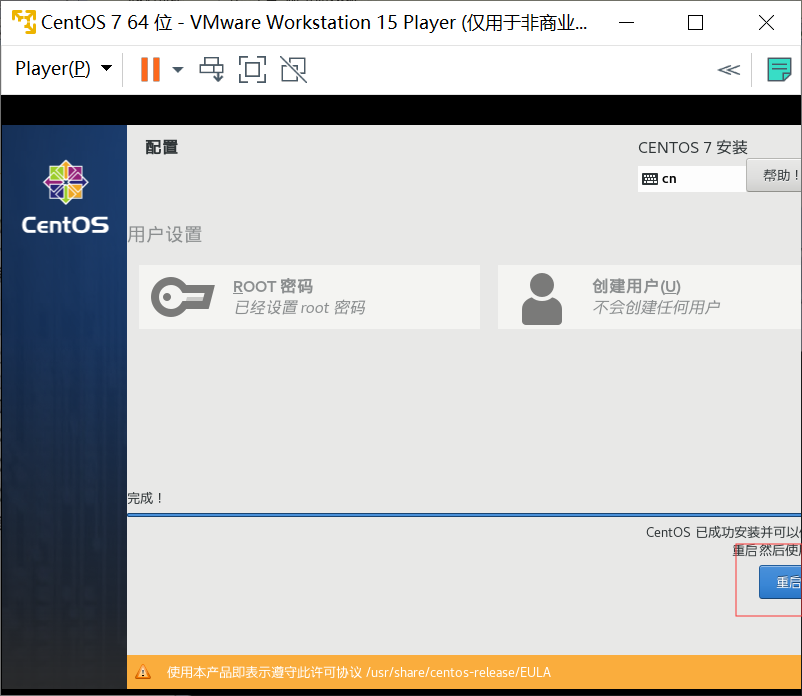
重启完成之后,进入用户登录界面,说明操作系统已经安装完成了。
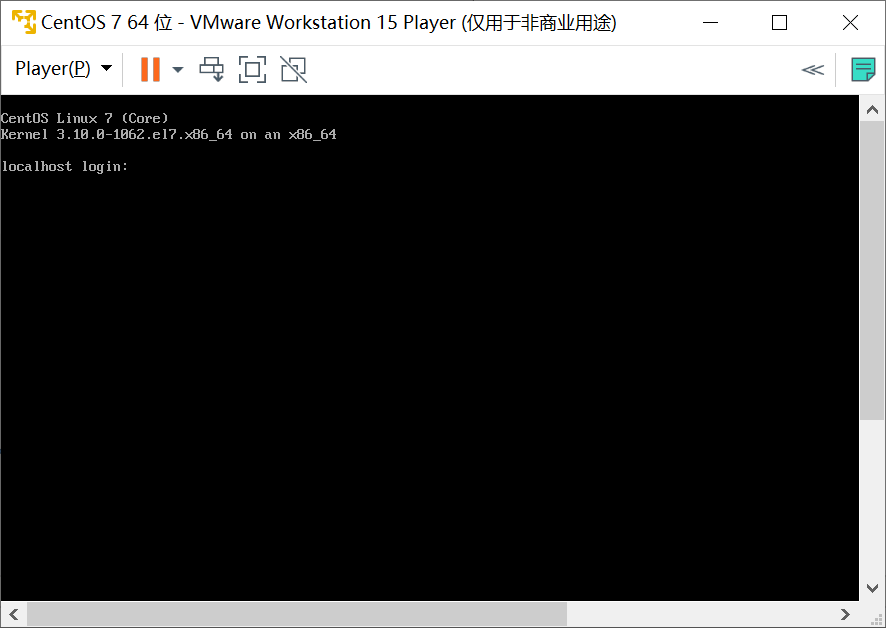
输入用户名和密码,成功登录操作系统。
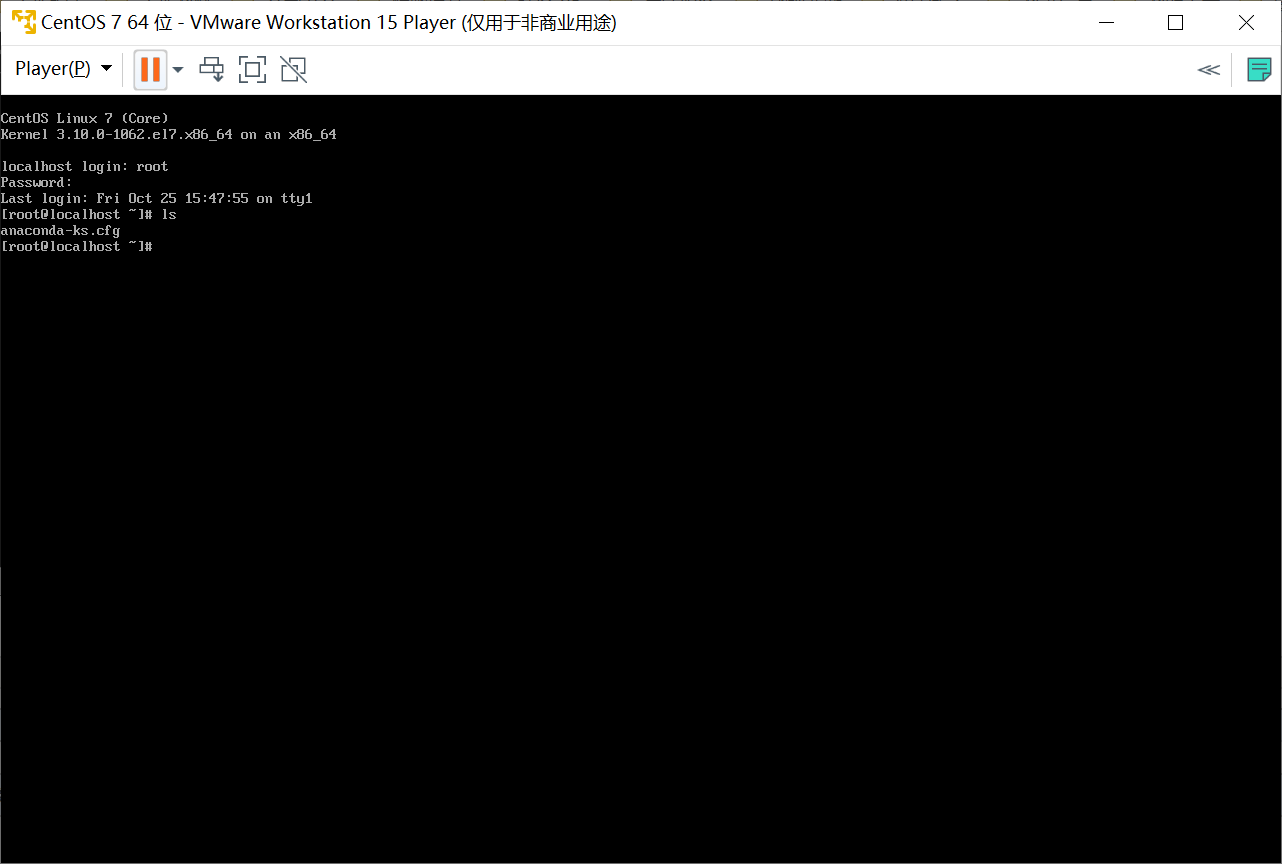
linux下ifconfig command not found
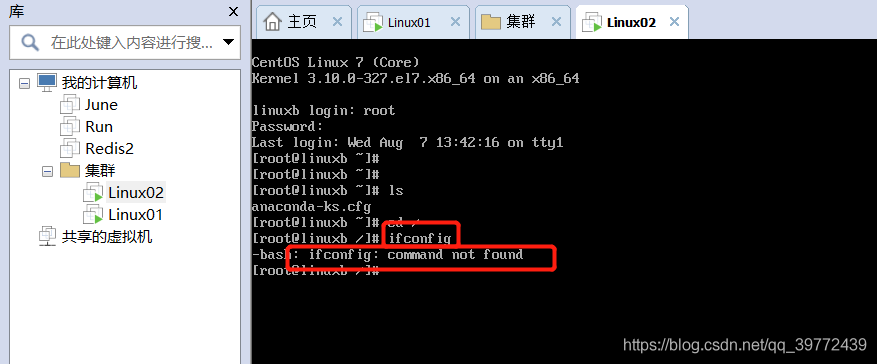
直接输入命令:yum -y install net-tools 或者 yum install net-tools
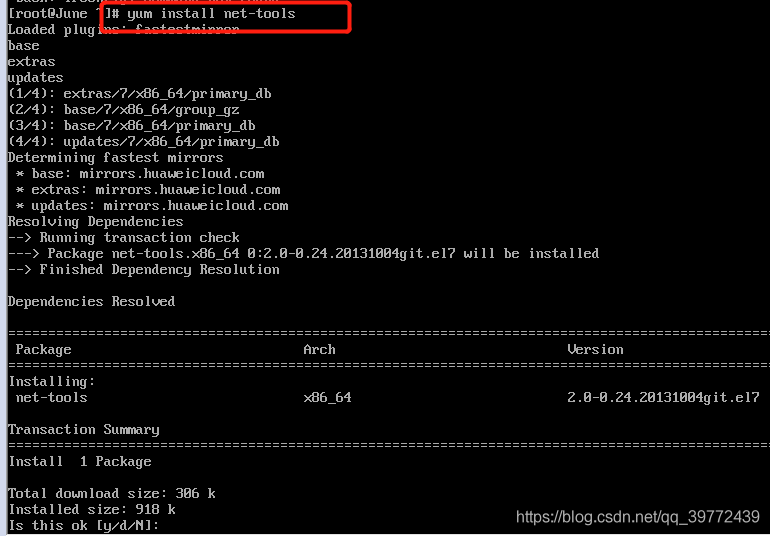
后面都 输入 “y”
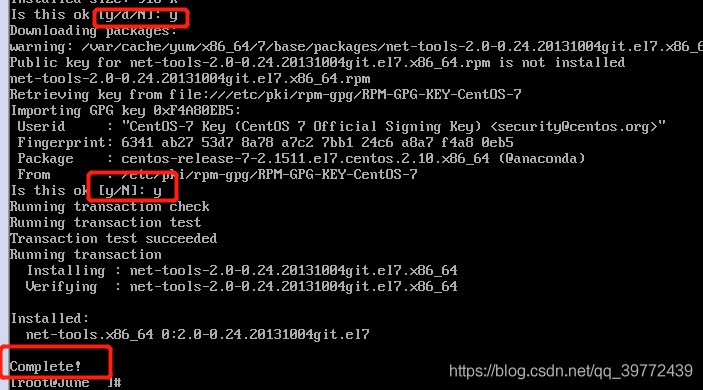
输入ifconfig,查询IP