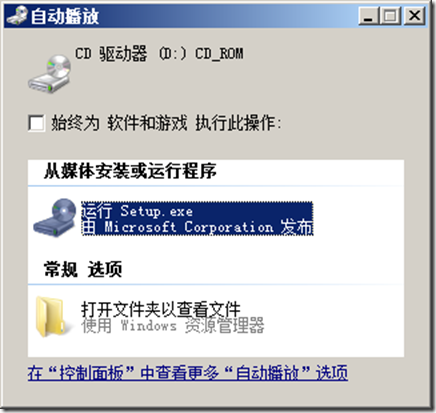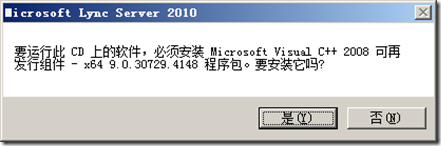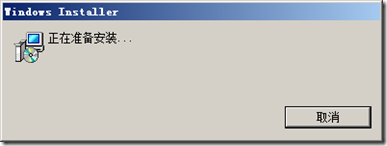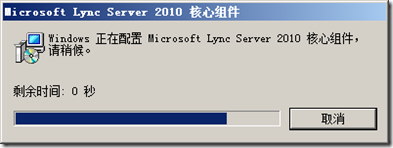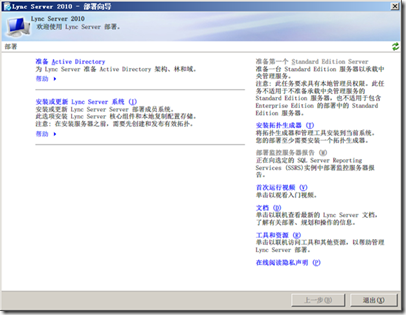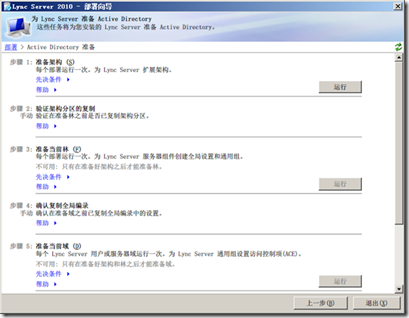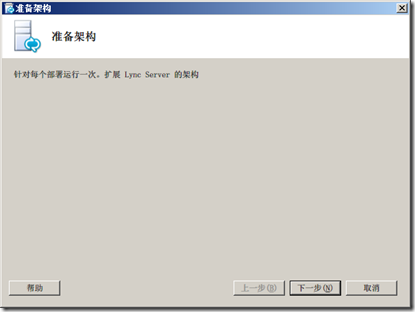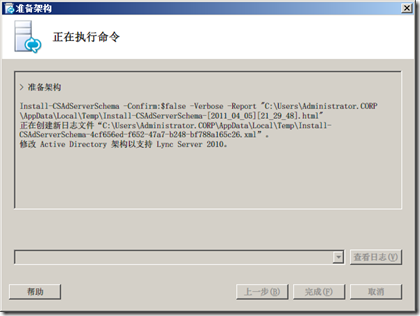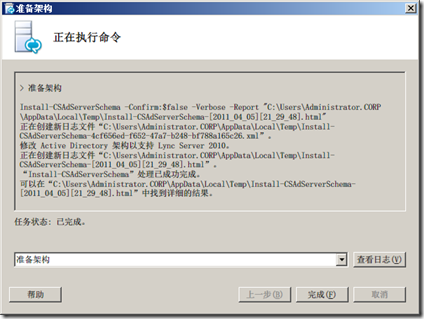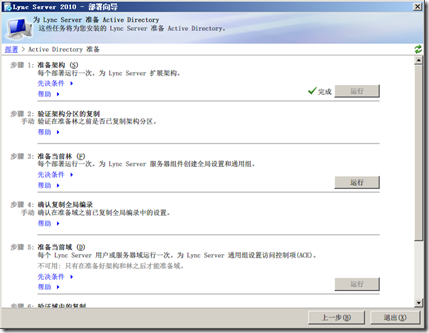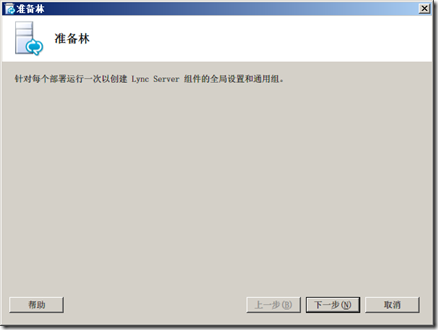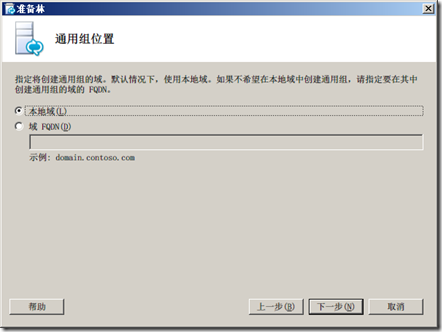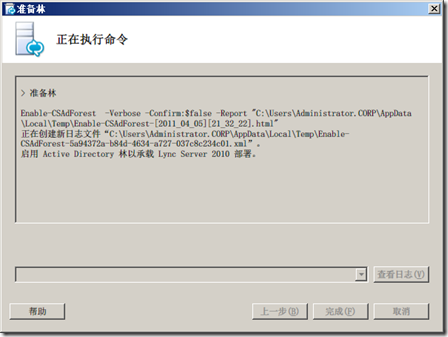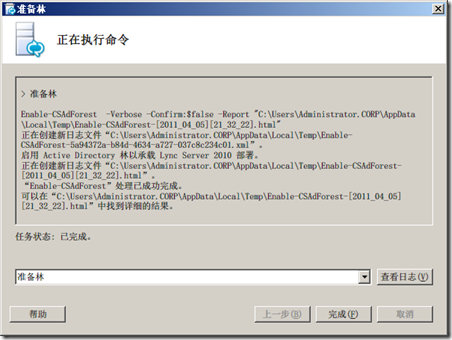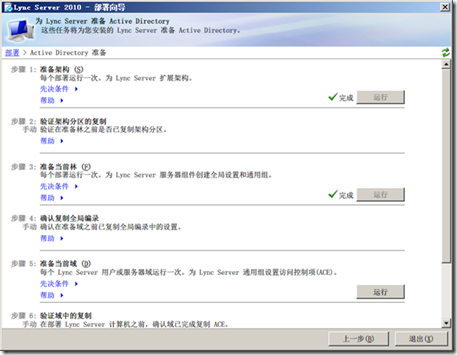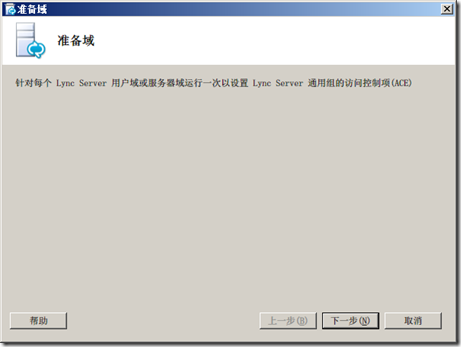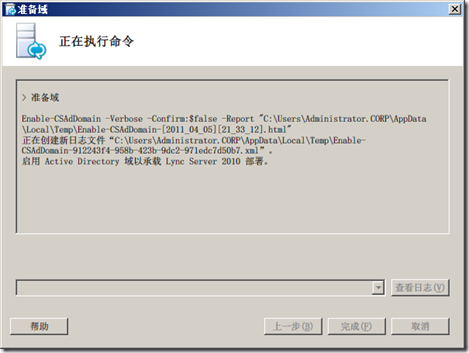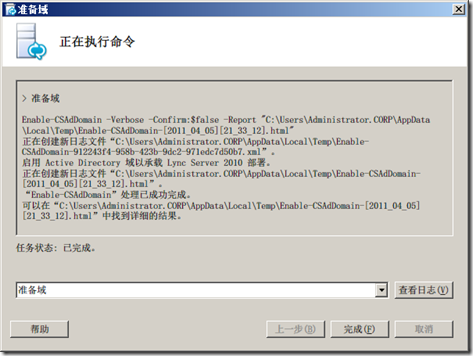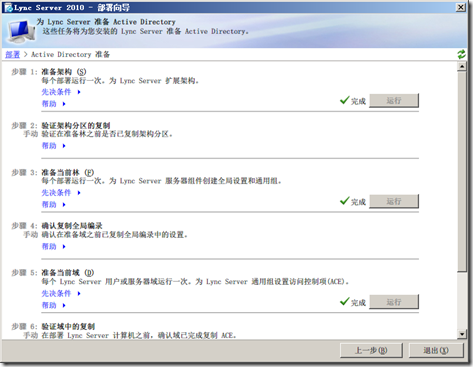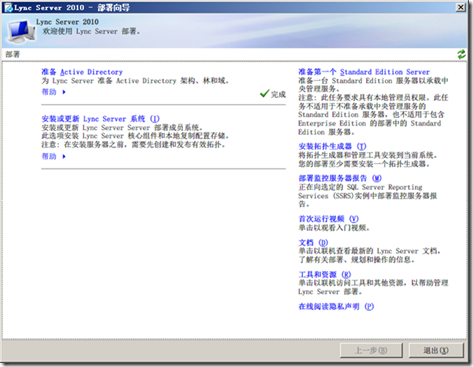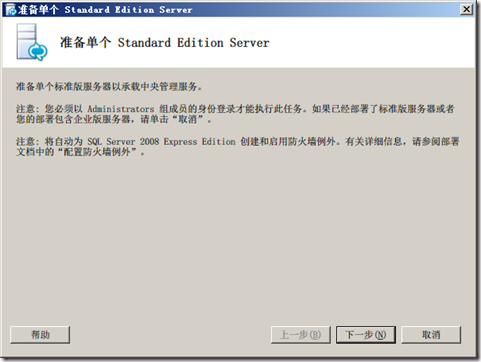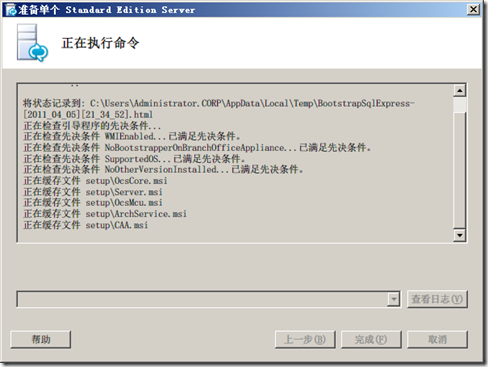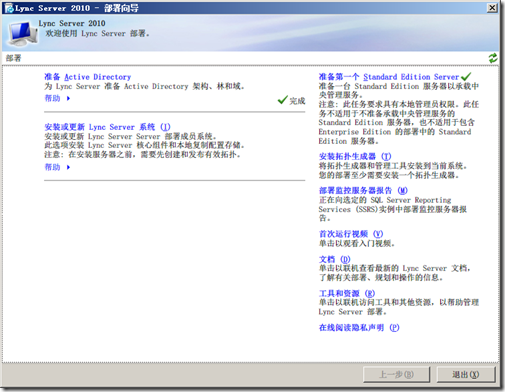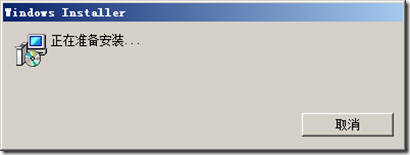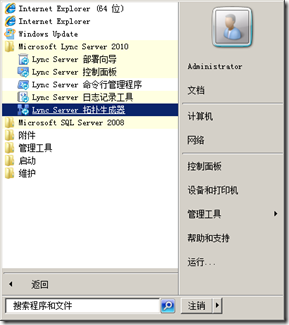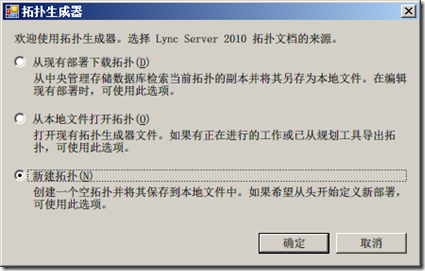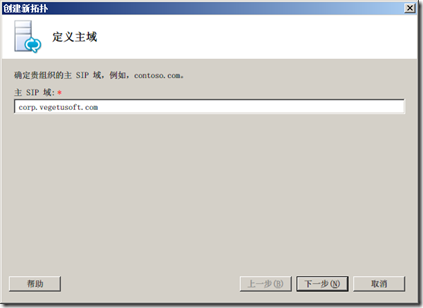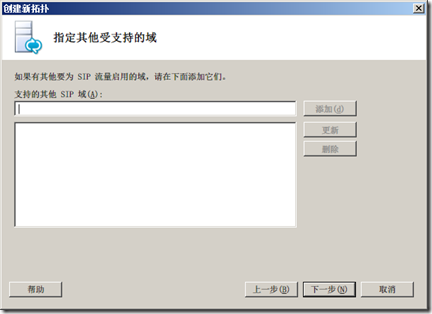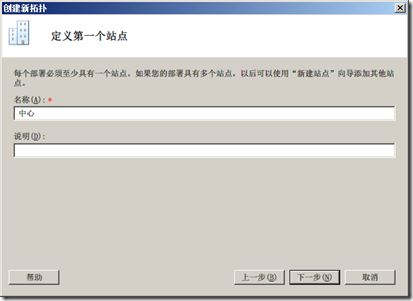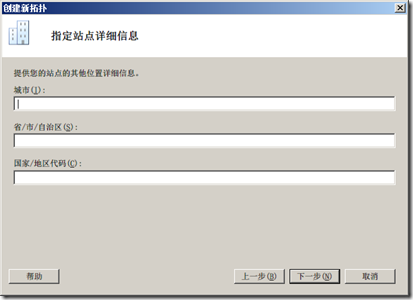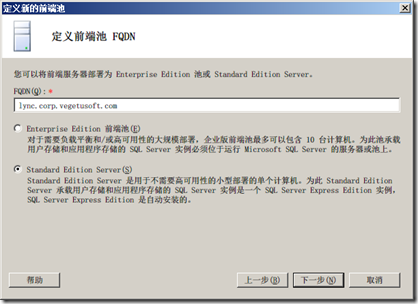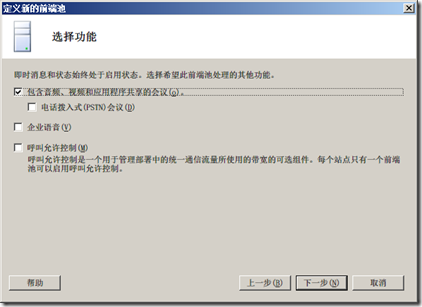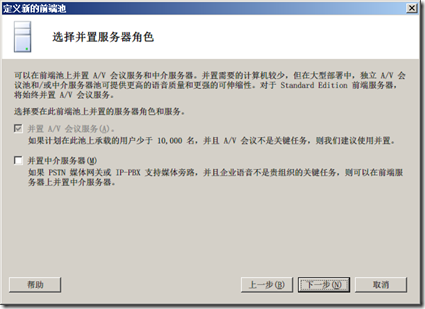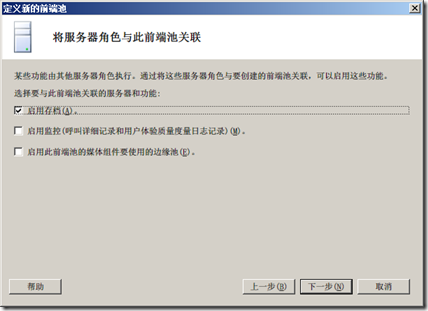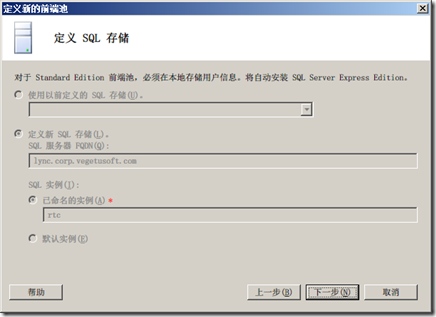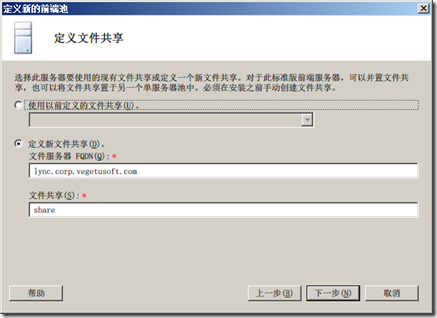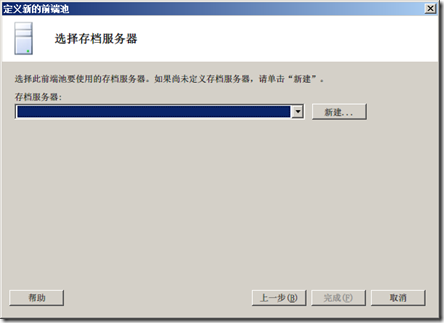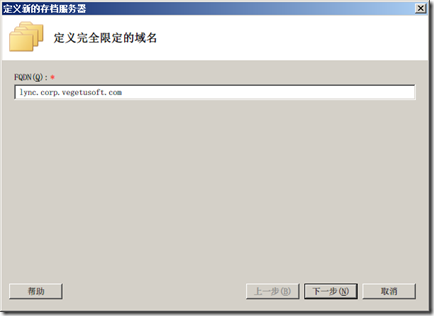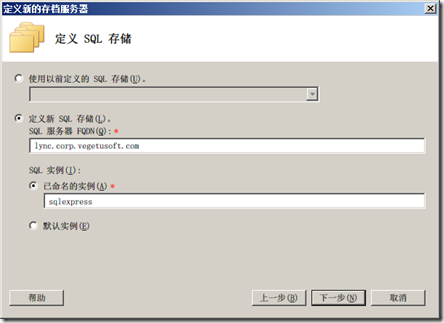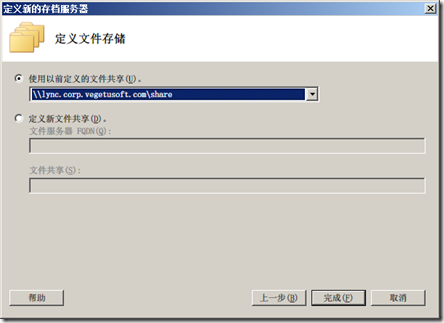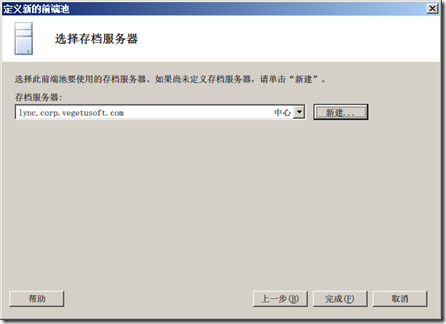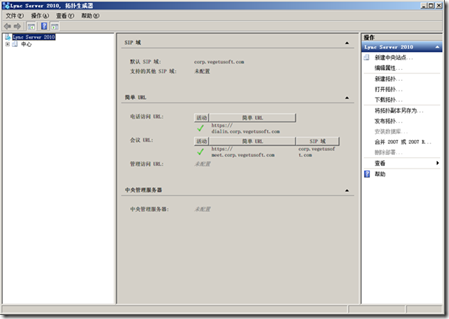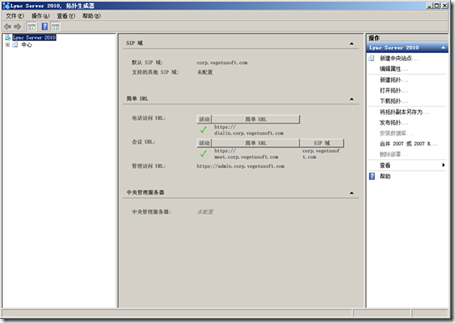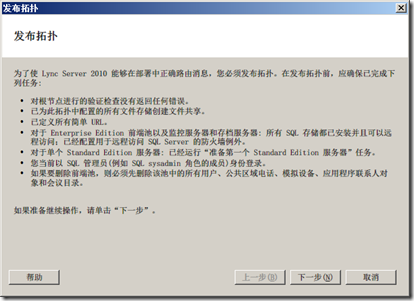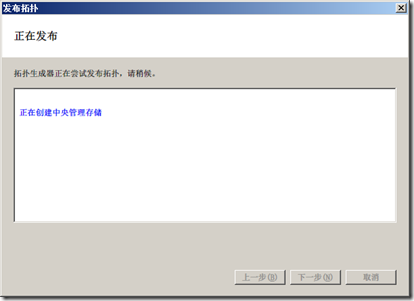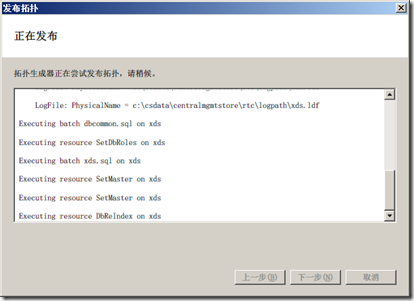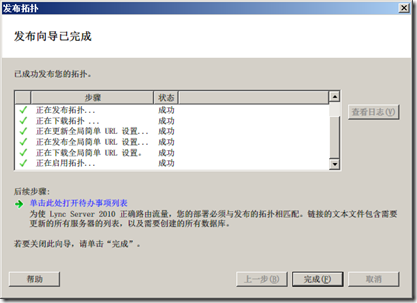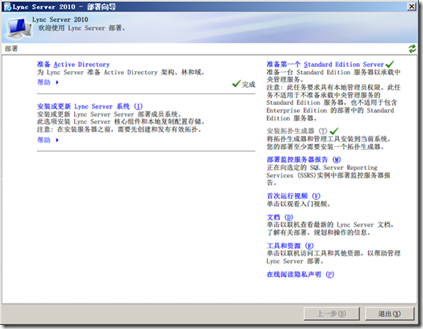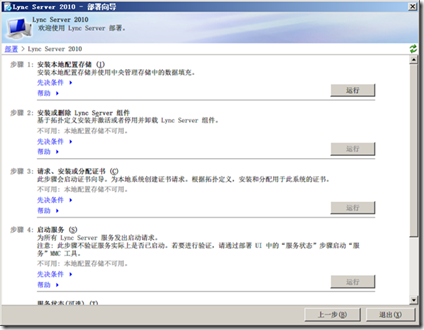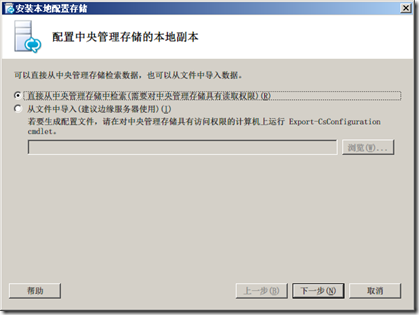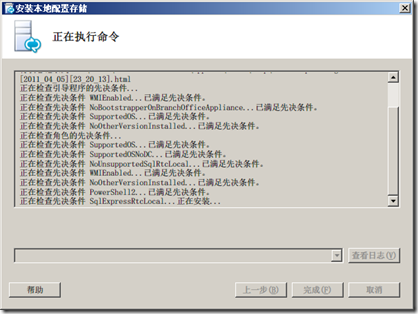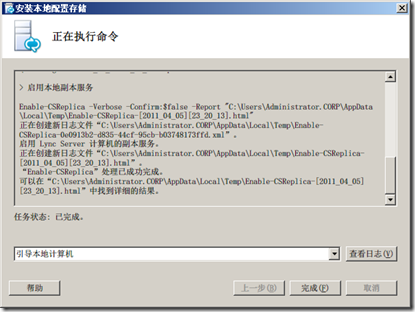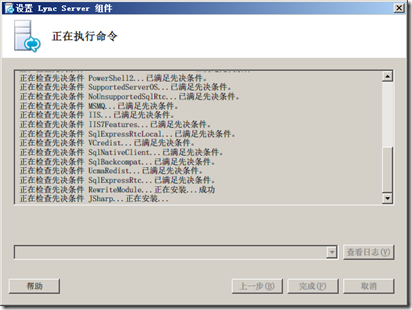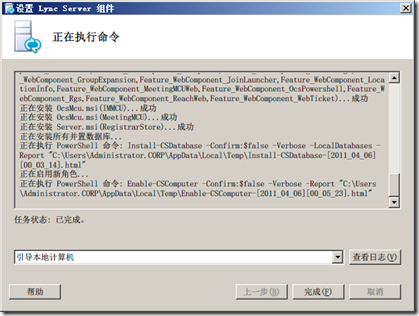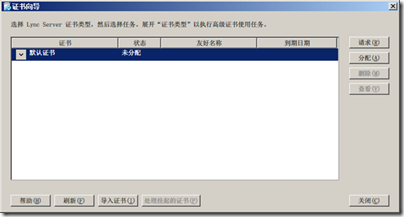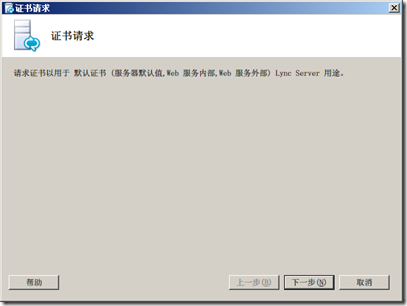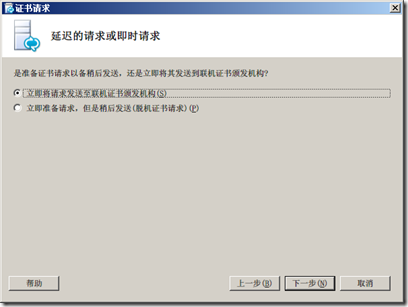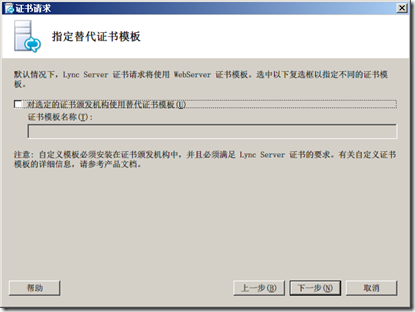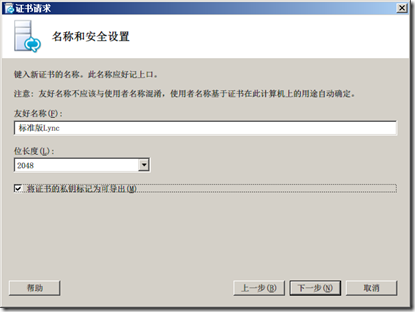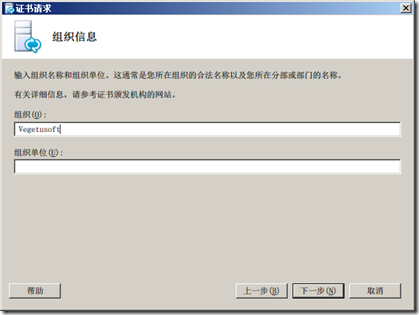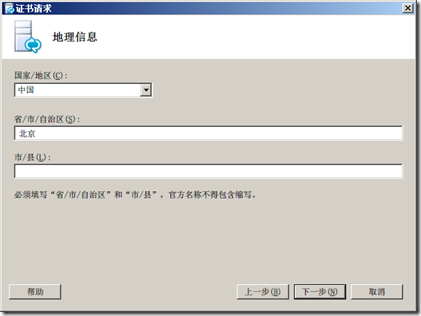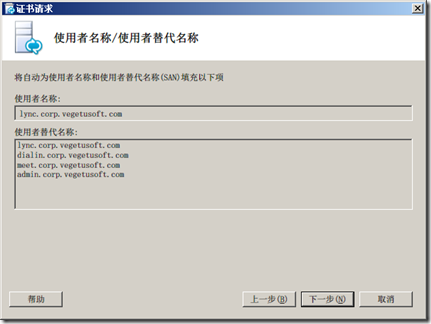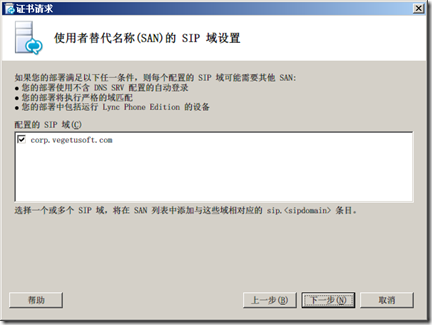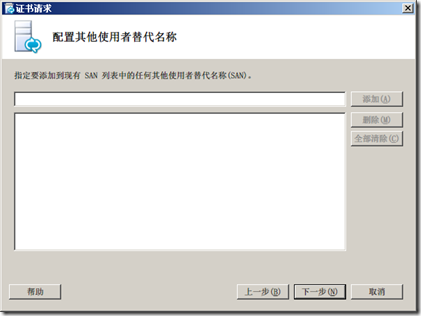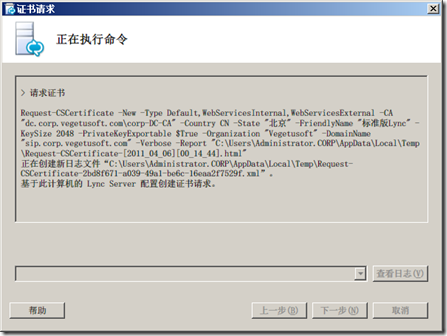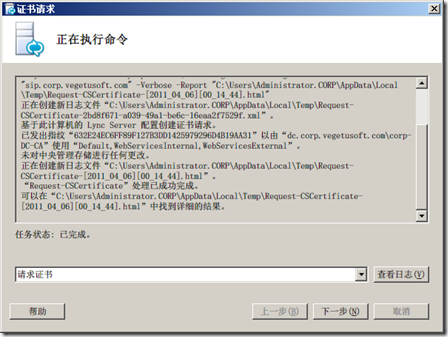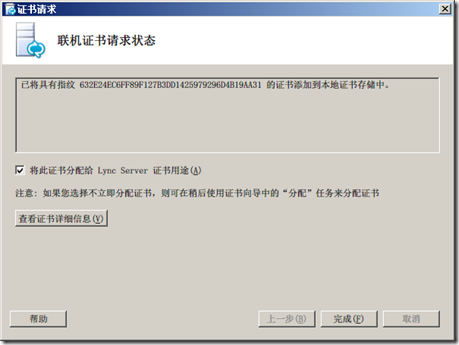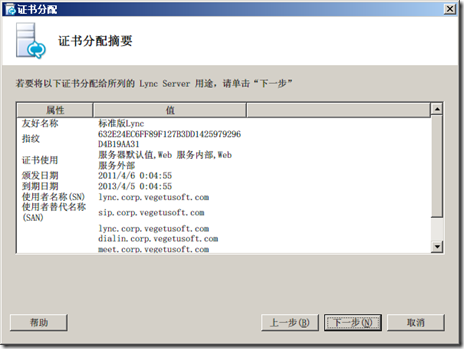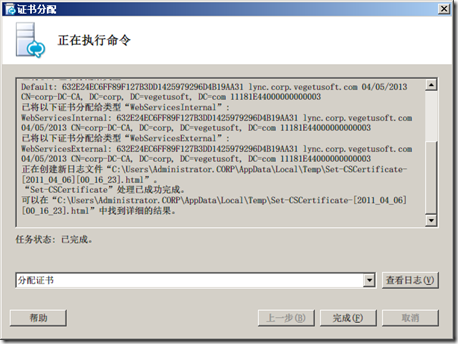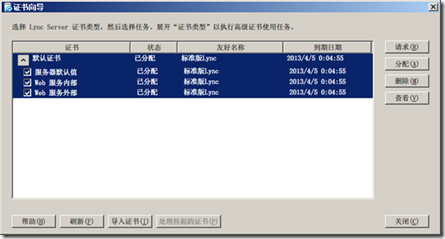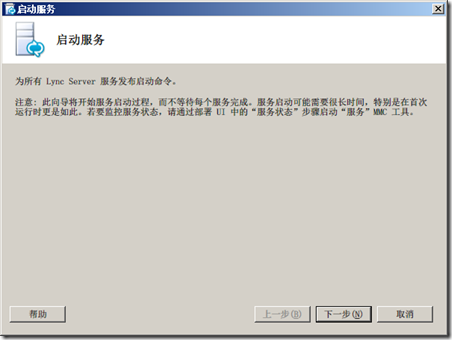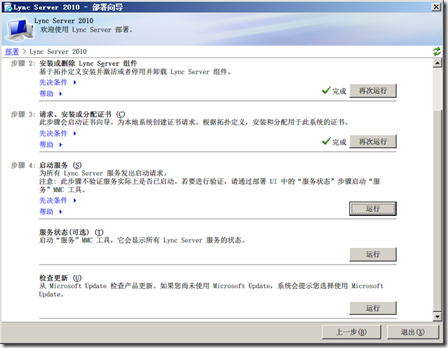准备好Lync服务器以后,就可以开始Lync服务器的安装了。
我们加载Lync的安装光盘。
先会要求安装VC2008 x64 runtime包。
填写Lync的安装路径。
安装完成以后,进入部署向导。
我们的安装次序是:
1. 准备Active Directory
2. 准备第一个Standard Edition Server
3. 安装拓扑生成器
4. 安装或更新Lync Server系统
首先,点击“准备Active Directory”。
按照次序,先准备架构,然后准备当前林,最后准备当前域。
(如果这里出现无法安装情况,那肯定是登陆用户没有权限问题,在域中创建新的域帐号,按先决条件符权限,登陆,
或者给当前登陆用户符权限)
都运行完成以后,点击“上一步”。
这时候,“准备第一个Standard Edition Server”按钮已经可以用了,点击这个按钮。
安装完成以后,点击“安装拓扑生成器”。
安装完成以后,不要关闭向导。在开始菜单里面,找到Microsoft Lync Server 2010目录下面的“Lync Server拓扑生成器”。
选择“新建拓扑”。
给新建拓扑的保存文件起一个名字。
将当前域写入“主SIP域”,然后下一步。
直接下一步。
给第一个站点起个名字。
下一步。
完成新拓扑创建。
在关闭拓扑向导以后,会自动打开前端池向导。
FQDN填写Lync服务器的带域名的完全地址,下面选择标准版。
选择“包含音频、视频和应用程序共享的会议”。
下一步。
选择“启用存档”。
下一步。
下一步
下一步。
点击“新建”,创建一个新的存档服务器。
FQDN填写Lync服务器的带域名的完整地址。
选择“定义”新的SQL存储,服务器FQDN写Lync服务器的带域名的完整地址,实例选择已命名实例,填写前面一节安装的SQL实例的名字。不知道为什么,这个SQL不能使用已有的两个……
文件共享可以使用上一节创建的共享。
创建完成以后,点击完成。
这是拓扑生成器里面会显示前面创建的内同。
在左侧的树状视图点击“Lync Server 2010”,在右键菜单中,点击“编辑属性”。
选中“简单URL”一节,然后在管理访问URL中填写域准备时候在DNS中创建的那个管理主机和https前缀。
还是在“Lync Server 2010”的右键菜单中,点击“发布拓扑”。
点击下一步。
下一步。
开始发布。
发布完成。
最后,点击“安装或更新Lync Server系统”。
首先安装本地配置存储。
下一步。
开始。
完成。
然后“安装或删除Lync Server组件”。
下一步。
开始。
完成。
接下来“请求、安装或分配证书”。
点击“请求”。
下一步。
下一步。
下一步。
下一步。
下一步。
给证书起一个名字。
填写组织。
选择国家,填写省。
下一步。
选中“配置的SIP域”。
下一步。
下一步。
开始申请证书。
下一步。
完成。
完成申请证书以后,会启动证书分配向导。下一步。
下一步。
开始分配。
完成。
完成后,点击关闭。
最后,启动服务。
下一步。
开始启动。
启动完成。
到此,Lync Server安装完成。