话说回来,当有一台新组装的电脑/服务器/主机时,怎么来安装操作系统???
答:只需用一个U盘,安装好PE,放入系统,就可以了。
一、环境准备
一台电脑--- window7
一个U盘---- 制作PE和放系统镜像
一台主机---- 将要为它安装系统
PE下载-微PE:http://www.wepe.com.cn/download.html?tdsourcetag=s_pcqq_aiomsg
windwos系统下载-MSDN:https://msdn.itellyou.cn/?ang=2h-cn
二、制作PE到U盘
很多不理解PE是个什么概念,PE就是,Winpe全称 Windows Preinstall Environment,即“Windows 预安装环境”。
PE理解就是一个用于Windows 安装准备的最小操作系统。就是一个紧急情况使用的超级小的系统。
这里推荐微PE,功能齐全而且无广告,提供安装程序还提供ISO,非常实用!
下载好wepe安装程序,双击打开。

点击右下角,选择将PE安装至U盘
(提示:制作前确保U盘里面数据拷贝其他地方,会格式化U盘)

这里建议默认选择。其中格式化建议选择exFAT,经过博主多次测试,FAT32不支持4G以上文件;NTFS拷贝文件进度条至99%会卡顿;
只有exFAT兼顾了4G以上文件和速度。
三、下载系统镜像至U盘
很多同学在问哪里有原版或者正版的windwos镜像。这里概念有一个误区,大概讲一下:
微软的所有产品,包括windwos系统,office办公跟数据库。基本都是要授权激活才是正版。
所以当我们下载了微软的产品,例如操作系统(镜像),都是未激活的。激活需要序列号购买(或者破解)
网上百度有很多windwos的系统,但是不一定是正版,有些是一些DIY的自己制作的,有些里面有广告,有些是GHOST,有些是比较不错精简的。
学习安装,我建议还是从原版镜像(微软原厂的系统)入手,先不要用GHOST或者别人改动的。
微软原厂镜像的下载地址有两个途径:
1.微软官网,慢慢找,可以找到下载地址,比较麻烦一点。
2.MSDN,这是一群爱好者维护的下载网站,里面的系统也是微软原生的,不带病毒和垃圾程序。
有些小伙伴问,为什么从MSDN下载或者从其他地方拷贝原厂的镜像来安装还是有360或者程序这些。
那是因为你的PE被修改了,PE里面制作了广告跟一些程序,所以刚才说推荐微PE,连PE都是绿色无广告的!
打开MSDN官网,输入想下载的系统:window10
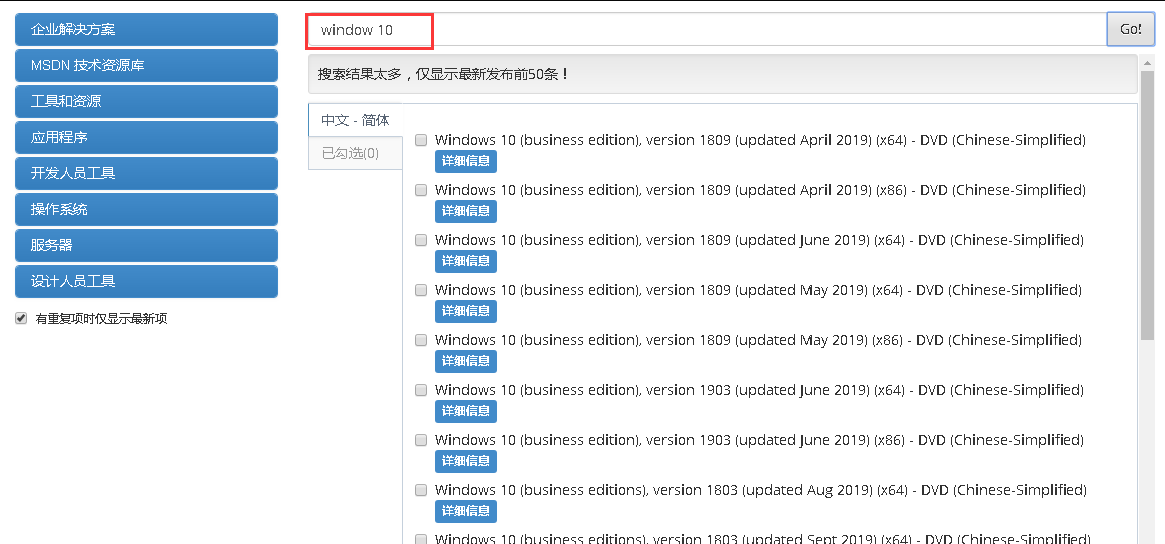
筛选64位系统,中文简体,复制链接至下载工具下载(迅雷)

下载好后,拷贝至U盘

四、开机BIOS设置,选择U盘为第一启动项,进入PE
BIOS这块其实很简单的,别看网上有多难。
第一步:开机按DEL或者.或者F2或者F8(根据机器品牌),进入BIOS
第二步:启动项选择U盘,搞定
第三步:如果开机项里面没找到U盘,再去网上搜索怎么设置为USB为第一启动,一般来说,现在的主板都比较智能了,基本都能识别你的U盘
例:华硕主板,开机按DEL,选择启动菜单,选择U盘,回车即可
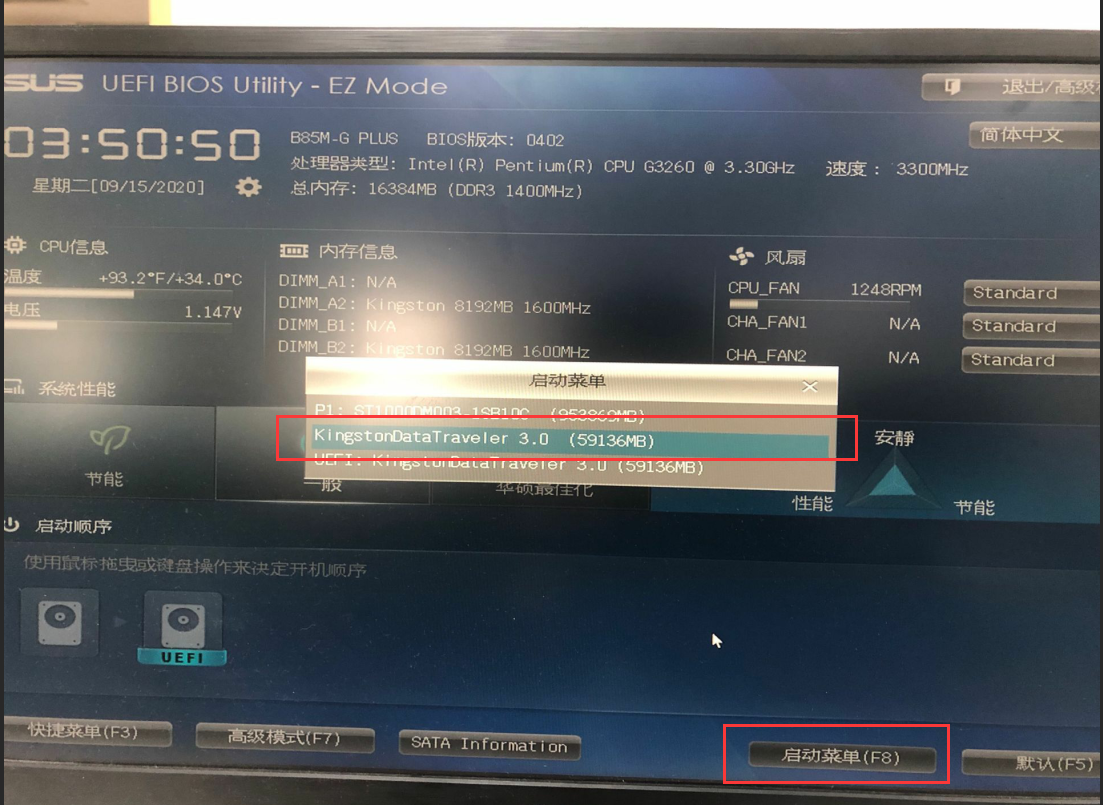
选择后选择PE系统,win2003/win10都可以,不影响,贴一张网上的图

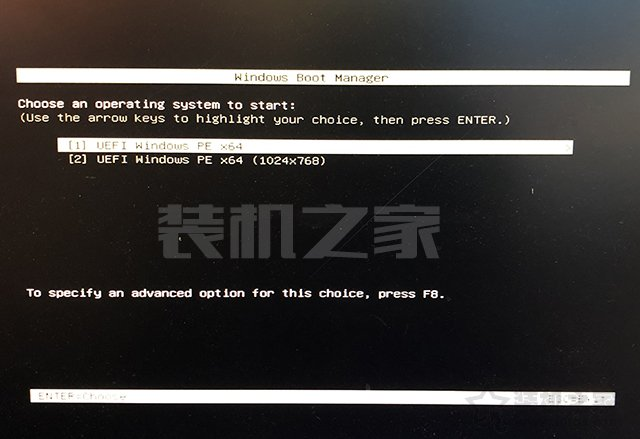
然后就进入系统了

五、PE里面安装系统:win10(使用winNTsetup官方软件安装系统)
安装系统分三步:
第一步:使用分区软件,格式化硬盘,重新分区
第二步:运行虚拟光驱,加载系统镜像
第三步:运行winNTsetup
也有简单的,一般都有一个一键还原或者一键GHOST,既然是学习,不建议用那个,要自己学会分区跟安装流程
1.分区:分区一般使用Diskgenius或者熬梅分助手;windows分区格式一般只有两种。
一种是MBR,简单理解:最大支持2T硬盘,老电脑跟装WIN7的系统用(服务器系统也常用这种);
一种是GUID(GPT),简单理解:最大超过2T硬盘,新电脑跟装win10用这个。
分区软件操作:
先删除原磁盘所有分区,然后用“快速分区”来分区;节省时间
例如:Diskgenius:先删除分所有区表,然后桌上角保存更改。

快速分区,安装win10,用GUID,分3个区,C盘200G,其他盘默认(IT的硬盘)

虚拟光驱加载镜像
这一步很好理解:因为下载的系统是ISO格式的,是压缩的DVD格式,所以要模拟一下,用虚拟光驱来加载(类似放碟子进入光驱)。
开始菜单-打开虚拟光驱

装载-浏览U盘的ISO
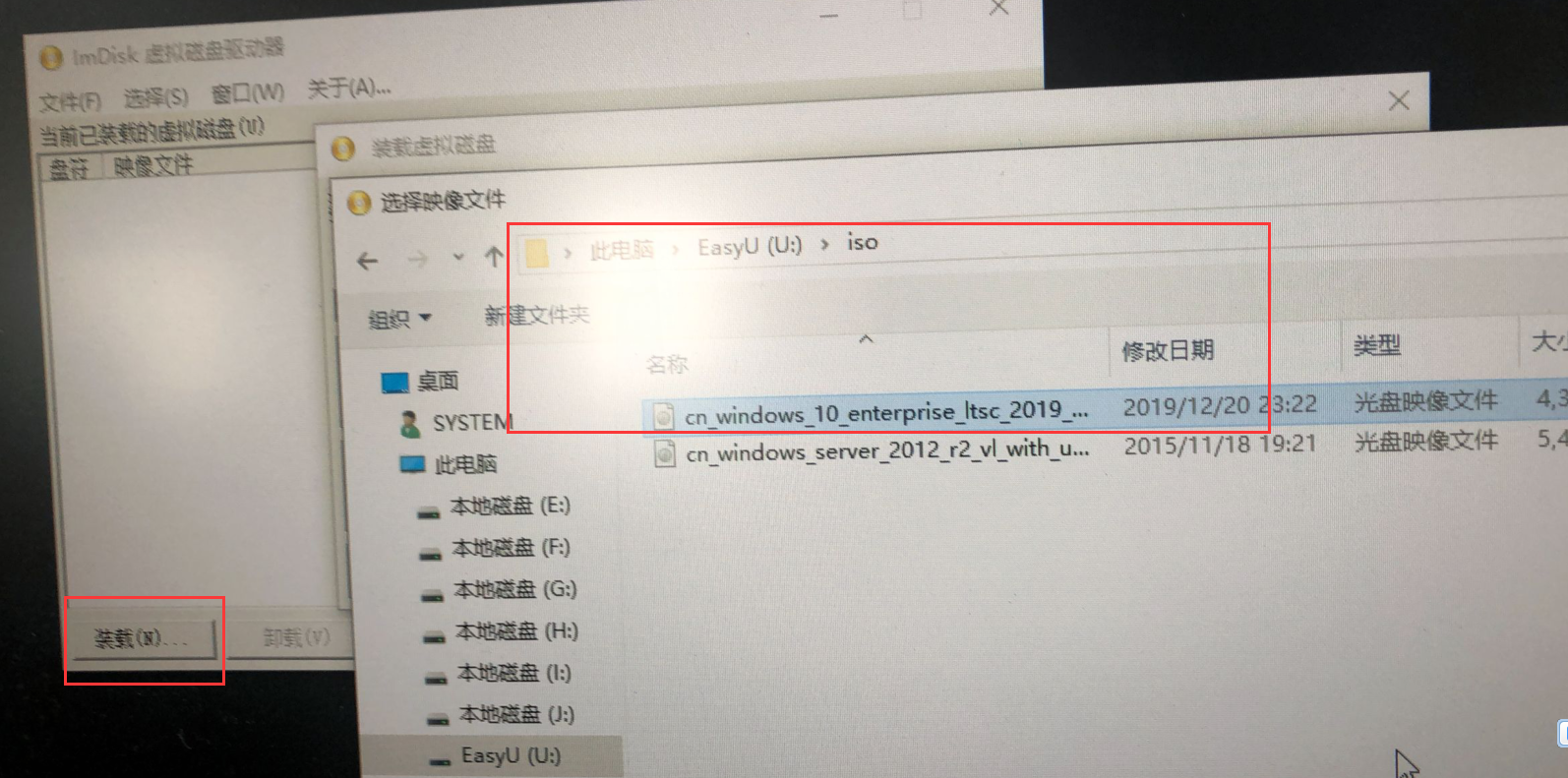
装载好后,我的电脑会出现一个CD驱动器

winNTsetup官方软件安装系统
再打开开始菜单-找到winNTsetup打开;点击右上角选择包含windows10系统的
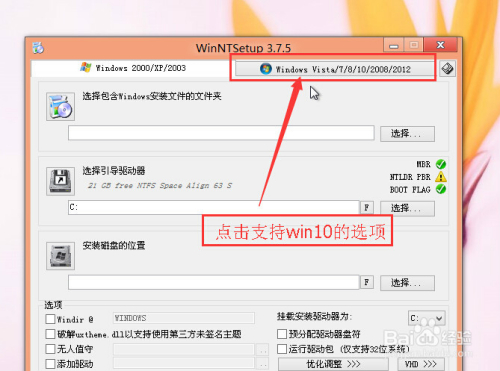
点击“选择包含windows安装文件的文件夹”下面的“浏览”按钮。找刚才的CD驱动器,在你win10安装文件夹中找到后缀是“intstall.wim”的安装文件。
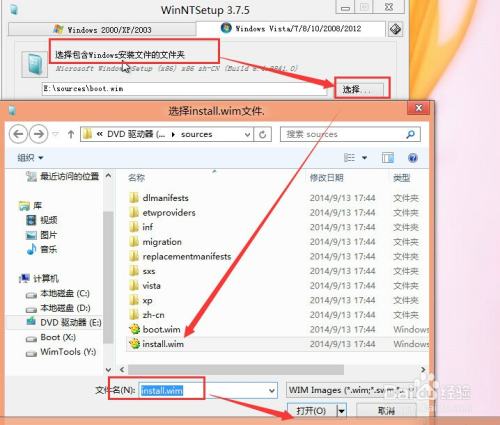
引导磁盘选择刚才快速分区新建的I盘或者G盘,是一个EFI分区,不要选C盘,选择EFI分区的盘
(如果出现了黄灯,就将这个EFI区给格式化了。打开我的电脑-右键找到这个EFI分区的盘-格式化。格式化后再次选择,就会发现黄灯变绿灯了)
.
最后的安装磁盘位置选择C盘,点击开始安装即可
六、后续就是等待自动安装,然后重启电脑,设置开机帐号,密码这些了
总结:安装系统其实不复杂,主要是没试过或者不理解这个概念。
里面的步骤很简单的,一搞定U盘,二搞定系统,三分区安装。
主要出错的地方:就是分区,分区不用细致理解。简单点记住,win7及服务器系统用快速分区第一个MBR;
win10,win8,win2016sever用快速分区第二个GUID。
出现黄灯就格式化EFI那个分区的盘,其他等待安装就好。
如果是工程师们,在安装系统的时候还要记住做RAID0/5这些,而且最后刻盘安装。
后续会写一个用U盘直装的文档,直接插上U盘就安装,跟以前的NT5比较像。