发布 app 的方式有很多种,这里说一个比较常用的发布到本地的方式。
-
xcode 打开应用工程
-
菜单栏选择 product -> Archive,此时 xcode 就会打包应用,完成后会跳到类似如下的包管理窗口:
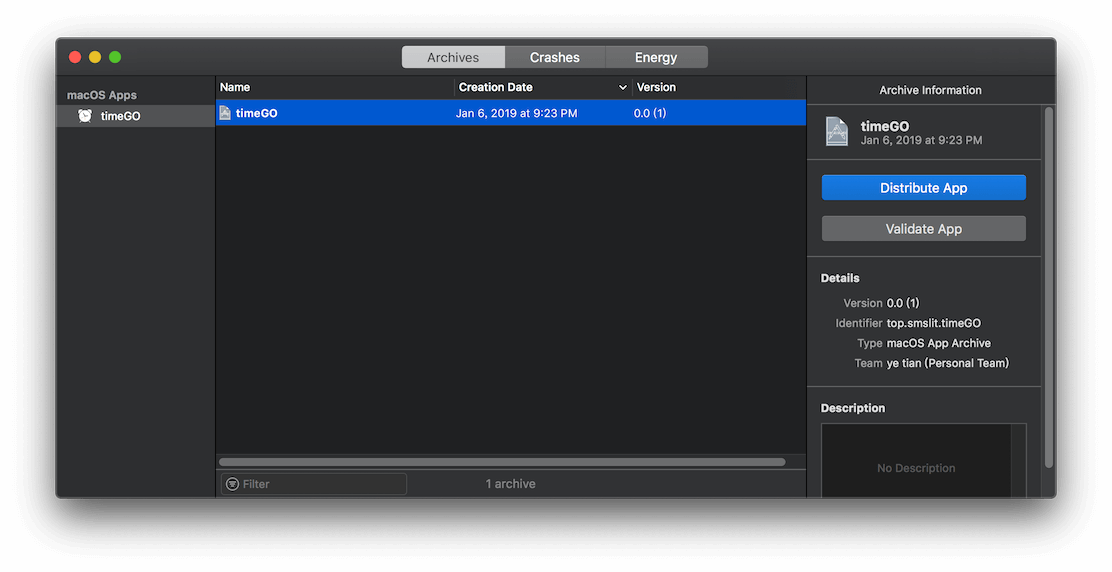
-
点击
Distribute App按钮,选择Copy App: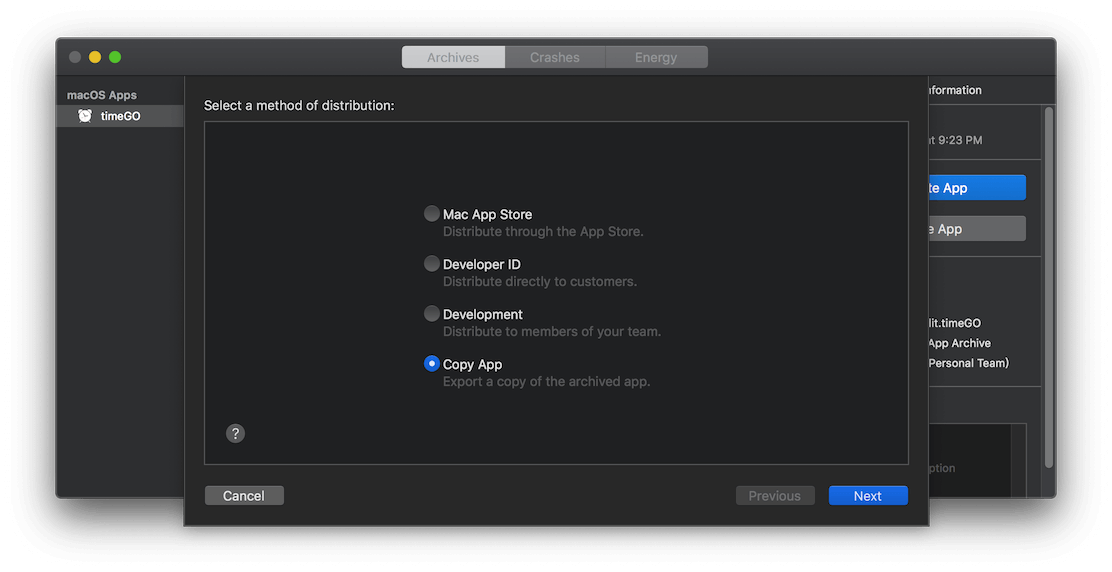
-
点击
Next,选择导出名称和目录,这里名称使用默认,目录选择Desktop:
-
点击
Export之后,就会在Desktop中看到一个步骤4中的名称相同的目录,里面就是导出的 app: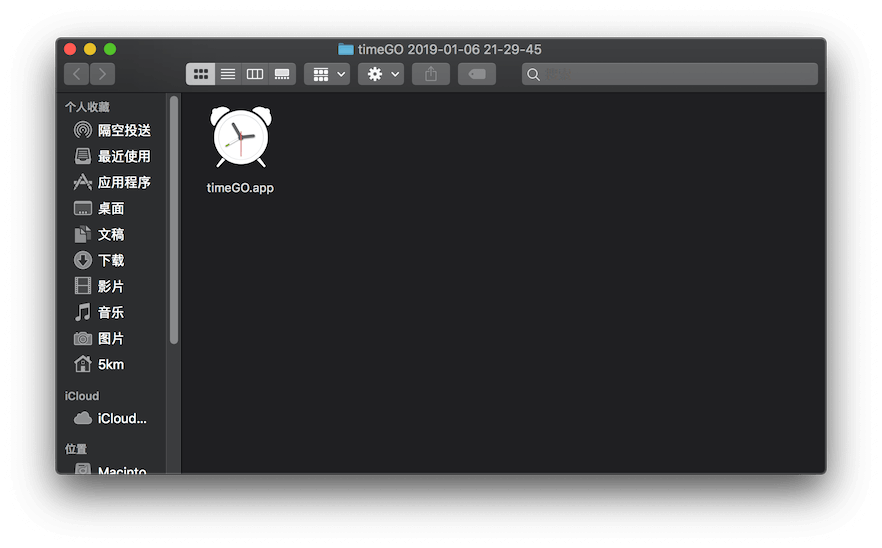
以上就完成了 app 的生成。
准备素材
制作 dmg 前需要准备 app 的图标文件 icns 和背景图。
app 的图标文件
这里需要的图标文件为 icns 格式,博主在开发 iCountdown 的时候只准备了 png 格式的文件,难道还得进行转换不成,其实不需要,macOS 的应用图标都是 icns 格式,所以可以从刚刚导出的 app 中获取这个图标文件。
-
在刚才导出的 app 上右键,选择
显示包内容 -
此时会打开显示 app 内的文件,依次进入
Contents-Resources -
不出意外就会看到一个格式为 icns 的图片文件,其样子与 app 的图标一样,这就是我们想要的 icns,将其拷贝到桌面:
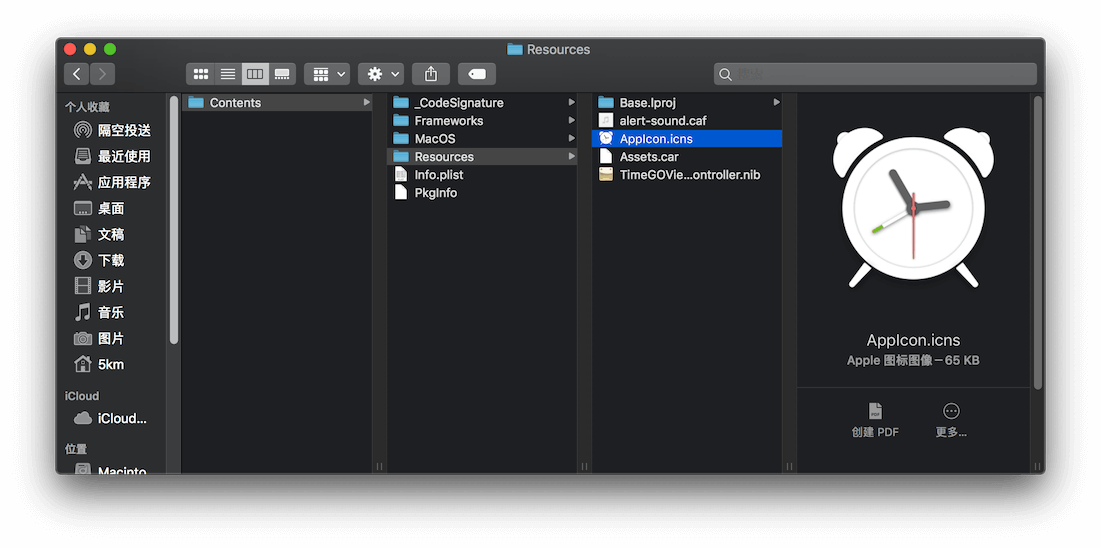
背景图片
相信读者在安装一下 dmg 文件的应用时,都会知道,打开 dmg 文件后,目录中有个背景图片提示将 app 拖放到 applications 文件夹中,像 qq for mac的也是如此:

所以我们也需要一个这样的背景图,自己设计就好了,说明意思就 OK,博主使用 sketch 设计了一个简陋的背景图( png 格式),也放在了桌面,名为 dmg.png:
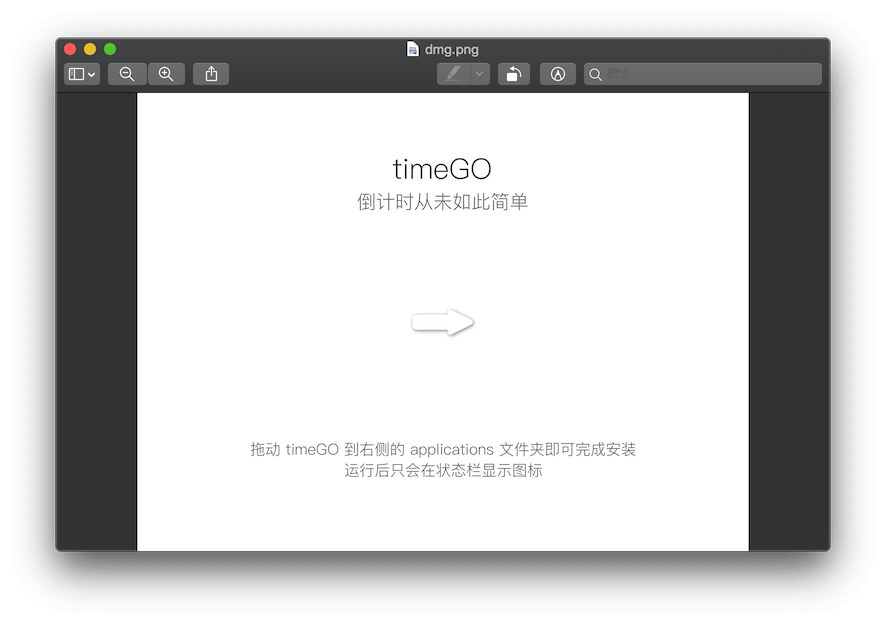
制作 dmg
查看 app 、准备的 icns 图标和背景图共占空间的大小,博主这里是:
| 文件 | 空间大小 |
|---|---|
| iCountdown.app | 约13.1MB |
| AppIcon.icns | 65KB |
| dmg.png | 33KB |
| 共计 | 约13.2MB(肯定小于13.3MB) |
这里统计三个文件的大小是因为一会儿要使用。
新建空的 dmg 文件
-
打开
磁盘工具.app -
菜单栏中:
文件-新建映像-空白映像 -
在出来的对话框中按您的需求修改橙色框圈起来的地方,其中空间大小设置略大于上面提到的 13.2MB 即可,这里设置为 14.5MB:
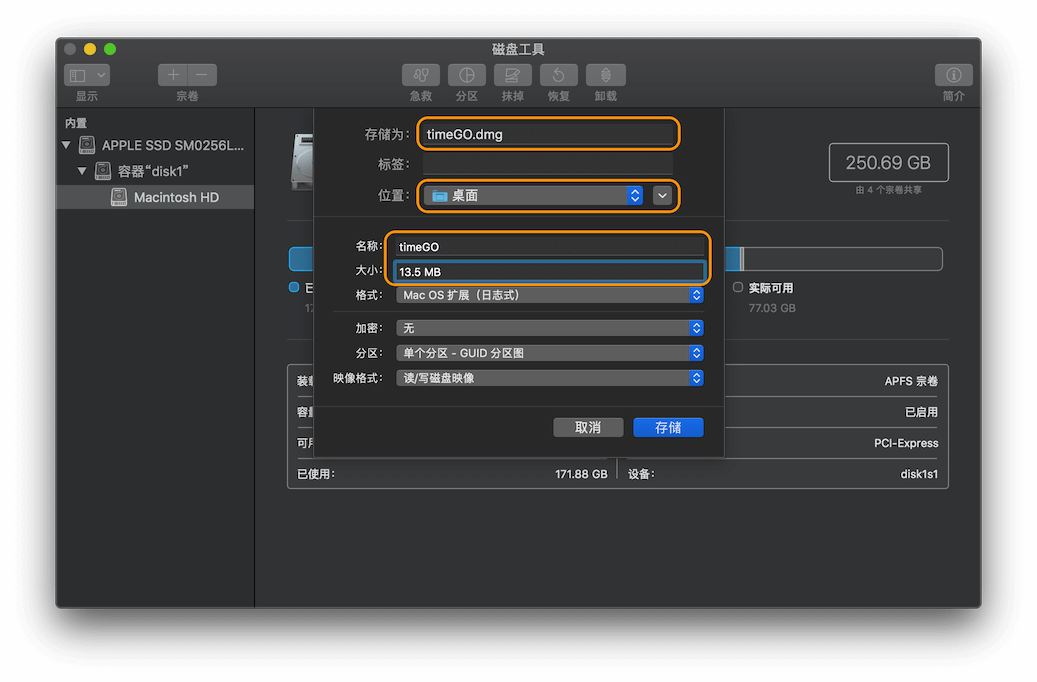
-
创建完成后就可以在桌面看到空白的映像
放置 dmg 中的文件
-
将第一节中导出的 app 文件、桌面上的 icns 文件和背景图全部拖进新建的映像文件中:
-
在映像中创建
/Applications的软链接(在终端下执行命令,cd 的目录改为您对应映像挂载的目录)cd /Volumes/iCountdown ln -s /Applications Applications
配置映像文件的显示选项
-
打开映像挂载目录,目录中会看到四个文件:iCountdown.app, dmg.png, AppIcon.icns 和 Applications
-
目录中右键点击
查看显示选项,按照下图更改选项: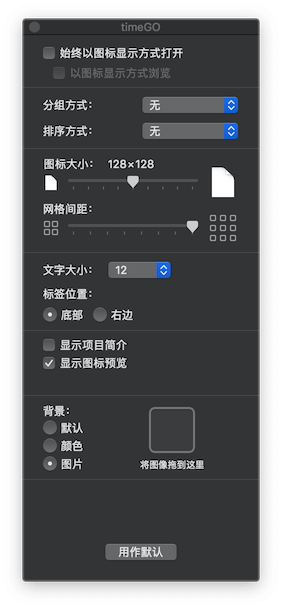
-
把 dmg.png 拖入显示选项下面的框中,为目录设置背景,调整
iCountdown.app和Applications到合适位置 -
调整窗口大小刚好覆盖背景图
-
在桌面映像挂载目录上右击选择
显示简介,会跳出目录的简介对话框,拖动目录中的图标文件到简介窗口左上角的 logo 位置,就把挂载目录的图标修改为应用图标了 -
最后隐藏图标文件和背景图:
cd /Volumes/iCountdown chflags hidden AppIcon.icns chflags hidden dmg.png
最终打开映像的挂载目录会是类似下面的样子:
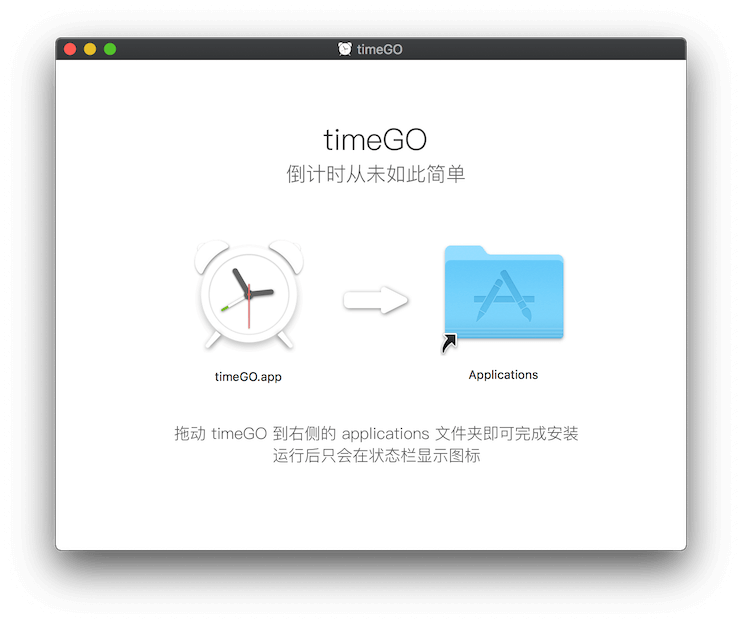
转换 dmg
最后一步转换 dmg 文件,这一步主要起到的作用是压缩文件,减小 dmg 文件的占用空间。
-
弹出挂载的映像目录
-
打开
磁盘工具.app -
菜单栏 -
映像-转换,在弹出的对话框中选择刚刚创建的 dmg 文件: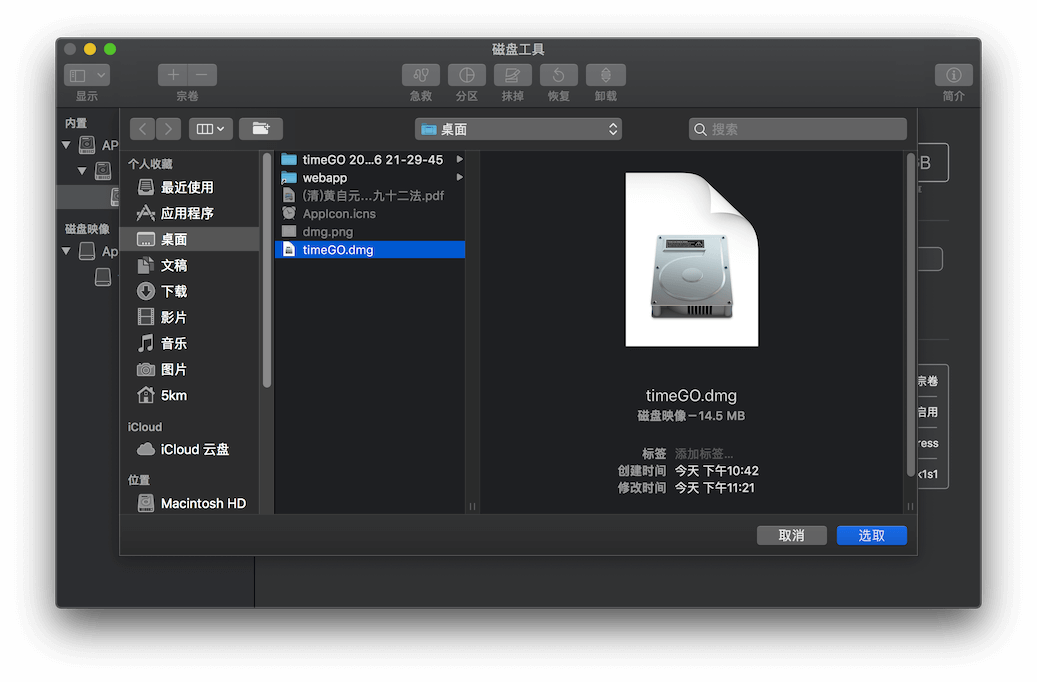
-
点击
选取后,在弹窗中配置名称和导出目录: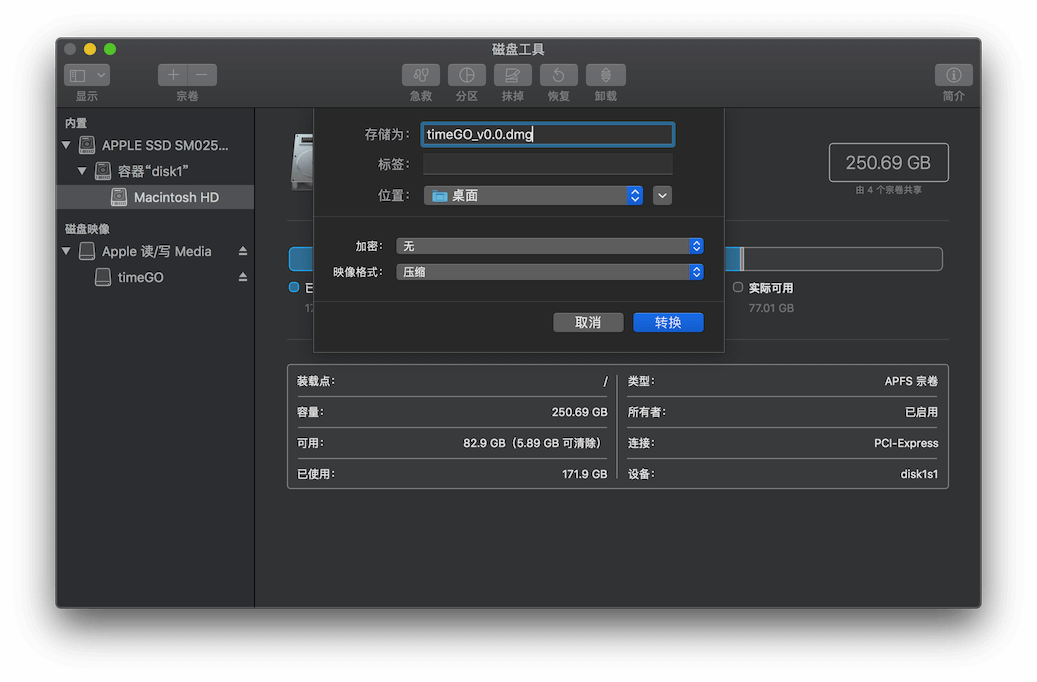
-
点击
转换,完成后就看到了最终的 dmg 文件了