目录:
- 安装虚拟机VirtualBox
- 虚拟机VirtualBox安装win7全过程
- 虚拟机共享文件夹、U盘
一、安装虚拟机VirtualBox
VirtualBox下载地址:https://www.virtualbox.org/wiki/Linux_Downloads
本文下载该版本:virtualbox-5.1_5.1.28-117968~Ubuntu~precise_i386.deb
安装步骤:双击下载后的deb文件,由Ubuntu软件中心打开,点击安装即可。
二、虚拟机VirtualBox安装win7全过程
1、打开VirtualBox虚拟机,点击左上角的“新建”,类型选择Microsoft Windows,版本选择Windows 7(32-bit),输入名称Windows 7,并设置存储路径,下一步;

2、内存默认为512MB,可以自行修改;
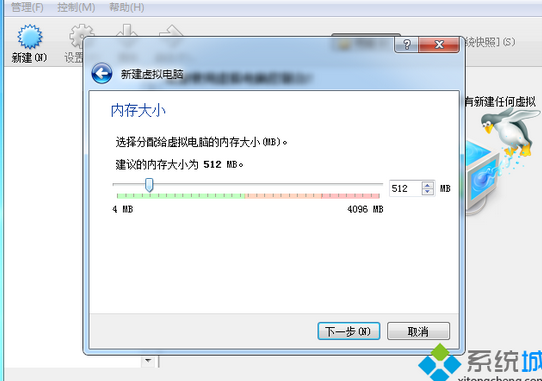
3、选择现在创建虚拟硬盘,点击创建;
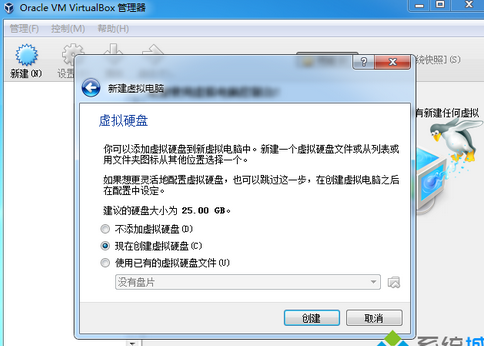
4、虚拟硬盘文件类型选择默认的VDI,下一步;
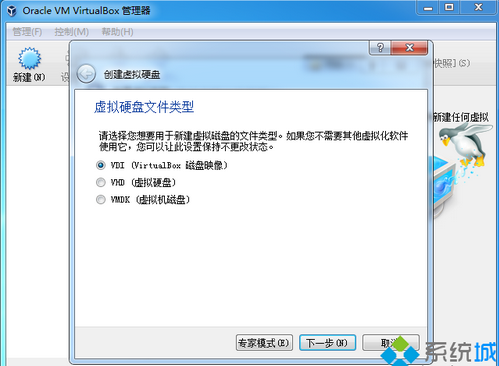
5、硬盘容量选择动态分配;
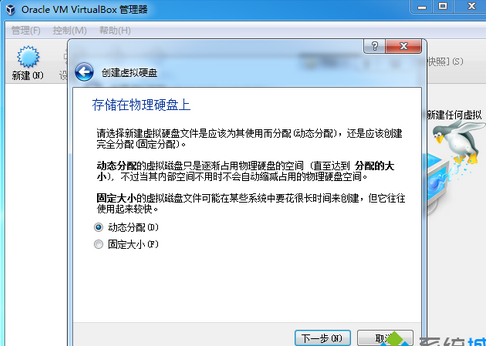
6、虚拟硬盘大小自行设置,比如40GB,点击创建;
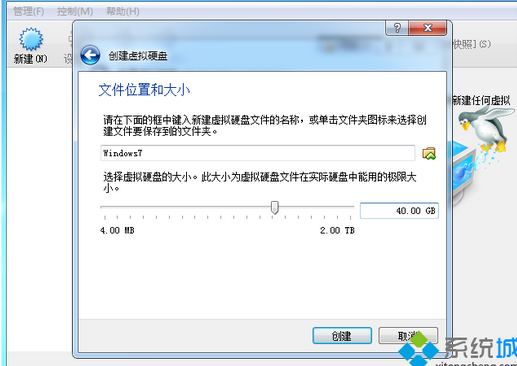
7、新建了一个win7虚拟机,点击“设置”;
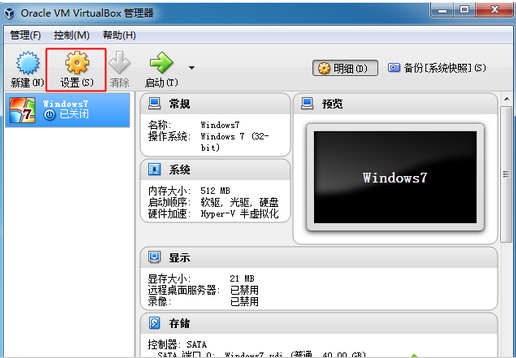
8、点击存储—“没有盘片”—右侧光盘图标—选择一个虚拟光盘文件,选择win7 iso镜像文件;
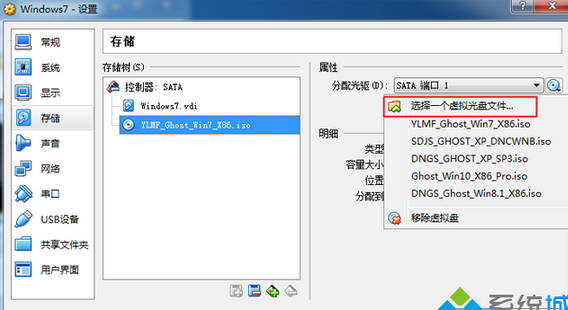
9、返回管理器,点击“启动”,进入这个界面,输入2或点击2运行pe系统;

10、进入pe系统,双击【硬盘分区DiskGenius】,点击硬盘—快速分区;

11、设置分区数目和分区大小,确定,开始分区;

12、完成分区后,双击【自动恢复win7到C盘】,弹出对话框,点击确定;
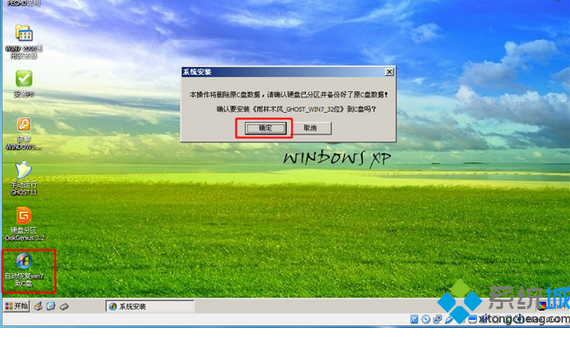
13、在这个界面,执行win7系统解压过程;
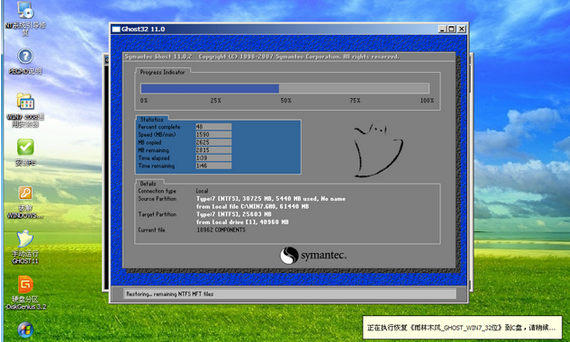
14、完成操作后,重启进入这个主菜单,输入H或点击【从硬盘启动】;
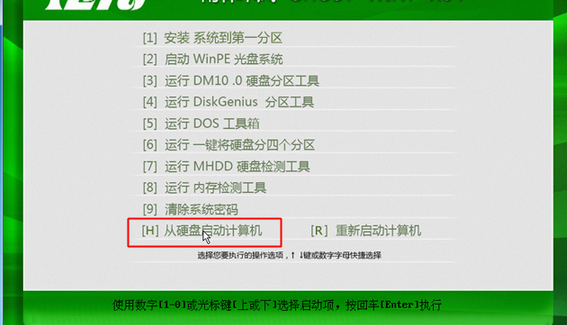
15、在这个界面,执行win7系统安装过程;

16、启动进入win7系统,安装完成。
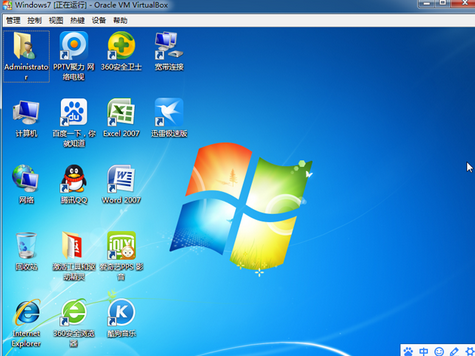
注: 系统装完之后,是该装驱动了,不过虚拟机里的显卡、网卡等都是虚拟出来的,哪会有配套的驱动。。。
不过,我们可以用虚拟机菜单栏的 “设备-〉安装增强功能”。
三、虚拟机共享文件夹、U盘
1、共享文件夹
在win7中打开共享设置:“我的电脑-》网络-》打开共享设置”。
切换到“Oracle VM VirtualBox管理器”主页面,选择相应的win7系统,然后选择“设置”选项,再选择“共享文件夹”选项,如图所示:
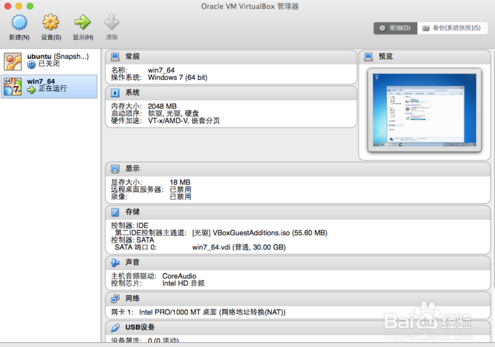

点击右侧“+”号添加共享文件夹,编辑共享文件夹路径和名称,并勾选“固定分配”选项,然后点击确定,如图所示:
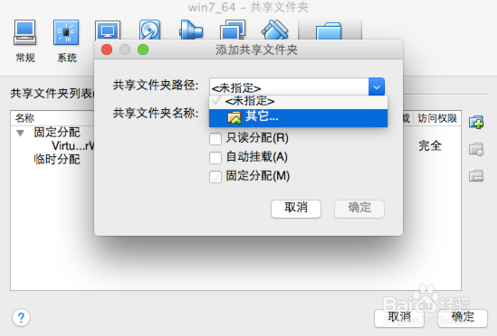
切换到虚拟机Win7操作系统界面,打开“计算机”,选择“映射网络驱动”选项,如图所示:
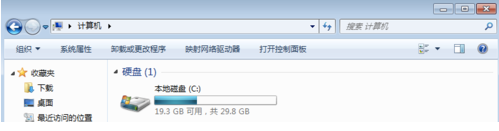
为要连接到的连接和文件夹指定驱动器号。驱动器最好选择除“Z: ”以外的驱动器, “Z: ”作为来安装其他镜像文件时预留的驱动器,
否则可能无法安装其他镜像文件,如图所示:
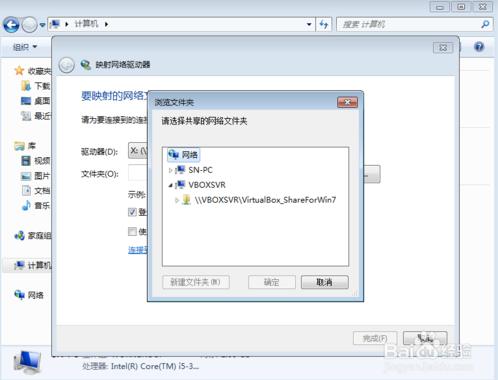
映射完成后,在“计算机”中就可以看到映射成功的网络驱动器,快速访问主机中的文件夹。
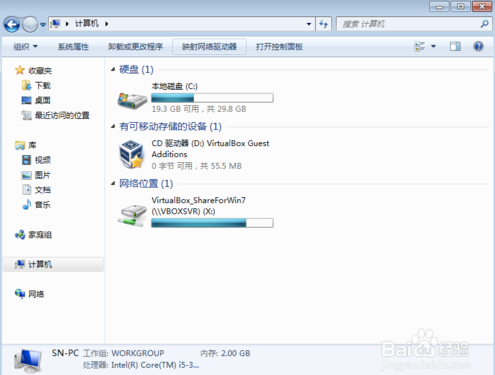
2、共享U盘
首先要下载并安装扩展增强包,Oracle VM VirtualBox Extension Pack。
下载地址:https://www.virtualbox.org/wiki/Downloads,如下图:
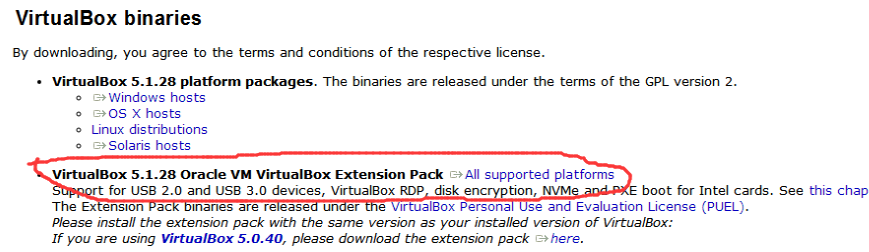
安装步骤如下:
先点击“管理-》设置”;
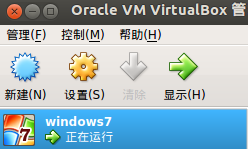
然后点击扩展里面的黄色图标,选择扩展包路径(有时候扩展包下载好后,会自动识别安装)。
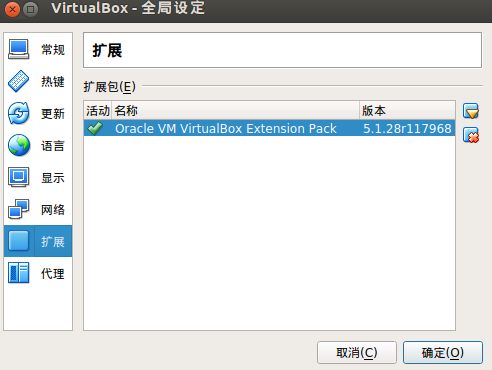
安装好扩展包后,做如下设置:
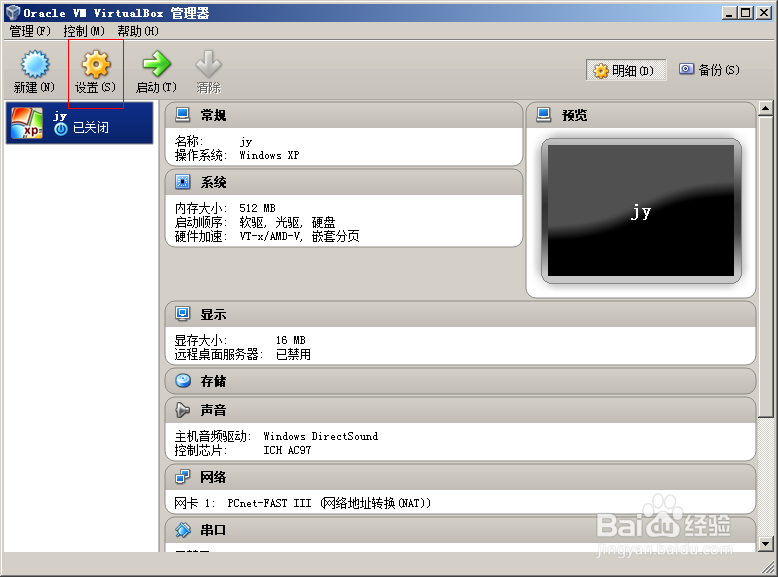
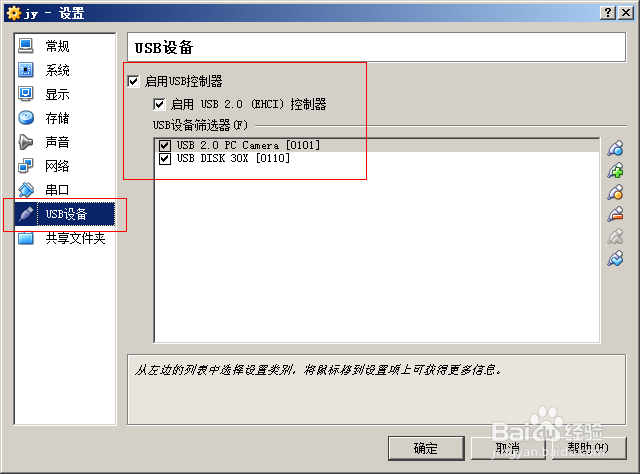
此时,如果Virtualbox安装在Windows,即主机为Windows时,就Virtualbox成功支持了USB、PXE了。
但是对于安装在Linux里的Virtualbox,即主机为Linux时,此时还差一步,即把用户加到vboxusers组里。
A:在Ubuntu、Debian、Deepin、Linux Mint:
打开终端:sudo gedit /etc/group
找到这一行:vboxusers:x:126:
添加你的用户名,如你的用户名位mhx,则改成:vboxusers:x:126:mhx
然后保存退出。
B:在Redhat 、Fedora、Centos:
su -
vi /etc/group
找到这一行:vboxusers:x:126:
添加你的用户名,如你的用户名位mhx,则改成:vboxusers:x:126:mhx
然后保存退出。
保存修改后,重启计算机,打开终端,输入id看看用户次要组里是不是有了vboxusers呢??

这样打开Virtualbox,启动虚拟系统,分配USB设备就行了。
Windows中:
Windows7中的效果:
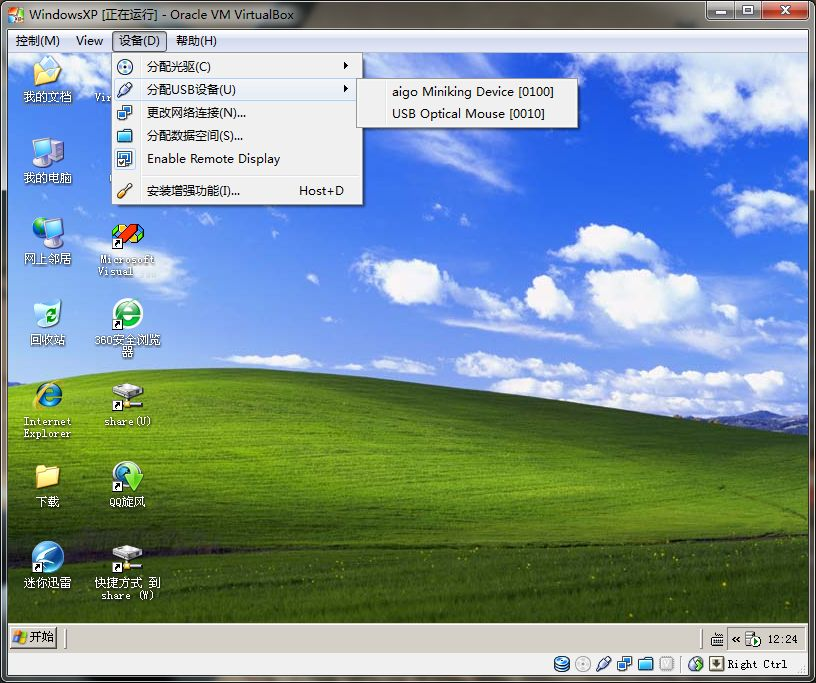
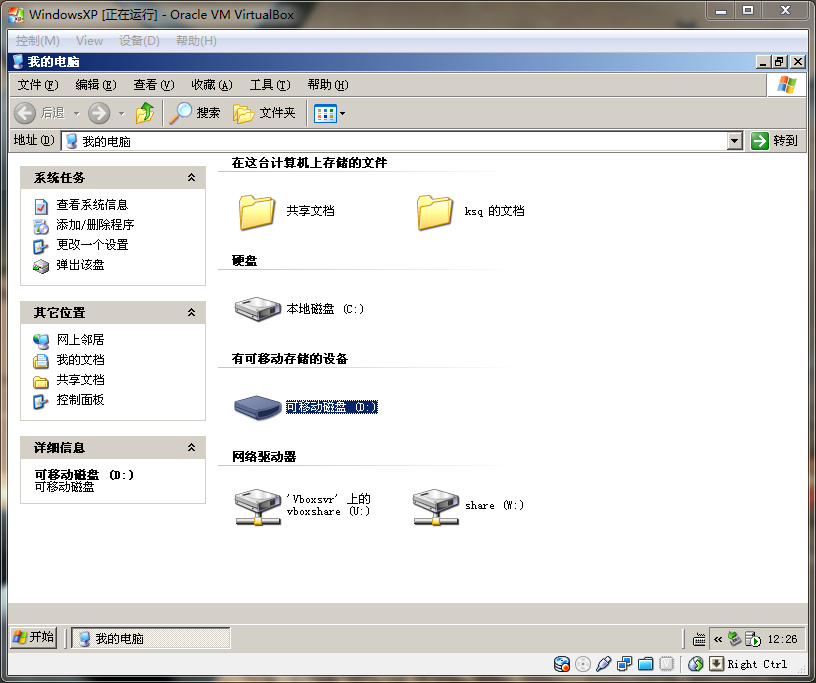
Linux中:
Ubuntu下的效果:
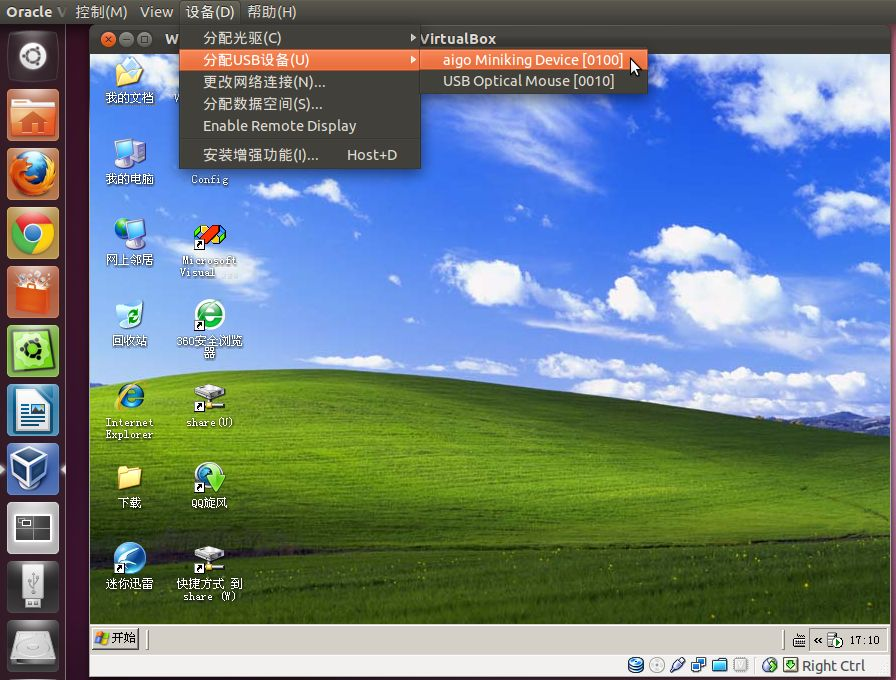
接下来,U盘就可以使用了。
通过上述的步骤操作之后,我们就在VirtualBox虚拟机上装上win7系统了,安装步骤并不难,相信大家都能学会。