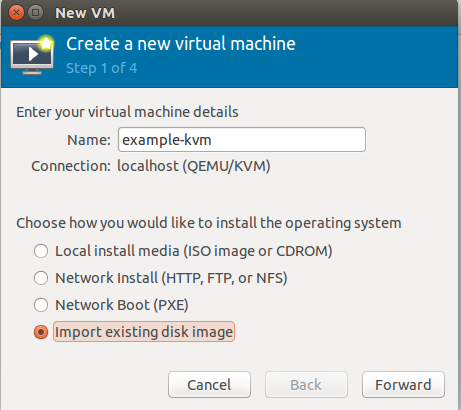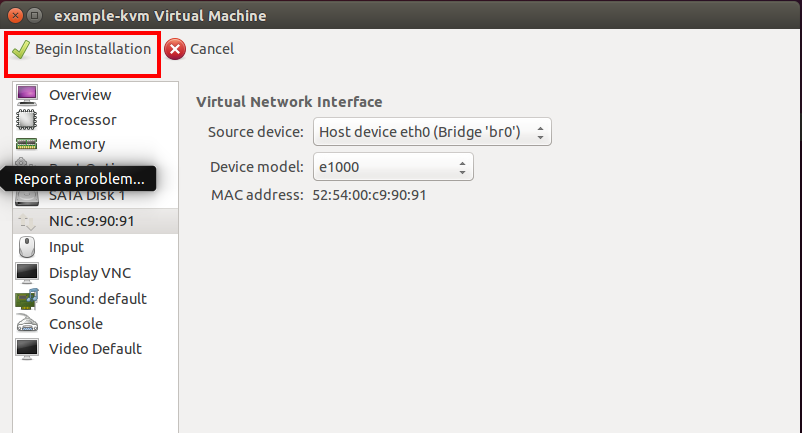阅读目录
前题条件
工作环境:
- VMware workstation版本为12.1.0; ==>支持CPU虚拟化;
- Centos6.8;
必要条件:
- 安装KVM的必要条件是:CPU支持虚拟化;
- 选择VMware workstation版本为12.1.0,是因为它支持创建虚拟机时开启cpu虚拟化
主要的工作步骤:
- 网络桥接方式设置;
- 安装kvm必须的库,如:kvm,qemu,libvirt等;
- ova文件格式转换为qcow2格式;
- 在KVM上安装虚拟机;


硬件检测
VT技术是服务器CPU的功能,但是如果CPU有这个功能而没有开启的需要我们自己操作开启。
检查CPU是否支持安装KVM:
输入指令:
egrep -o '(vmx|svm)' /proc/cpuinfo
如果显示以下信息就证明是可以安装KVM的:

二、配置网络-设置桥接方式
配置桥接连接方式
- Centos6.8 新虚拟网卡与eth0以太网网卡做桥接
安装必要的软件包:
yum install -y bridge-utilsyum install -y tunctl
校验桥接接口命令

新建br0接口,并保存
vi /etc/sysconfig/network-scripts/ifcfg-br0
内容如下:
DEVICE=br0ONBOOT=yesTYPE=BridgeBOOTPROTO=staticIPADDR=10.180.141.100NETMASK=255.255.0.0GATEWAY=10.180.0.1PEERDNS=noDNS1=10.88.7.10DNS2=8.8.4.4DNS3=8.8.8.8- NM_CONTROLLED=no
配置eth0网卡:
vi /etc/sysconfig/network-scripts/ifcfg-eth0
内容为:
DEVICE=eth0BOOTPROTO=staticHWADDR="00:0C:29:9C:90:FA"IPADDR=10.180.141.120NETMASK=255.255.0.0ONBOOT="yes"TYPE="Ethernet"GATEWAY=10.180.0.1PEERDNS=noDNS1=10.88.7.10DNS2=8.8.4.4DNS3=8.8.8.8NM_CONTROLLED="no"BRIDGE="br0"
重启网络:
service network restart

上网问题说明:
若是配置完成桥接之后,上不了网,很有可能是DNS配置有问题,此时配置resolve.conf看是否可以解决:
# vi /etc/resolv.conf
添加如下内容:
nameserver 10.88.7.10nameserver 8.8.4.4
三、安装KVM
安装KVM
安装必要的软件包:
yum -y install kvm qemuyum -y install virt-manager libvirtyum -y install qemu-kvm libvirt-bin virtinst Python-libvirt virt-viewer virt-manager qemu-system
其中:virt-manager为GUI管理窗口;
检查安装结果
安装的过程就是自动的,不需要我们有任何的操作,安装结束后我们可以检查下是否安装成功:
lsmod | grep kvm
输出为以下信息就说明我们已经安装成功

当然也可以使用以下命令查看是不是把KVM安装成功,总之验证的方法还比较多,这里也就不做过多的赘述:
首先开启libvirt服务
/etc/rc.d/init.d/libvirtd start/etc/rc.d/init.d/messagebus startvirsh -c qemu:///system list
同时这个命令也验证了KVM的运行是正常的

配置libvirt开机自启动
# chkconfig libvirtd on# chkconfig messagebus on
四、OVA转qcow2
虚拟机磁盘格式:
- OVA:虚拟机通用的格式;
- qcow2:KVM虚拟机使用的格式;
实际环境示例:
KVM中不支持ova格式的文件。
我们希望将VMWare ESXI下的操作系统导入到KVM中运行,此时需要做如下事情:
- 将VMWare ESXI下的虚拟机导出为ova格式;
- 将ova格式转换为qcow2格式;
- 在KVM中使用qcow2安装虚拟机;
如何将VMWare ESXI下的虚拟机导出为ova格式,这里不做介绍;
ova转qcow2
主要步骤如下:
- 解压OVA文件,获取*.vmdk文件;
- 将*.vmdk文件转换为qcow2文件;
1. 解压ova文件
tar xvf example.ova
解压出来一共三个文件,其中.vmdk文件就是我们需要的硬盘文件:
example.ovfexample-disk1.vmdkexample.mf
2. 用命令将vmdk文件转化为qcow2文件
qemu-img convert -c -f vmdk -O qcow2 example-disk1.vmdk example.qcow2
指令说明:
-c:标识目标image必须是压缩的(qcow format only);-f:first image format-O:output_format