安装docker
1、环境准备
1、CentOS 7
2、使用FinalShell 连接远程CentOS服务器
2、环境查看
# 系统内核是3.10 以上的
[root@vmlocalhost ~]# uname -r
3.10.0-1127.el7.x86_64
cat /etc/os-release
# 系统版本
[root@vmlocalhost ~]# cat /etc/os-release
NAME="CentOS Linux"
VERSION="7 (Core)"
ID="centos"
ID_LIKE="rhel fedora"
VERSION_ID="7"
PRETTY_NAME="CentOS Linux 7 (Core)"
ANSI_COLOR="0;31"
CPE_NAME="cpe:/o:centos:centos:7"
HOME_URL="https://www.centos.org/"
BUG_REPORT_URL="https://bugs.centos.org/"
CENTOS_MANTISBT_PROJECT="CentOS-7"
CENTOS_MANTISBT_PROJECT_VERSION="7"
REDHAT_SUPPORT_PRODUCT="centos"
REDHAT_SUPPORT_PRODUCT_VERSION="7"
3、安装
查看dockers官方文档
#1、卸载旧的版本
yum remove docker
docker-client
docker-client-latest
docker-common
docker-latest
docker-latest-logrotate
docker-logrotate
docker-engine
#2、需要的安装包
yum install -y yum-utils
#3、设置镜像的仓库
yum-config-manager
--add-repo
https://download.docker.com/linux/centos/docker-ce.repo #默认国外的
yum-config-manager --add-repo http://mirrors.aliyun.com/docker-ce/linux/centos/docker-ce.repo #国内阿里云镜像仓库 推荐
#更新yum软件包索引
yum makecache fast
#4、安装docker相关 docker-ce 社区版,docker-ee 企业办
yum install docker-ce docker-ce-cli containerd.io #安装最新版本
yum install docker-ce-20.10.3 docker-ce-cli-20.10.3 containerd.io # 指定安装版本
#5、启动docker
systemctl start docker
#6、查看是否安装成功
docker version
#7、测试docker
docker pull hello-world #拉去镜像
docker run hello-world
#8、查看下载好的 hello-world 镜像
[root@vmlocalhost ~]# docker images
REPOSITORY TAG IMAGE ID CREATED SIZE
hello-world latest bf756fb1ae65 13 months ago 13.3kB
卸载docker
#1、卸载 Docker Engine、 CLI 和 Containerd 软件包:
yum remove docker-ce docker-ce-cli containerd.io
#2、删除所有图像、容器和卷 (主机上的映像、容器、卷或自定义配置文件不会自动删除)
rm -rf /var/lib/docker
配置阿里云镜像加速
1、登录阿里云
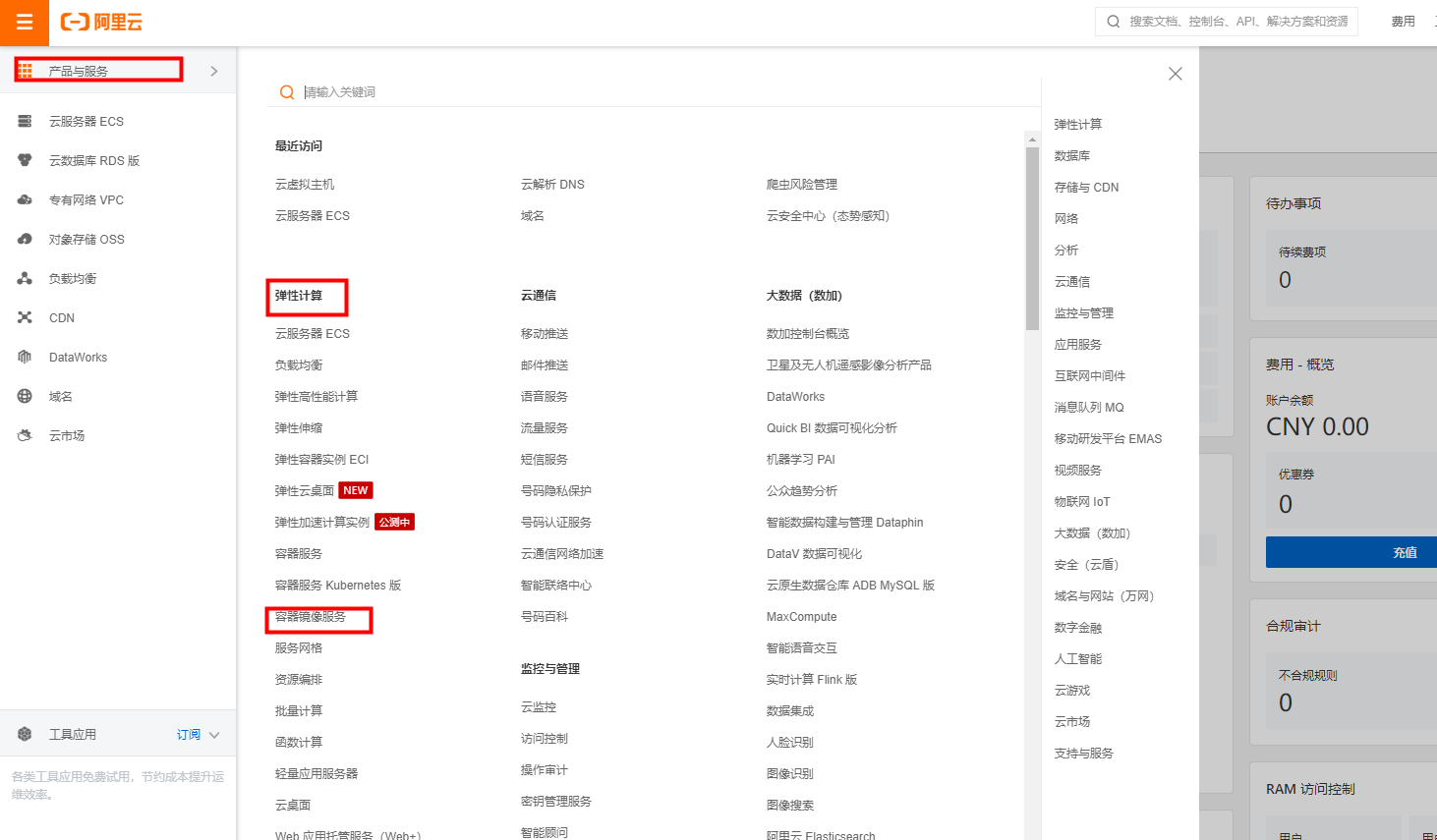
2、找到镜像加速地址
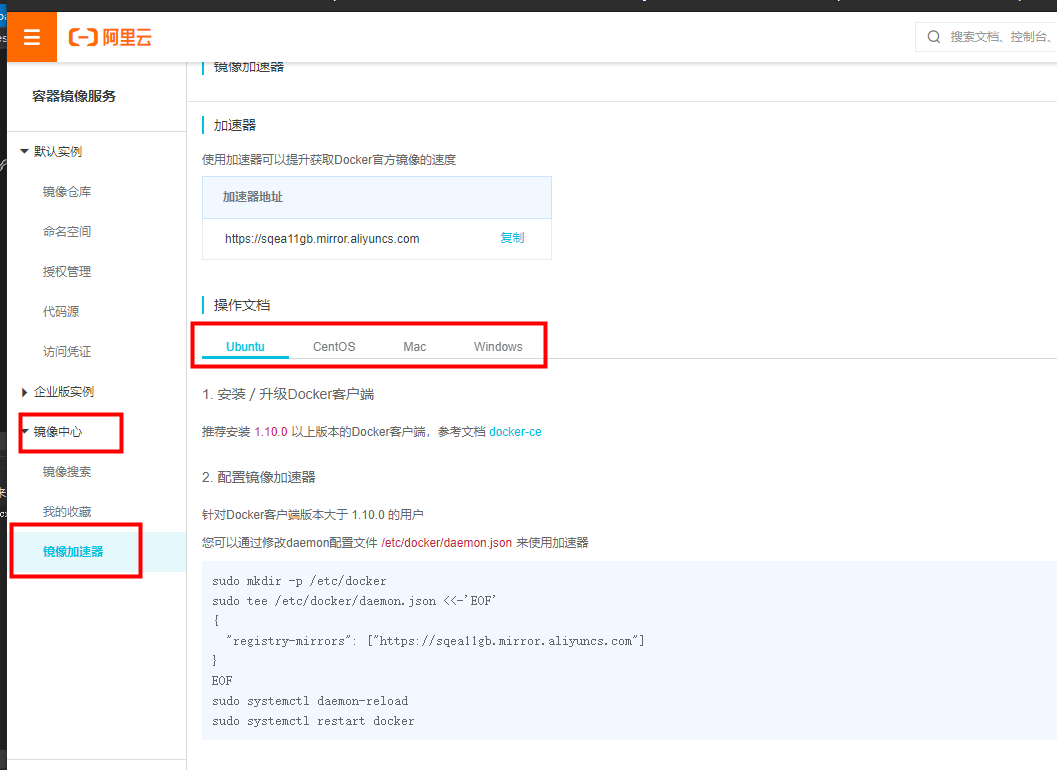
3、配置使用
sudo mkdir -p /etc/docker
sudo tee /etc/docker/daemon.json <<-'EOF'
{
"registry-mirrors": ["https://sqea11gb.mirror.aliyuncs.com"]
}
EOF
sudo systemctl daemon-reload
sudo systemctl restart docker
Docker的常用命令
帮助命令
docker version # 显示docker版本信息
docker info # 显示docker的系统信息,包含镜像和容器数量
帮助文档地址
https://docs.docker.com/engine/reference/commandline/docker/
镜像命令
docker images
[root@vmlocalhost docker]# docker images
REPOSITORY TAG IMAGE ID CREATED SIZE
hello-world latest bf756fb1ae65 13 months ago 13.3kB
#解释
REPOSITORY 镜像的仓库源
TAG 镜像的标签
IMAGE ID 镜像的Id
CREATED 镜像的创建时间
SIZE 镜像的大小
#可选项
-a --all #列出所有镜像
-q --quiet #只显示镜像ID
-aq #列出所有镜像ID
docker search
[root@vmlocalhost /]# docker search mysql
NAME DESCRIPTION STARS OFFICIAL AUTOMATED
mysql MySQL is a widely used, open-source relation… 10516 [OK]
mariadb MariaDB is a community-developed fork of MyS… 3927 [OK]
# 可选项,通过搜索来过滤
--filter=stars=1000 # 搜索出的镜像 STARS 大于1000
[root@vmlocalhost /]# docker search --filter=stars=6000 mysql
NAME DESCRIPTION STARS OFFICIAL AUTOMATED
mysql MySQL is a widely used, open-source relation… 10516 [OK]
docker pull 下载镜像
# 下载镜像 docker pull 镜像名称[:tag]
[root@iZwz9b8v7o84uupjlhulipZ ~]# docker pull mysql
Using default tag: latest # 如果不写 tag,默认就是 latest
latest: Pulling from library/mysql
a076a628af6f: Pull complete # 分层下载,docker image的核心 联合文件系统
f6c208f3f991: Pull complete
88a9455a9165: Pull complete
406c9b8427c6: Pull complete
7c88599c0b25: Pull complete
25b5c6debdaf: Pull complete
43a5816f1617: Pull complete
1a8c919e89bf: Pull complete
9f3cf4bd1a07: Pull complete
80539cea118d: Pull complete
201b3cad54ce: Pull complete
944ba37e1c06: Pull complete
Digest: sha256:feada149cb8ff54eade1336da7c1d080c4a1c7ed82b5e320efb5beebed85ae8c
Status: Downloaded newer image for mysql:latest
docker.io/library/mysql:latest # 真实地址
# 等价
docker pull mysql
docker pull docker.io/library/mysql:latest
#指定版本下载 (版本要在仓库中支持)
# docker pull mysql:8.0.23
[root@iZwz9b8v7o84uupjlhulipZ ~]# docker pull mysql:8.0.23
8.0.23: Pulling from library/mysql
Digest: sha256:feada149cb8ff54eade1336da7c1d080c4a1c7ed82b5e320efb5beebed85ae8c
Status: Downloaded newer image for mysql:8.0.23
docker.io/library/mysql:8.0.23
docker rmi 删除镜像
docker rmi -f 镜像ID #删除指定镜像
docker rmi -f 镜像ID 镜像ID2 镜像ID3 #删多个镜像
docker rmi -f $(docker images -aq) #递归删除所有镜像
容器命令
说明:我们有了镜像才可以创建容器,下载一个centos镜像测试学习
docker pull centos
新建容器
docker run [可选参数] image
# 参数说明
--name='Name' 容器名称 tomcat01 tomcat02 ,用来区分容器
-d 后台方式运行
-it 使用交互方式,进入容器查看内容
-p 指定容器端口 -p 8080:8080
-p 主机端口:容器端口
-p 容器端口
-P 随机指定端口
# 测试,启动并进入容器
[root@vmlocalhost /]# docker run -it centos /bin/bash
# 从容器中退回主机
[root@e2341234 /]# exit
列出所有运行的容器
# docker ps 命令
-a #列出当前正在运行的容器+历史运行过的容器
-n=? #显示最忌创建的容器
-q #只显示容器的编号
[root@vmlocalhost ~]# docker ps
退出容器
exit #容器停止,退出
ctrl+q+p #容器不停止,退出
删除容器
docker rm 容器Id #删除容器,不能删除运行的容器
docker rm -f 容器Id #强制删除容器
docker rm -f $(docker ps -aq) #删除所有容器,包含运行的容器
启动和停止容器的操作
docker start 容器Id # 启动容器
docker restart 容器Id # 重启容器
docker stop 容器Id # 停止容器
docker kill 容器Id # 杀掉容器(无法停止的时候,杀掉)
常用其他命令
后台启动容器
# 命令 docker run -d 镜像名称
[root@vmlocalhost /]# docker run -d centos
# 问题docker ps 发现centos 停止了
# 常见的坑,docker容器使用后台运行,就必须有一个前台进程,docker 发现没有应用,就会自动停止。
# nginx,容器启动后,发现自己没有提供服务,就会立刻停止。
查看日志
docker logs -ft --tail 10 容器Id
docker logs [可选参数] 容器Id
-f #日志内容流动输出
-t #显示日志时间戳
--tail num #显示最新多少条日志
查看容器中的进程信息
docker top 容器Id
查看容器元数据
docker inspect 容器Id
进入当前正在运行的容器
# 通查容器都是在后台运行的,需要进入容器,修改一下配置
# 命令
docker exec -it 容器id /bin/bash
# 方式二
docker attach 容器id
# 正在执行当前代码
docker exec # 进入容器后开启一个新的终端,可以在里面操作(常用)
docker attach # 进入容器正在执行的终端,不会启动新的进程
从容器内拷贝文件到主机上
docker cp 容器id:容器内的路径 目的的主机路径
测试
1、搜索镜像(在官网上搜索镜像)
2、拉取镜像 pull (注意防火墙)
3、运行镜像 run
# 拉取镜像(没有指定版本,默认最新)
[root@vmlocalhost docker]# docker pull nginx
Using default tag: latest
latest: Pulling from library/nginx
# 运行镜像
# --name 给容器命名
# -d 后台运行
# -p 宿主端口:容器内部端口
[root@vmlocalhost docker]# docker run -d --name nginx01 -p 3344:80 nginx
cf5bf808cfce53ca9ebd8811799b0e69e70ec1f487f752af8ccd6a484d558626
# 验证Nginx是否启动成功
[root@vmlocalhost docker]# curl localhost:3344
<!DOCTYPE html>
<html>
<head>
<title>Welcome to nginx!</title>
<style>
body {
35em;
margin: 0 auto;
font-family: Tahoma, Verdana, Arial, sans-serif;
}
</style>
</head>
<body>
<h1>Welcome to nginx!</h1>
<p>If you see this page, the nginx web server is successfully installed and
working. Further configuration is required.</p>
<p>For online documentation and support please refer to
<a href="http://nginx.org/">nginx.org</a>.<br/>
Commercial support is available at
<a href="http://nginx.com/">nginx.com</a>.</p>
<p><em>Thank you for using nginx.</em></p>
</body>
</html>
# 进入容器
[root@vmlocalhost docker]# docker exec -it cf5bf80 /bin/bash
root@cf5bf808cfce:/# whereis nginx
nginx: /usr/sbin/nginx /usr/lib/nginx /etc/nginx /usr/share/nginx
提交Commit
对原容器进行修改后,提交成一个新的镜像
# docker commit -a="作者" -m="消息" 容器Id 提交的镜像 目标镜像:[TAG]
[root@iZwz9b8v7o84uupjlhulipZ ~]# docker commit -a="liang" -m="This is Test Commit" 977fe4a03958 tomcat02:1.1
[root@iZwz9b8v7o84uupjlhulipZ ~]# docker images
REPOSITORY TAG IMAGE ID CREATED SIZE
tomcat02 1.1 3fa371283039 5 minutes ago 654MB
容器数据卷
Docker容器中产生的数据,同步到本地!目录的挂载,将容器内的目录,挂载到linux上面。
总结:容器的持久化和同步操作!容器间也是可以数据共享的;容器删除时,挂载的目录不会删除,但是如果在容器内删除,会同步到挂载目录
使用数据卷
方式1:直接使用命令挂载 -v
# docker run -it -v 主机目录:容器目录
# 测试
[root@iZwz9b8v7o84uupjlhulipZ home]# docker images
REPOSITORY TAG IMAGE ID CREATED SIZE
centos latest 300e315adb2f 2 months ago 209MB
[root@iZwz9b8v7o84uupjlhulipZ home]# docker run -it -v /home/ceshi:/home/ centos /bin/bash
[root@1c7e8c87a5c6 /]# ls
bin dev etc home lib lib64 lost+found media mnt opt proc root run sbin srv sys tmp usr var
[root@1c7e8c87a5c6 /]# cd home/
[root@1c7e8c87a5c6 home]# ls
[root@1c7e8c87a5c6 home]# touch containerfile.java
[root@1c7e8c87a5c6 home]# ls
containerfile.java
[root@1c7e8c87a5c6 home]# exit
exit
[root@iZwz9b8v7o84uupjlhulipZ home]# ls
ceshi
[root@iZwz9b8v7o84uupjlhulipZ home]# cd ceshi/
[root@iZwz9b8v7o84uupjlhulipZ ceshi]# ls
containerfile.java
[root@iZwz9b8v7o84uupjlhulipZ ceshi]# docker ps -a
CONTAINER ID IMAGE COMMAND CREATED STATUS PORTS NAMES
1c7e8c87a5c6 centos "/bin/bash" 9 minutes ago Exited (0) 8 minutes ago happy_tesla
# 查看容器是否挂载成功 Mounts 节点
[root@iZwz9b8v7o84uupjlhulipZ ceshi]# docker inspect 1c7e8c87a5c6
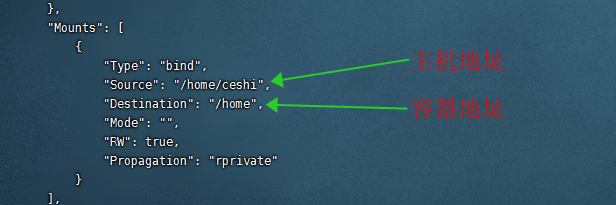
安装mysql
[root@iZwz9b8v7o84uupjlhulipZ nginx]# docker images
REPOSITORY TAG IMAGE ID CREATED SIZE
mysql 5.7 a70d36bc331a 4 weeks ago 449MB
[root@iZwz9b8v7o84uupjlhulipZ nginx]# docker run -d --name my-mysql -p 3306:3306 -v /home/mysql/conf:/etc/mysql/conf.d -v /home/mysql/data:/var/lib/mysql -e MYSQL_ROOT_PASSWORD=123456 mysql:5.7
# -v /home/mysql/conf:/etc/mysql/conf.d -v /home/mysql/data:/var/lib/mysql 挂载mysql的配置和数据库存放地址
# -p 3306:3306 配置主机和容器的映射端口
# -e MYSQL_ROOT_PASSWORD=123456 执行命令,设置mysql的存储密码
# --name 容器名称
具名挂载和匿名挂载
# 匿名挂载(无需)
-v 容器内路径
# 查看 volume 卷情况
docker volume ls
# 具名挂载
通过 -v 卷名:容器内路径 #卷名前不能有 /
# 查看卷名的路径
docker volume inspect 卷名
# 测试 Nginx 具名挂载
[root@iZwz9b8v7o84uupjlhulipZ home]# docker run -d -p 3344:80 -v my-nginx:/etc/nginx nginx
120c74a57434c151ecf01b69c02f9c046ea1525b62bdbb3d8633e27fd9897222
[root@iZwz9b8v7o84uupjlhulipZ home]# docker ps
CONTAINER ID IMAGE COMMAND CREATED STATUS PORTS NAMES
120c74a57434 nginx "/docker-entrypoint.…" 4 seconds ago Up 3 seconds 0.0.0.0:3344->80/tcp objective_elgamal
[root@iZwz9b8v7o84uupjlhulipZ home]# docker volume ls
DRIVER VOLUME NAME
local my-nginx
[root@iZwz9b8v7o84uupjlhulipZ home]# docker volume inspect my-nginx
[
{
"CreatedAt": "2021-02-20T16:40:09+08:00",
"Driver": "local",
"Labels": null,
"Mountpoint": "/var/lib/docker/volumes/my-nginx/_data", # 挂载到的宿主机地址
"Name": "my-nginx",
"Options": null,
"Scope": "local"
}
]
[root@iZwz9b8v7o84uupjlhulipZ home]# cd /var/lib/docker/volumes/my-nginx/_data
[root@iZwz9b8v7o84uupjlhulipZ _data]# ls
conf.d fastcgi_params koi-utf koi-win mime.types modules nginx.conf scgi_params uwsgi_params win-utf
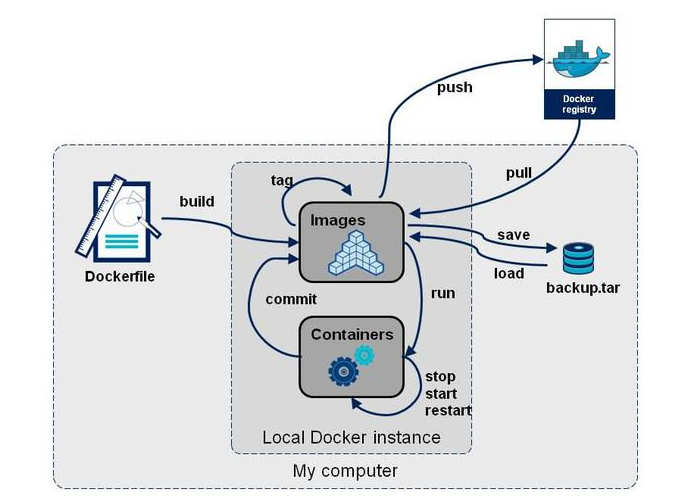
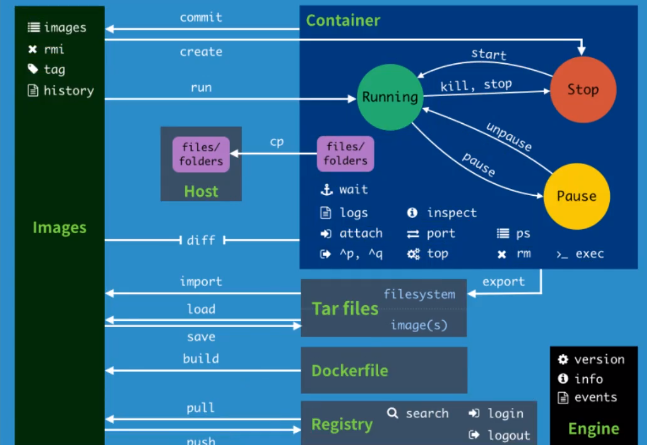
springboot项目的DockerFile
# 该镜像需要依赖的基础镜像
FROM java:8
# 将targer目录下的jar包复制到docker容器/home/springboot目录下面目录下面
ADD demo-package-0.0.1-SNAPSHOT.jar /springboot-dockerfile.jar
CMD ["--server.port=8081"]
# 声明服务运行在8080端口
EXPOSE 8080
# 执行命令
CMD ["java","-jar","/springboot-dockerfile.jar"]