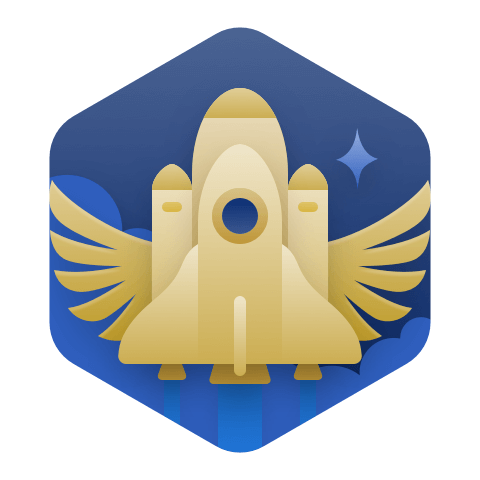https://blog.csdn.net/gengkui9897/article/details/89323457
SQL Server 2012 数据库扩充与收缩
扩充
使用SSMS工具对数据库进行扩充
- 右击需要扩充的数据库,选择“属性”。

- 打开“数据库属性”窗口,选择“文件”选项卡。

- 在数据库文件区域可以修改数据库文件的初始大小,点击“…”可以修改数据库文件的增长方式。


使用SQL方式对数据库进行扩充
- 在SSMS工具栏中单击“新建查询”,打开“SQL编辑器”窗口

- 输入创建SQL代码
ALTER DATABASE schoolDB --修改数据库
MODIFY FILE --修改数据库文件
(
NAME = schoolDB, --数据文件名
SIZE = 10MB, --初始大小
FILEGROWTH = 8MB --增长方式
)
GO
ALTER DATABASE schoolDB --修改数据库
MODIFY FILE --修改数据库文件
(
NAME = schoolDB_log, --数据文件名
SIZE = 3MB, --初始大小
FILEGROWTH=15% --增长方式
)
- 1
- 2
- 3
- 4
- 5
- 6
- 7
- 8
- 9
- 10
- 11
- 12
- 13
- 14
- 15
- 点击“分析”按钮,或按住Ctrl+F5,对SQL代码进行语法分析,确保SQL语句语法正确。

- 点击“执行”按钮,或按住F5,执行SQL代码。

- 执行成功后,刷新一下数据库,右击查看数据库属性。

使用SSMS工具添加数据文件
- 右击需要扩充的数据库,选择“属性”。

- 打开“数据库属性”窗口,选择“文件”选项卡,点击“添加”按钮。

- 在新增条项中填入逻辑名称,选择文件类型和文件组,设置初始大小、自动增长方式、最大大小、文件路径以及文件名,点击确定完成数据文件的添加。

使用SQL方式添加数据文件
- 在SSMS工具栏中单击“新建查询”,打开“SQL编辑器”窗口

- 输入创建SQL代码
ALTER DATABASE schoolDB --修改数据库
ADD FILE --添加数据文件
(
NAME = schoolDB_1, --文件名称
FILENAME = 'E:Microsoft SQL ServerMSSQL11.MSSQLSERVERMSSQLDATAschoolDB_1.ndf', --文件路径
SIZE = 8MB, --初始大小
FILEGROWTH = 3MB --增长方式
)
- 1
- 2
- 3
- 4
- 5
- 6
- 7
- 8
- 点击“分析”按钮,或按住Ctrl+F5,对SQL代码进行语法分析,确保SQL语句语法正确。

- 点击“执行”按钮,或按住F5,执行SQL代码。

- 执行成功后,刷新一下数据库,右击查看数据库属性。

收缩
使用SSMS工具对数据库进行收缩
- 右击需要收缩的数据库,选择“任务”,在任务中选择“收缩”,然后再选择“数据库”。

- 在“收缩数据库”界面中,勾选“在释放未使用的空间前重新组织文件”选项,在“收缩后文件中的最大可用空间”填写收缩比例,点击确定进行数据库收缩。

- 重新右击需要收缩的数据库,选择“任务”,在任务中选择“收缩”,然后再选择“数据库”,可以查看收缩了多少。

注意:收缩后的数据库不能小于数据库创建时的初始大小
使用SQL方式对数据库进行收缩
- 在SSMS工具栏中单击“新建查询”,打开“SQL编辑器”窗口

- 输入创建SQL代码
--使用数据库控制台命令,SHRINKDATABASE语句
--第一个参数是数据库名称,第二个参数是收缩比例
DBCC SHRINKDATABASE (schoolDB,65)
- 1
- 2
- 3
- 点击“分析”按钮,或按住Ctrl+F5,对SQL代码进行语法分析,确保SQL语句语法正确。

- 点击“执行”按钮,或按住F5,执行SQL代码。

注意:收缩后的数据库不能小于数据库创建时的初始大小
使用SSMS工具收缩数据文件
- 右击需要收缩的数据库,选择“任务”,在任务中选择“收缩”,然后再选择“文件”。

- 在“收缩文件”界面中,选择文件类型,文件组,文件名,在收缩操作中勾选收缩方式,点击确定进行文件收缩。

- 重新右击需要收缩的数据库,选择“任务”,在任务中选择“收缩”,然后再选择“文件”,选择刚才的文件,可以查看收缩了多少。

注意:收缩后的主数据文件不能收缩小于model数据库的主数据文件大小
使用SQL方式收缩数据文件
- 在SSMS工具栏中单击“新建查询”,打开“SQL编辑器”窗口

- 输入创建SQL代码
--使用数据库控制台命令,SHRINKFIILE语句
--第一个参数是数据文件名称,第二个参数是到多少
DBCC SHRINKFILE (schoolDB_1, 5) --收缩数据文件schoolDB_1到5MB
- 1
- 2
- 3
- 点击“分析”按钮,或按住Ctrl+F5,对SQL代码进行语法分析,确保SQL语句语法正确。然后点击“执行”按钮,或按住F5,执行SQL代码。

- 收缩成功,可以右击数据库,查看属性中的文件来观察收缩结果

注意:收缩后的主数据文件不能收缩小于model数据库的主数据文件大小
04-21
收缩数据库 --重建索引 DBCC REINDEX DBCC INDEXDEFRAG
--收缩数据和日志 DBCC SHRINKDB DBCC SHRINKFILE
3、压缩数据库 dbcc shrinkdatabase(dbname)
4、转移数据库给新用户以已存在用户权限 exec sp_change_users_login 'update_one','newname','oldname' go
5、检查备份集
前提:硬盘较小,数据增长较快,如果不清理数据库的话,会撑爆硬盘,服务器会出现宕机的危险,sqlserver数据库为镜像数据库环境。 解决方法(无效):对数据库进行清理,无失败现象,收缩的时候,当时主备数据库没有断开,可用数据的空间释放出来了,但是硬盘实际空间未释出来,硬盘反而变得更小了(因为归档日志增加)。 解决方法(有效):在收缩的时候,主备数据库断开,归档日志收缩时需要将模式设置为从完整模...