家里有事了,隔了2个多月才写帖子,时间过的好快,赶紧总结啦
在Windows上使用Git,可以从Git官网直接下载安装程序,然后按默认选项安装即可。
安装完成后,在开始菜单里找到“Git”->“Git Bash”,蹦出一个类似命令行窗口的东西,就说明Git安装成功!

安装完成以后
$ git config --global user.name "Your Name"
$ git config --global user.email "email@example.com"
在gitee上注册账号并登陆,然后再创建一个仓库,注意需要配置ssh
这个里面的数据值是在c:UsersLenovo.ssh下有个pub结尾的文件,这里的值放到这个ssh配置公钥里面,标题随便写一个就行
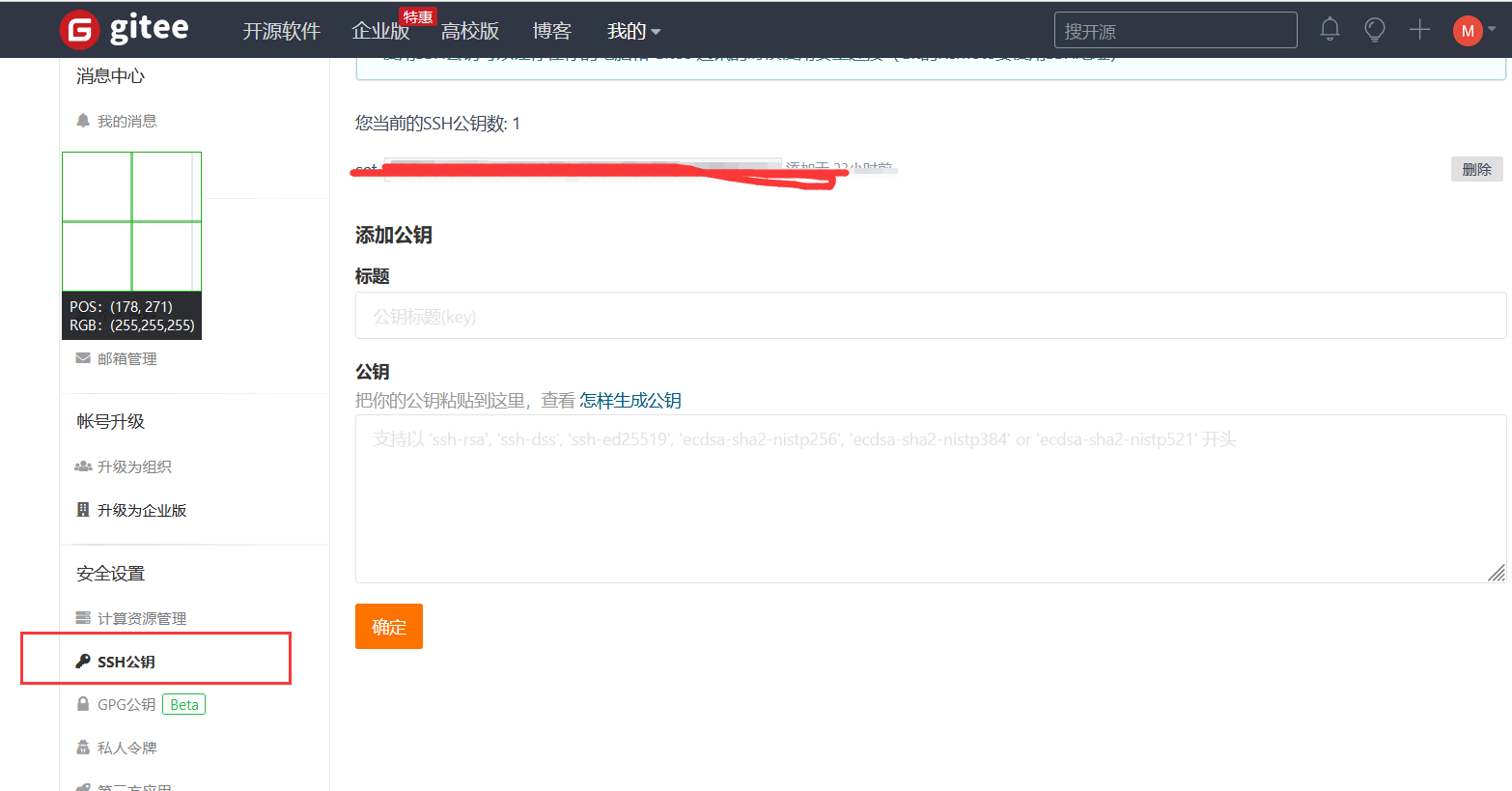
链接ssh

这种提示证明可以连通
开始准备拉取仓库到本地仓库区
$ git clone https://gitee.com/XXXX/XXXx.git
在git窗口和cmd窗口命令是差不多相同,一般默认仓库在C:/Users/Lenovo/下有我刚刚拉取的仓库可以手动在这个仓库下新建一个test.txt,
然后需要用git命令把本地文件变成跟踪文件,文件的状态通过git status -s 后面不加参数,默认看的所有文件状态。
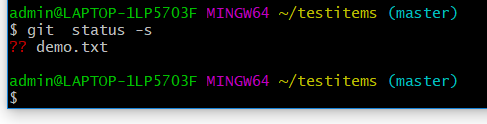
demo.txt是新创建的,文件前面有两个红色文号代表是本地的文件,这时候需要变成跟踪文件执行的命令是 git add demo.txt
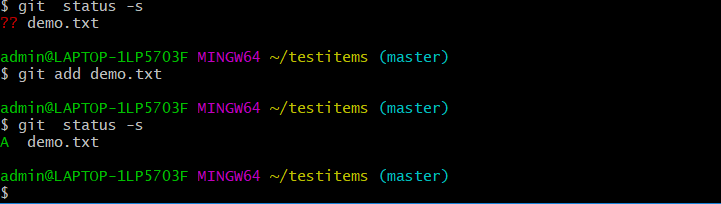
这个时候其实还没放到本地仓库,需要放到本地仓库执行的命令是 git commit -m “第一次上传”
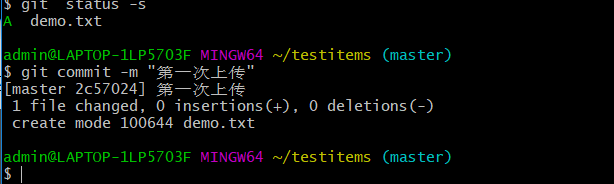
如果确认无误,可以尝试传到gitee的云仓库上,需要执行命令 git push 即可(演示用了只有一个分支)。
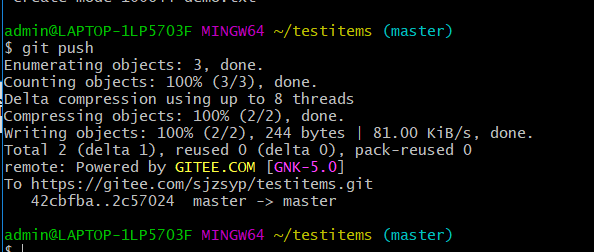
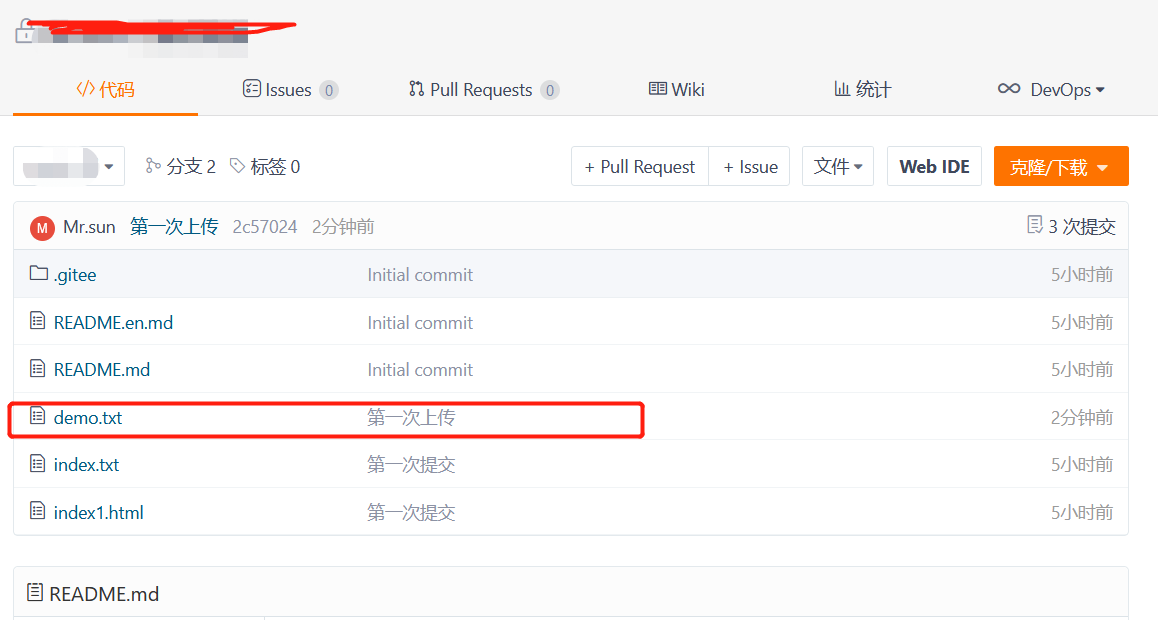
本文属于纯小白那种,进阶篇的上传冲突,如何把gitee仓库新代码更新到本地代码中,如何用eclipse更新提交代码,下一篇见