https://www.bilibili.com/read/cv7335974/
由于最近需要做一些并行加速计算的工作,首先要在个人电脑上配置CUDA的环境,下面是具体的实现过程。
参考了:https://www.jianshu.com/p/1fd15d2408bf
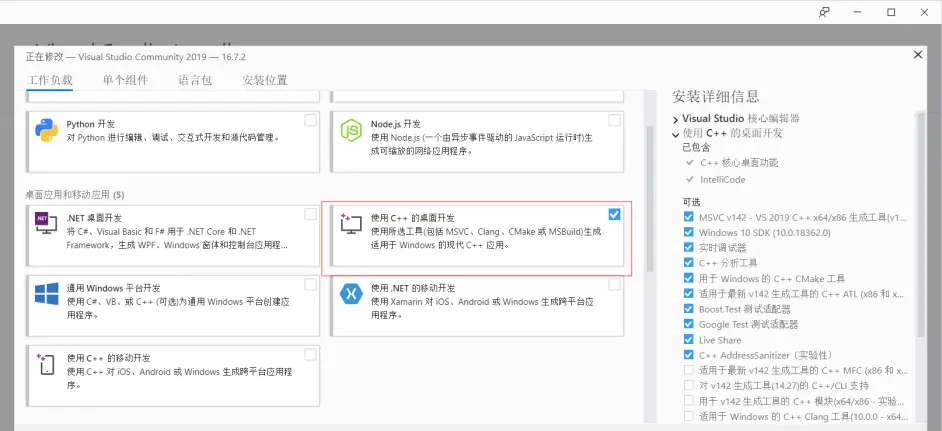
一、安装Visual Studio 2019
(最好先装Visual Studio!!!)这个就不赘述了,记得勾选C++桌面程序:
为了避免万一,还是委屈一下C盘了。
二、CUDA11.0的安装
首先,打开显卡控制面板(当然,你需要拥有一块N卡):
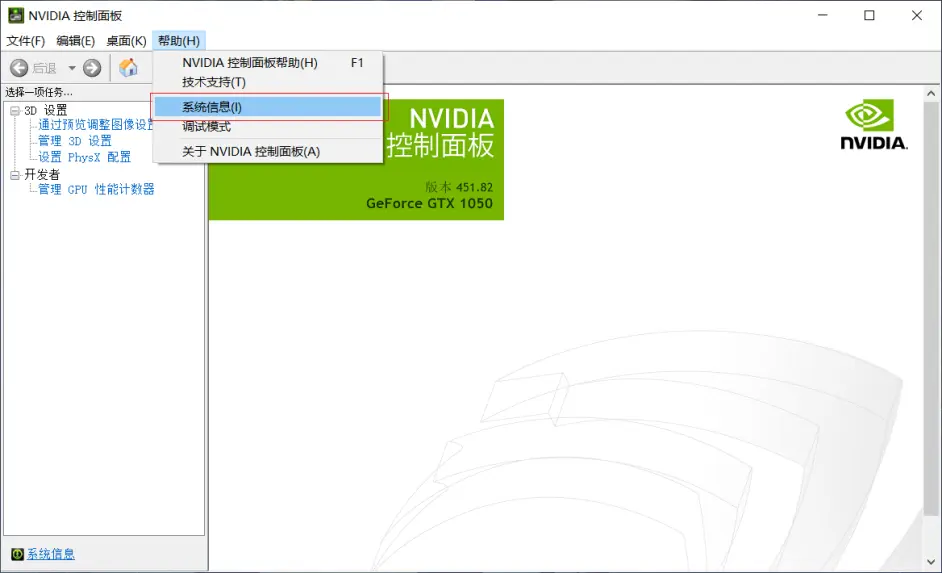
打开组件标签,可以看到CUDA版本:
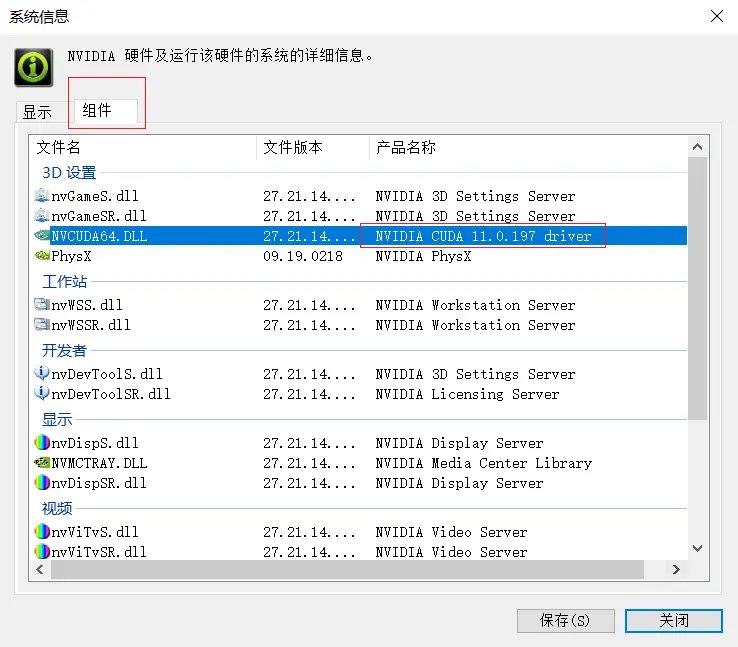
我的是1050的卡,支持CUDA11。
然后直接百度CUDA下载,官网支持最新版本的CUDA下载,但是旧版本找起来就曲折许多。

下载后直接运行exe文件,默认安装即可(如果你的电脑之前没有装过CUDA)。
接下来是各种环境变量的配置(参考:https://www.jianshu.com/p/1fd15d2408bf):
安装结束后,右键 我的电脑-->属性-->高级系统设置-->环境变量,系统变量中已经加入了cuda的两个路径:

在系统变量中加入下面的路径,点击确定:
CUDA_BIN_PATH: %CUDA_PATH%\bin
CUDA_LIB_PATH: %CUDA_PATH%\lib\x64
CUDA_SDK_PATH: C:\ProgramData\NVIDIA Corporation\CUDA Samples\v11.0
CUDA_SDK_BIN_PATH: %CUDA_SDK_PATH%\bin\win64
CUDA_SDK_LIB_PATH: %CUDA_SDK_PATH%\common\lib\x64
在系统变量path中加入下面的的变量:
%CUDA_BIN_PATH%
%CUDA_LIB_PATH%
%CUDA_SDK_BIN_PATH%
%CUDA_SDK_LIB_PATH%
检查是否安装成功:
打开cmd,定位到图示位置。分别运行这两个程序deviceQuery.exe、bandwidthTest.exe ,result=pass则安装成功,否则就重新安装:
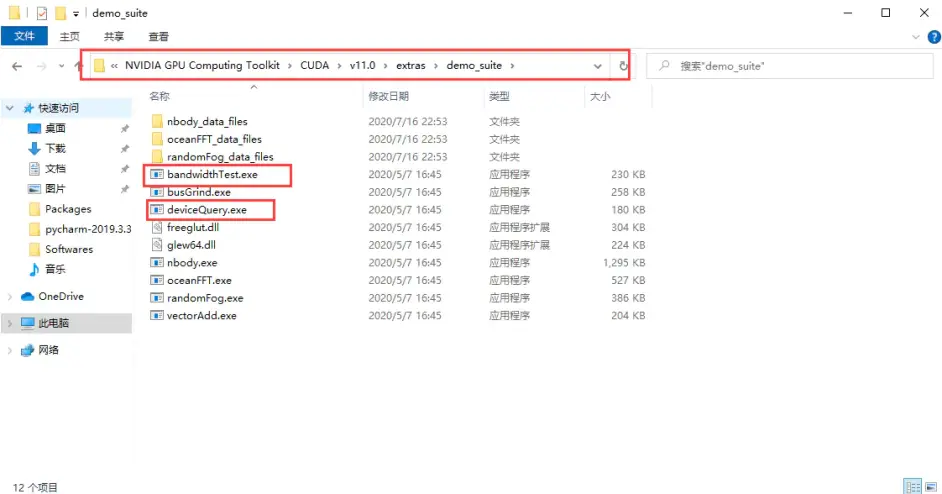
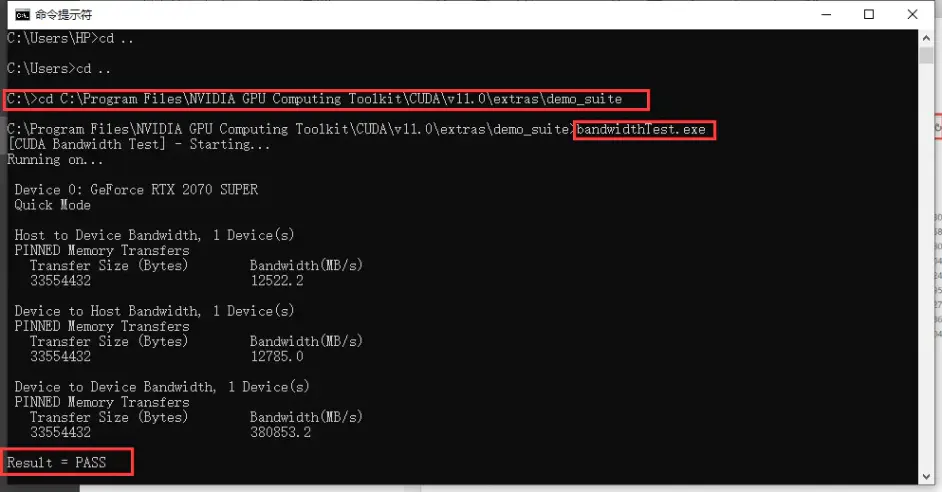
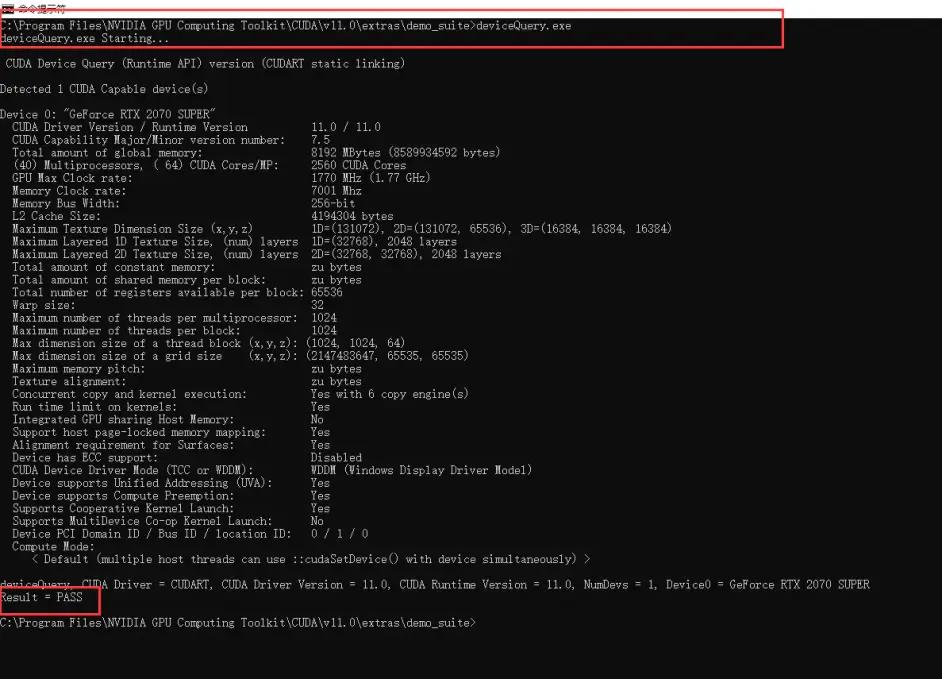
三、Hello World
打开vs2019,创建新项目,下拉找到cuda项目。填写项目名和选择项目路径。
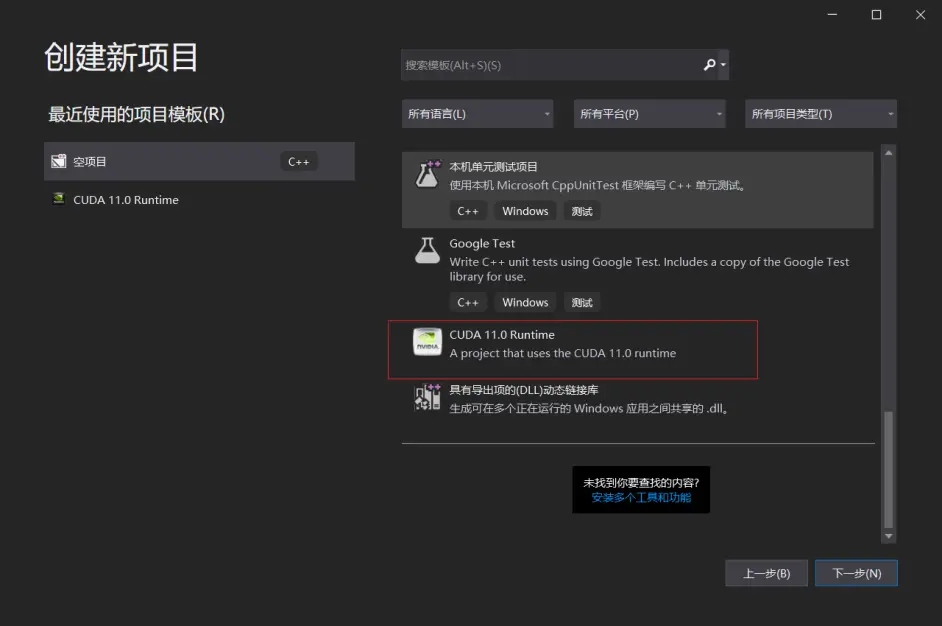
打开项目后,找到工具–>选项–>文本编辑器–>文件拓展名, 新增扩展名 .cu 并将编辑器设置为:Microsoft Visual C++。
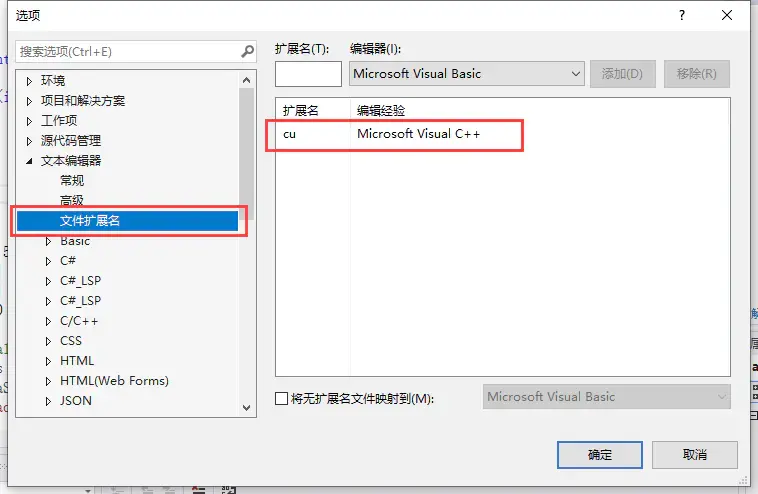
工具–>选项–>项目和解决方案–>VC++项目设置,添加要包括的扩展名".cu"
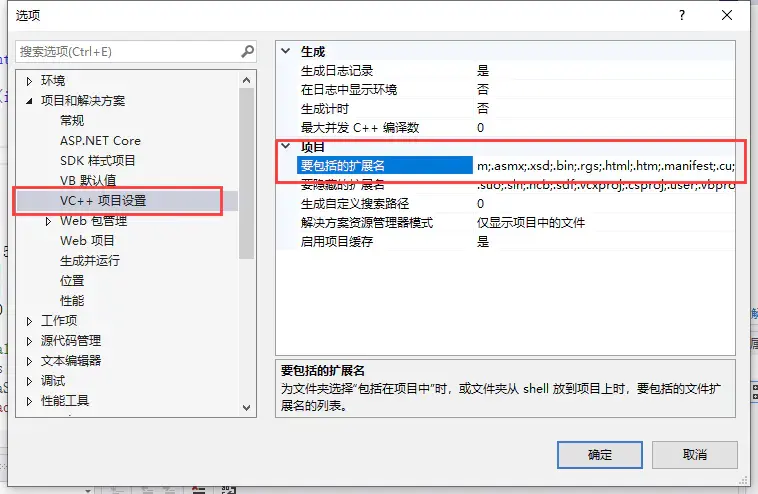
右键打开的项目–>生成依赖项–>生成自定义–>勾选CUDA v11.0。
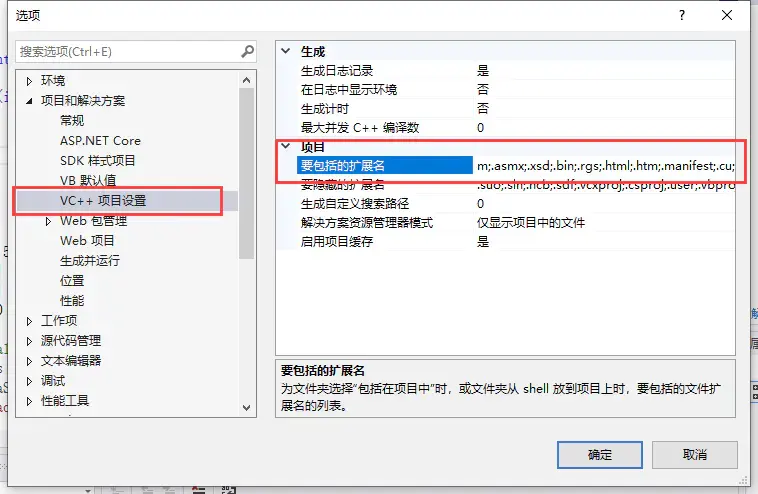
右键.cu文件–>文件属性设置为 CUDA c/c++。
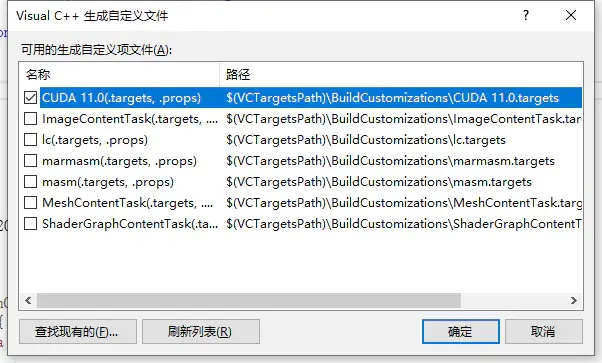
重新生成解决方案,点击运行即可得出结果。安装完成。
测试例:
#include "stdio.h"
/* 修饰符__global__表明这个函数是将会从CPU中调用,在GPU中进行执行。 并借此函数来启动内核函数。 */
__global__ void hello_world_from_gpu(void){
printf("Hello World from GPU\n");
return;
}
int main(void){
printf("Hello World from CPU\n");
hello_world_from_gpu <<<1, 5 >>> ();
/* 三重尖括号里的参数表明的是相关的执行配置,用来表明使用多少线程来执行内核函数, 在本例子中有5个GPU线程被系统所调用。 */
cudaDeviceReset();
/* 执行完成后调用cudaDeviceReset()函数释放和清空与当前进程运行相关的资源。 */ return 0;}
测试结果:
四、注意事项
如果你的安装顺序错误,或者是其他形式的安装失败,一般情况下问题是出在CUDA的安装上,这时就需要将CUDA卸载重新安装。
卸载建议使用软件geek,同时可以抹去痕迹,逐个卸载图示软件即可:
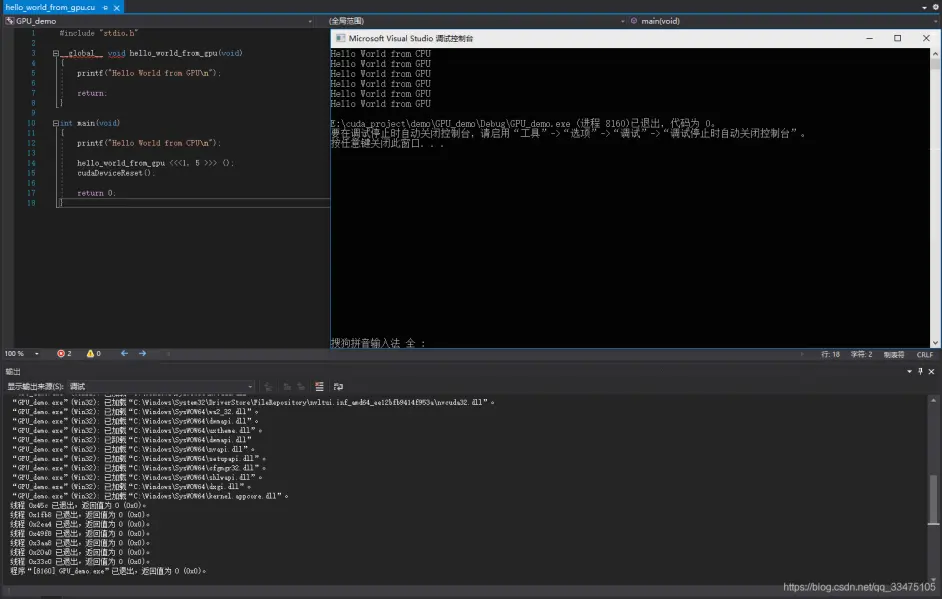
系统软件、驱动和控制面板不要卸载,省的以后还得下回来。
此外,如何自动补全和高亮?
只需要加头文件即可:

作者:欧阳求败 https://www.bilibili.com/read/cv7335974/ 出处:bilibili