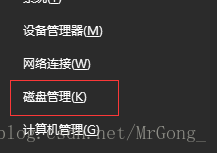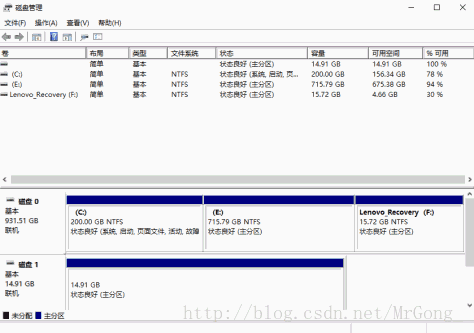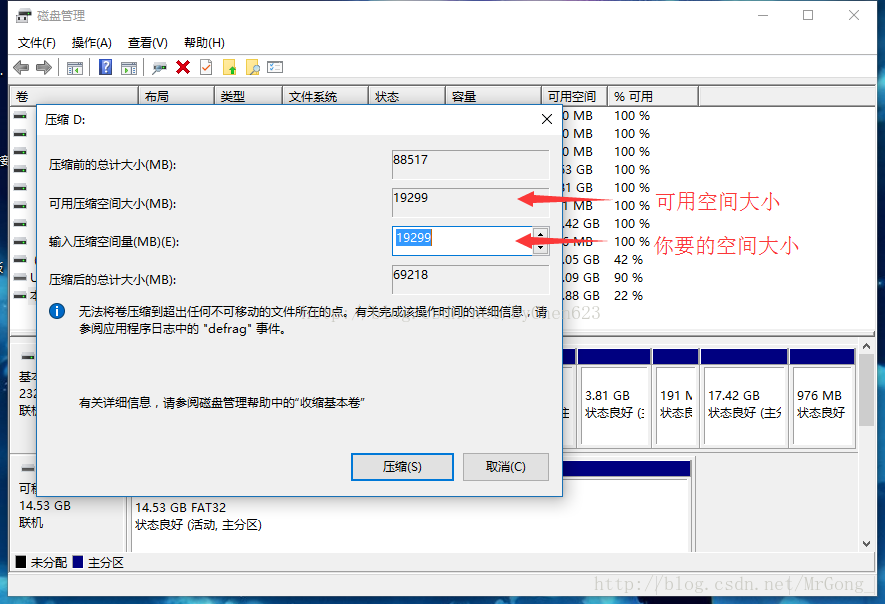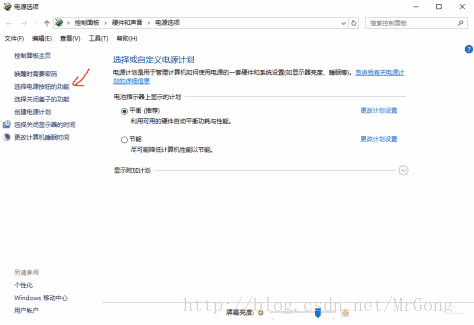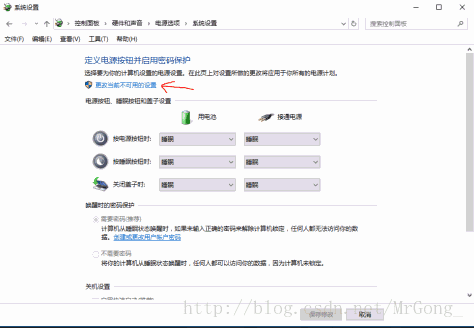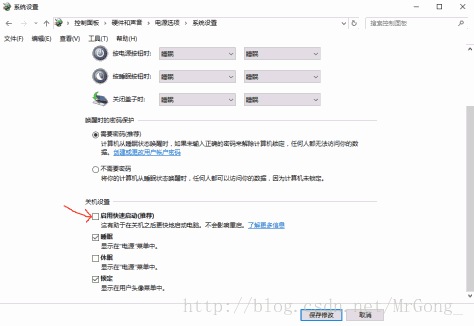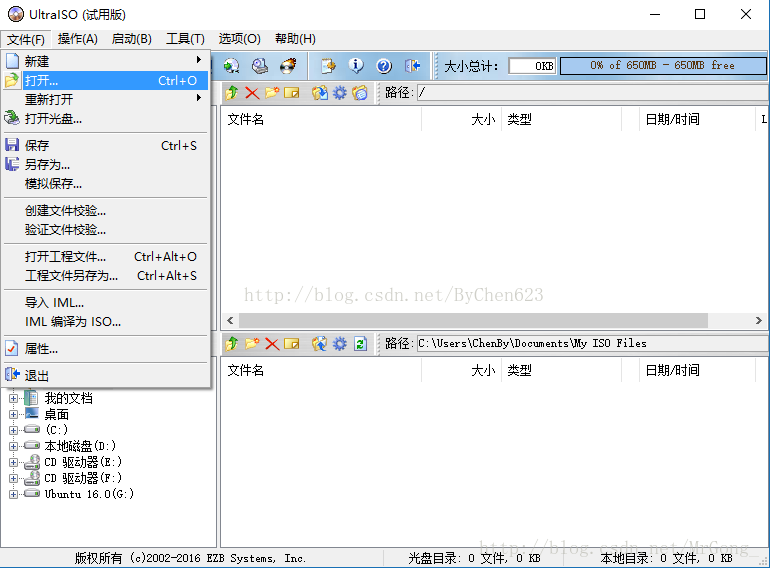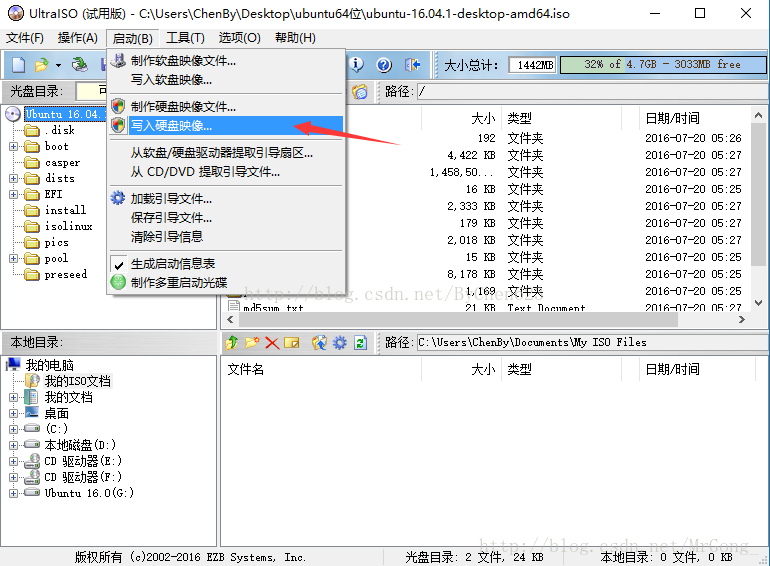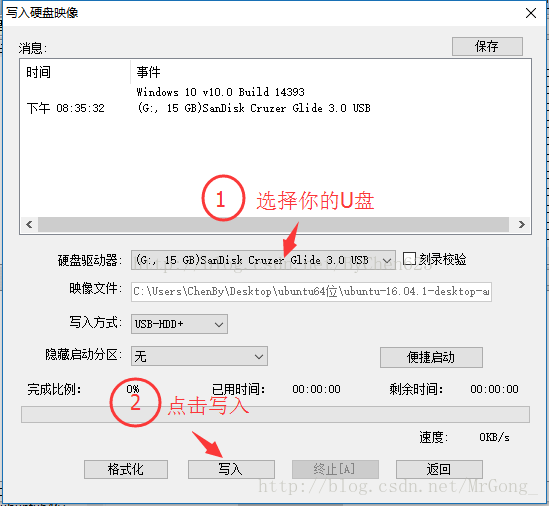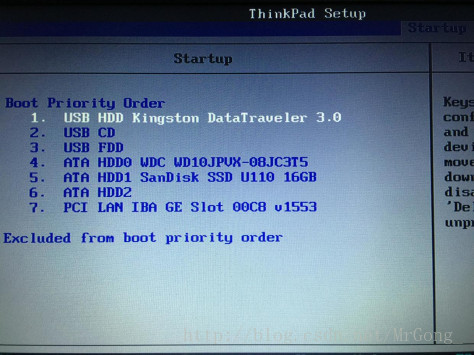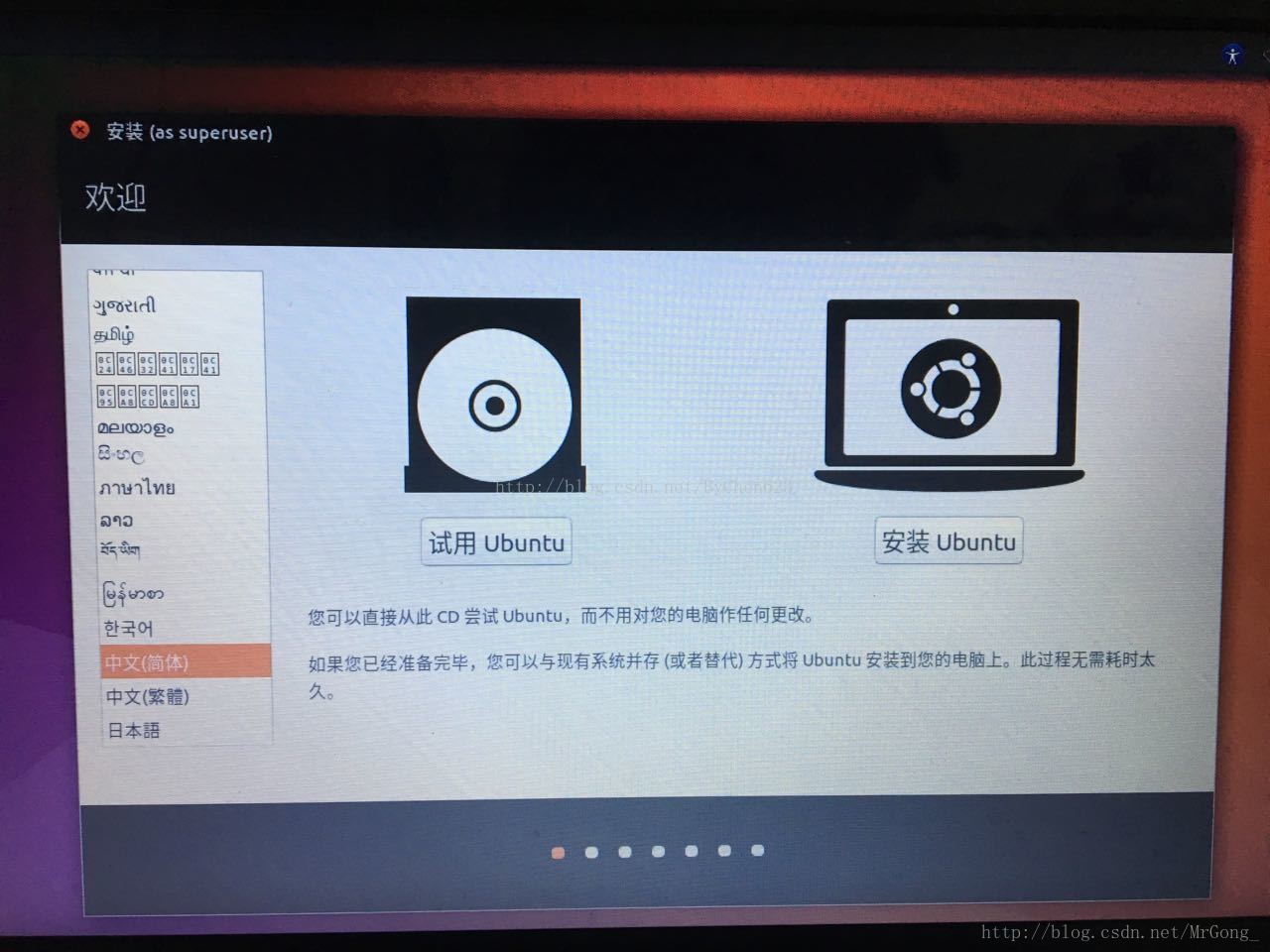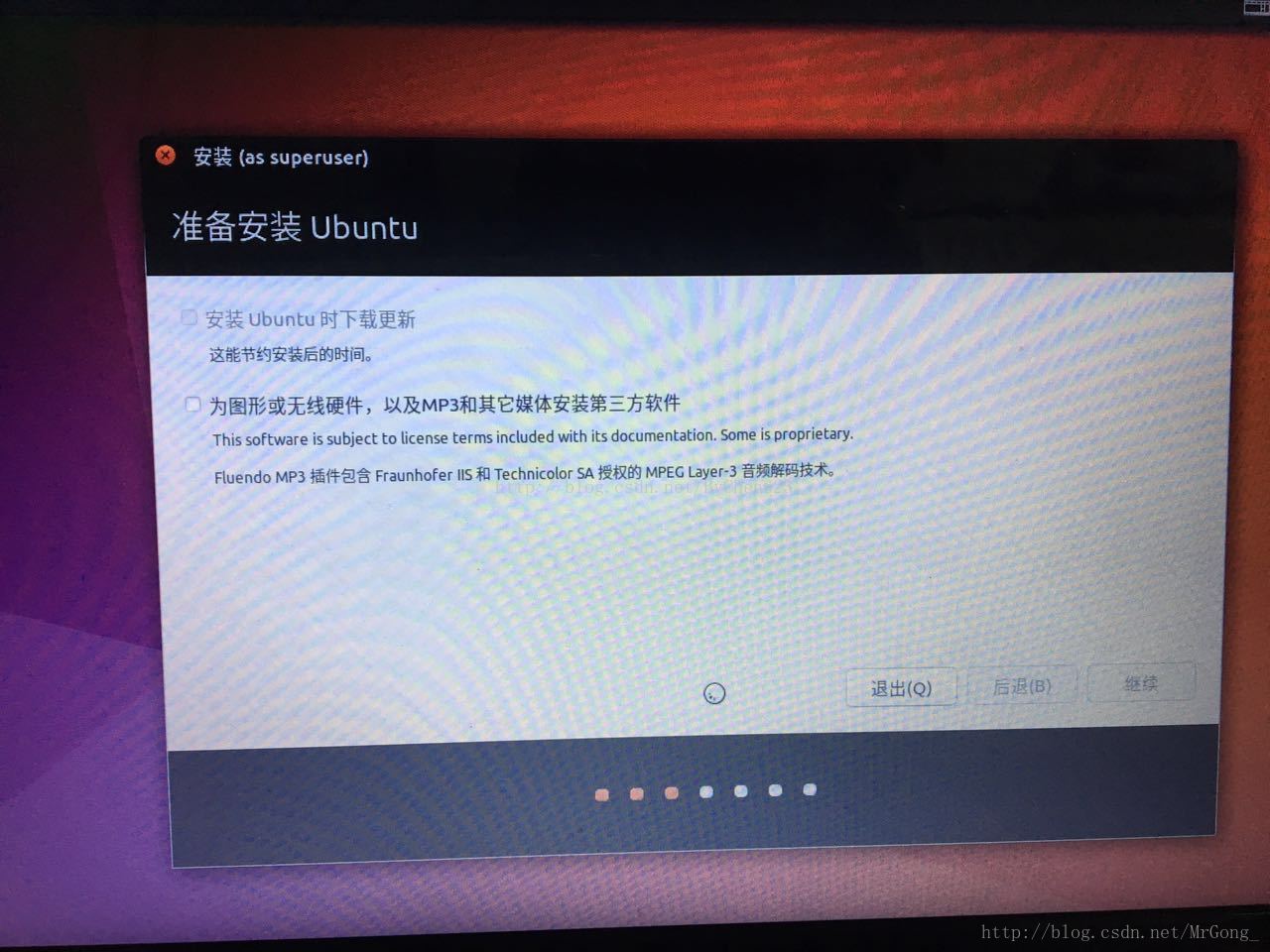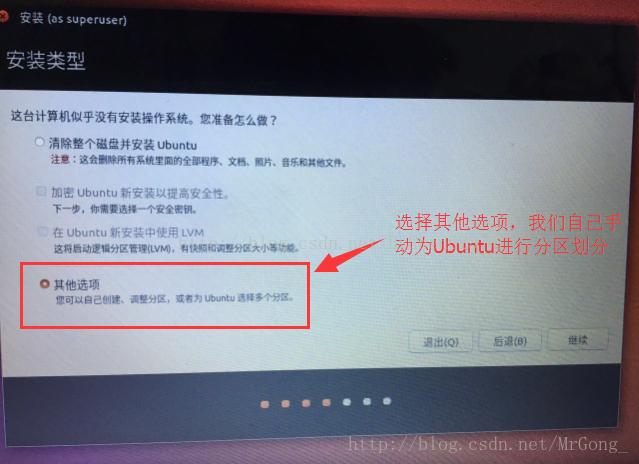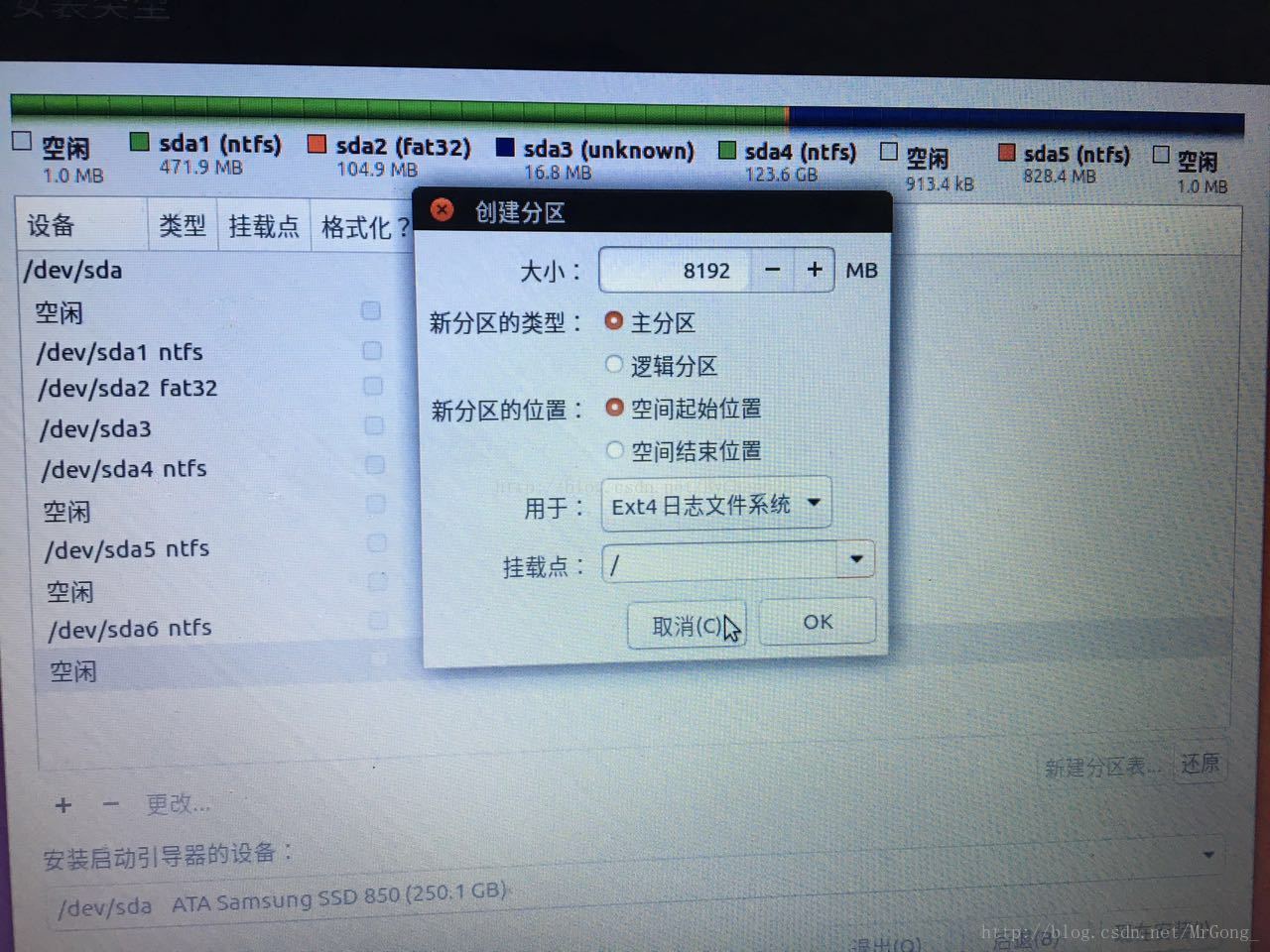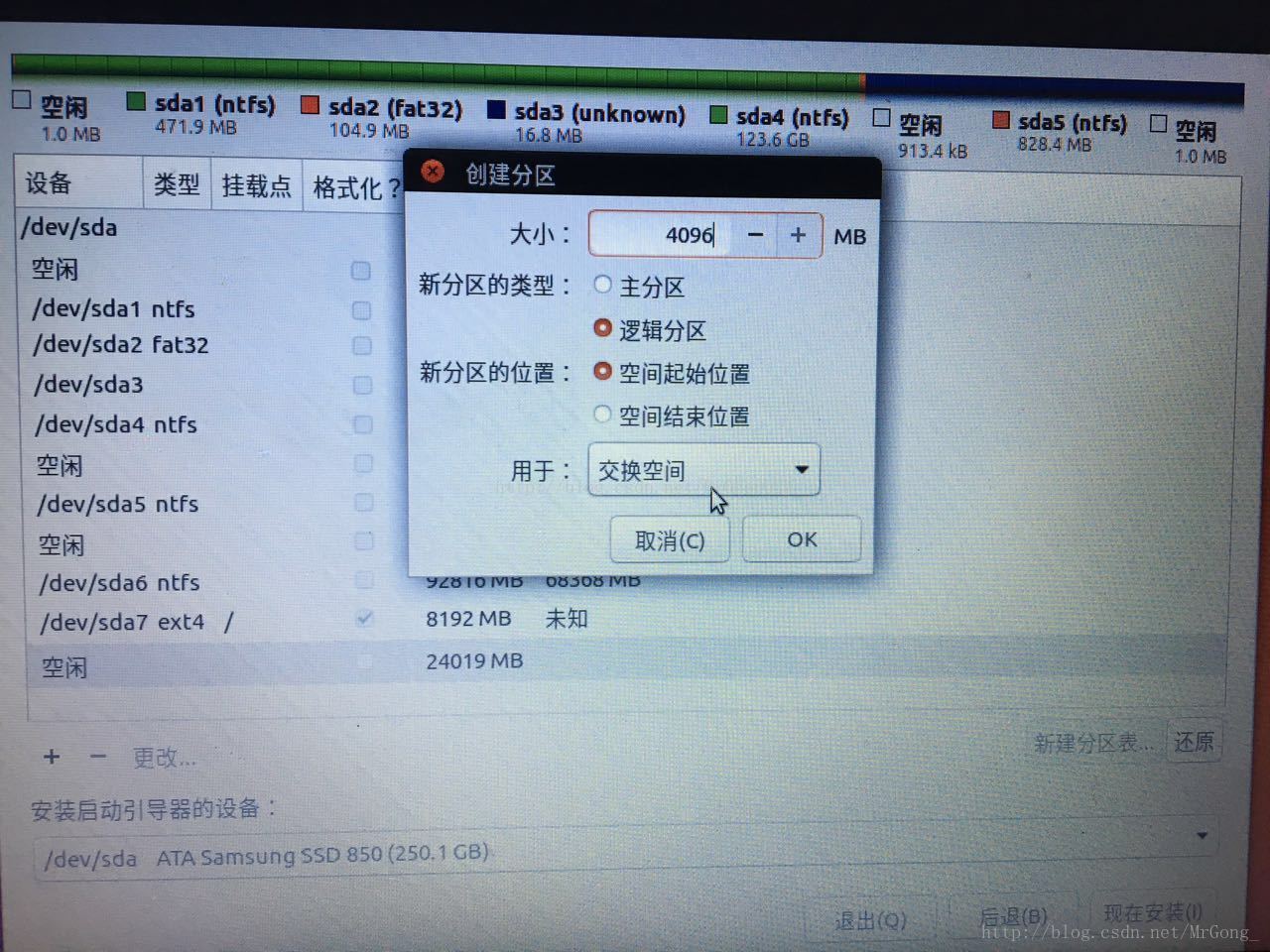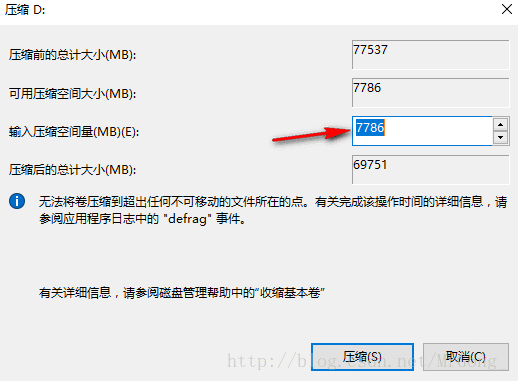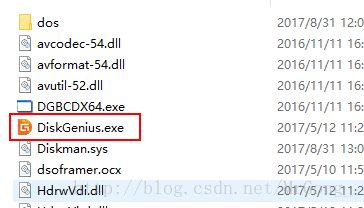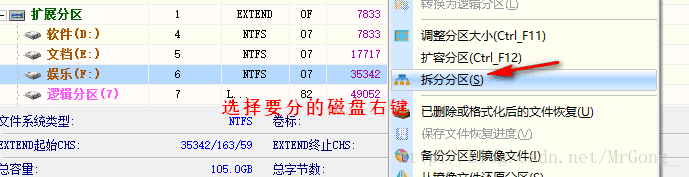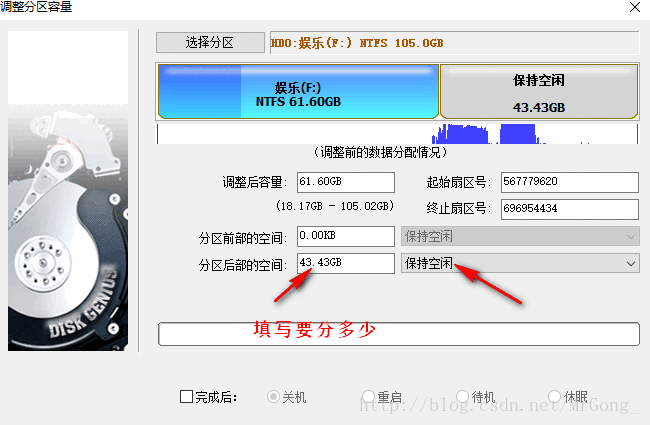https://www.cnblogs.com/lightmare/p/10398805.html
https://www.pianshen.com/article/3253269696/
able of Contents
一、准备
-
Ubuntu 16.04 的 ISO文件
http://releases.ubuntu.com/16.04/
64位:ubuntu-16.04.3-desktop-amd64.iso
32位:ubuntu-16.04.3-desktop-i386.iso -
UltraISO (软碟通 光盘映像ISO文件编辑制作工具)
-
U盘一个(请提前备份U盘里面的资料,因为后面操作要格式化U盘)
-
EasyBCD2.3 (系统引导修复工具)
二、开始
-
数据备份
在安装双系统之前,为了防止原来的windows系统被意外破坏了,所以最好先做好数据备份 -
磁盘分区
我们需要创建一个新的磁盘分区作为Ubuntu的磁盘空间,步骤如下:
按 Win+X 组合键,然后选择“磁盘管理” 或者右键“我的电脑”->“管理”->“磁盘管理”:选择一个剩余空间足够大的磁盘,右键->压缩卷
然后分出新的磁盘空间(我分的是30G,即30720MB)
如果可用压缩空间不够大,文章下方有更新解决方法
这里只是步骤演示,具体分区大小自行决定。
磁盘压缩完成之后就可以看到D盘后面出现了一块黑色的30G的未分配空间,这样,磁盘分区工作就完成了。
-
禁用快速启动(可选)
按住Win + X(请记住这个万能的组合),选择“电源选项”,依次执行:
“选择电源按钮的功能”
“更改当前不可用的设置”
取消选择”启用快速启动(推荐)”注: “快速启动”是Windows 8时代引进的新特性,建议关闭该特性的原因是,“快速启动”会影响Grub开机引导过程,可能出现无法载入Ubuntu的状况,最后选择“保存修改
-
制作系统启动U盘
1)下载UltraISO(软碟通)软件
2)插入U盘,制作启动盘之前要先把U盘原有数据备份好,因为制作中U盘会被格式化
3)打开UltraISO软件,点击 文件 -> 打开 -> 选择你的Ubuntu16.04所在的路径4)点击 启动 -> 写入硬盘映像 -> 选择你的U盘 -> 写入
写入完成,U盘启动盘便已经制作完毕了6.使用U盘安装系统
插入U盘,重启电脑,F2进入boot启动选项
选择U盘启动:进入Ubuntu的安装界面,选择语言,然后选择安装Ubuntu:
接下来有两个地方可以勾选,如果你的网络比较好,预留的硬盘空间比较大的话,可以都勾选上,但是这里我是拔掉网线离线安装的,所以就不勾选了,因为这样子安装的速度会比较快。
然后接下来就是进行系统分区,我们这里选择“其他选项”,自己手动为ubuntu进行分区划分,装过Windows的人应该都比较熟悉Windows是分成C、D、E、F盘这样的,其实Linux这里也差不多是这个意思,只是划分的方式有一点不同:为空闲磁盘分区:
在这一步会看到我们之前分配的未使用磁盘空间,我们即将为这块空闲磁盘分区,为了更方便理解接下来的操作,这里简单介绍一下安装过程所涉及到的几个主要的Linux分区:
/:存储系统文件,建议10GB ~ 15GB;
swap:交换分区,即Linux系统的虚拟内存,建议是物理内存的2倍;
/home:home目录,存放音乐、图片及下载等文件的空间,建议最后分配所有剩下的空间;
/boot:包含系统内核和系统启动所需的文件,实现双系统的关键所在,建议200M。如果分/区后显示不可用。不能再分。还原。可以先分其他分区再分/主分区。
分区的截图:
选择30G的空闲区,点击“+”号,添加/分区,依次选择 大小8192MB(8GB),主分区,空间起始位置,Ext4日志文件系统,挂载点/
继续点击“+”号,添加swap分区(交换分区),依次选择大小4096MB(4GB),逻辑分区,空间起始位置,交换空间
继续点击“+”号,添加/EFI分区,依次选择大小200MB,逻辑分区,空间起始位置,Ext4日志文件系统,挂载点/EFI
最后点击“+”号,把剩下来所有的空间都留给/home分区就行了,依次选择大小,逻辑分区(注意这里又变成逻辑分区了),空间起始位置,挂载点/home
安装启动引导器的设备要选择/EFI的那个分区
确认上面几个分区都已经完成无误之后,就可以点击“继续安装”
确定把改动写入硬盘之后,接下来就是等待系统安装进度的完成
接下来便是最后的一些小设置了,分别是设置时区,键盘布局,用户信息
设置完成之后,Ubuntu系统就已经安装完毕了,点击“现在重启”
7.解决磁盘压缩时可压缩空间较小问题
下载 DiskGenius
下载完成后