最近弄了一个项目,需要读取本机的pdf文件并转换成图片放置到另外一个文件夹下,现在把代码分享下:
一、看看如何读取本机的pdf文件到窗体中
首先,我们下载一个pdf阅读AdbeRdr器到电脑上,最好是安装完整版的,要不然vs获得到组件
其次,我们就可以在工具箱中获取Adobe提供的Active控件了

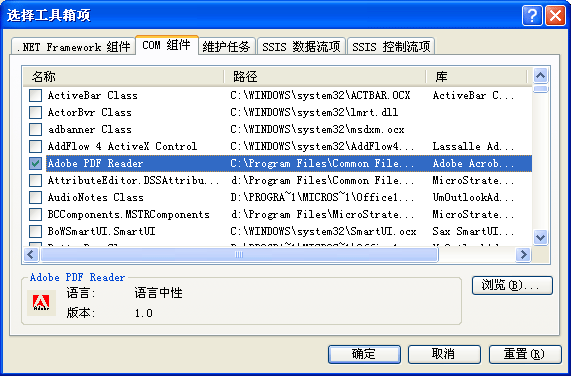

然后我们就可以拖动一个控件放到窗体中了,然后会生成两个文件
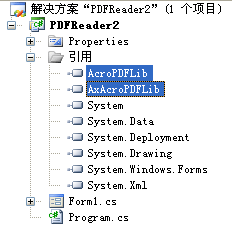
然后我们就可以通过代码来读取pdf文件,下面这个例子选择pdf文件夹,然后读取多个pdf文件通过按钮完成切换pdf文件和翻页
private void btnBrowse_Click(object sender, EventArgs e)
{
if (folderBrowserDialog1.ShowDialog() == DialogResult.OK)
{
pdfLoad();
}
}
#endregion
#region 读取pdf文件
private void pdfLoad()
{
txtFile.Text = folderBrowserDialog1.SelectedPath;
DirectoryInfo directoryInfo = new DirectoryInfo(txtFile.Text);
string strFile = txtFile.Text.Trim();
files = directoryInfo.GetFiles();
//获得文件夹里的所有pdf文件
alist = new ArrayList();
for (int n = 0; n < files.Count(); n++)
{
string filename = files[n].ToString();
string piff = filename.Substring(filename.LastIndexOf("."));
if (piff == ".pdf")
{
alist.Add(filename);
}
}
lblMessage.Visible = true;
lblMessage.Text = "提示:此目录共有pdf文件" + alist.Count + "个";
if (alist.Count > 0)
{
panel1.Visible = true;
i = 0;
axAcroPDF1.LoadFile(txtFile.Text + "\\" + alist[i].ToString());
}
else
{
panel1.Visible = false;
}
}
#endregion
也可以使用代码创建Adobe PDF Reader组件
 View Code
View Code
AxAcroPDFLib.AxAcroPDF axAcroPDF = new AxAcroPDFLib.AxAcroPDF();
axAcroPDF.Location = new System.Drawing.Point(0, 24);
axAcroPDF.Size = new System.Drawing.Size(292, 242);
axAcroPDF.Dock = DockStyle.Fill;
Controls.Add(axAcroPDF);
axAcroPDF.LoadFile(fileName);
在编译的时候,VS会Adobe PDF Reader ActiveX组件转换为2个.net组件:AxInterop.AcroPDFLib.dll和Interop.AcroPDFLib.dll

所以在写代码创建Adobe PDF Reader 组件的时候,需要手动把Adobe PDF Reader ActiveX组件转换为.net组件并引用!最好的办法是,托一个Adobe PDF Reader 组件到窗体上,然后删除,这样就不需要手动了!
其他的切换和翻页都很好实现,这里就不在多说了
二、下面看看如何将pdf文件转换成图片格式
在项目中添加lib文件,用来添加gsdll32.dll 、PDFLibNet.dll 、PDFView.dll三个文件
下载:/Files/shuang121/pdf三个文件.rar
项目添加PDFLibNet.dll和PDFView.dll两个引用,并将gsddll32.dll拷贝到bin目录下面即可
下面就可以直接选择一个pdf文件进行转换了
 View Code
View Code
/// 将PDF 相应的页转换为图片
/// </summary>
/// <param name="strPDFpath">PDF 路径</param>
/// <param name="Page">需要转换的页页码</param>
private void GetImage(string strPDFpath,int Page)
{
FileInfo file=new FileInfo (strPDFpath);
string strSavePath=file.Directory.FullName;
byte[] ImgData = GetImgData(strPDFpath, Page);
MemoryStream ms = new MemoryStream(ImgData, 0, ImgData.Length);
Bitmap returnImage = (Bitmap)Bitmap.FromStream(ms);
string strImgPath=Path.Combine(strSavePath,string.Format("PDFConvert{0}.jpg",Page));
returnImage.Save(strImgPath);
}
/// <summary>
/// 从PDF中获取首页的图片
/// </summary>
/// <param name="PDFPath">PDF 文件路径</param>
/// <param name="Page">需要获取的第几页</param>
/// <returns></returns>
private byte[] GetImgData(string PDFPath,int Page)
{
System.Drawing.Image img = PDFView.ConvertPDF.PDFConvert.GetPageFromPDF(PDFPath,Page, 300, "", true);
return GetDataByImg(img);//读取img的数据并返回
}
/// <summary>
/// 将单页的PDF转换为图片
/// </summary>
/// <param name="_image"></param>
/// <returns></returns>
private byte[] GetDataByImg(System.Drawing.Image _image)
{
System.IO.MemoryStream Ms = new MemoryStream();
_image.Save(Ms, System.Drawing.Imaging.ImageFormat.Jpeg);
byte[] imgdata = new byte[Ms.Length];
Ms.Position = 0;
Ms.Read(imgdata, 0, Convert.ToInt32(Ms.Length));
Ms.Close();
return imgdata;
}
string Pdfpath = "";
/// <summary>
/// 选择需要转换的PDF
/// </summary>
/// <param name="sender"></param>
/// <param name="e"></param>
private void button1_Click(object sender, EventArgs e)
{
if (openFileDialog1.ShowDialog() == DialogResult.OK)
{
Pdfpath = openFileDialog1.FileName;
}
else
{
Pdfpath = "";
}
textBox1.Text = Pdfpath;
}
/// <summary>
/// 转换
/// </summary>
/// <param name="sender"></param>
/// <param name="e"></param>
private void button2_Click(object sender, EventArgs e)
{
if (!string.IsNullOrEmpty(Pdfpath))
{
GetImage(Pdfpath,2);
}
}
}
}
以上就是整个读取和转换的过程
