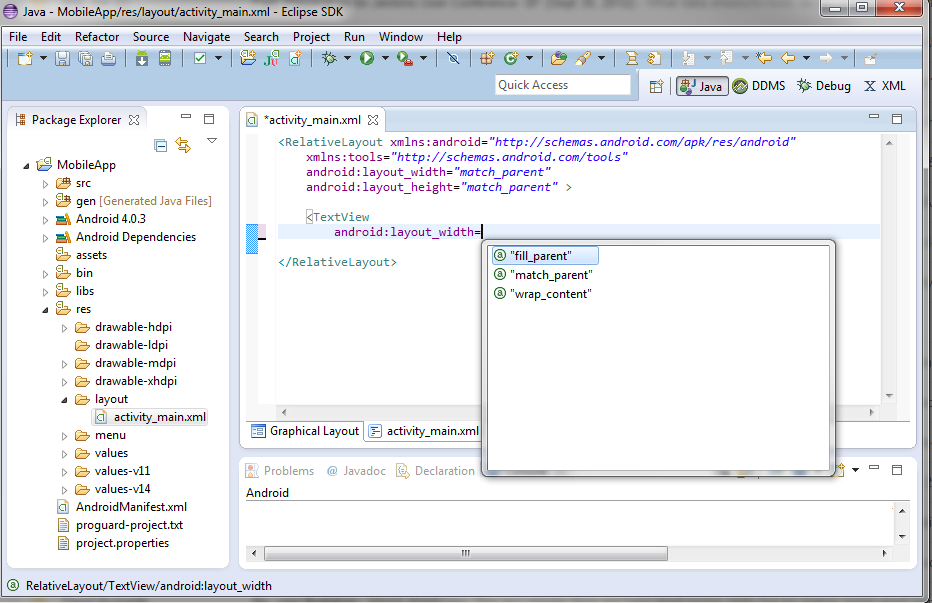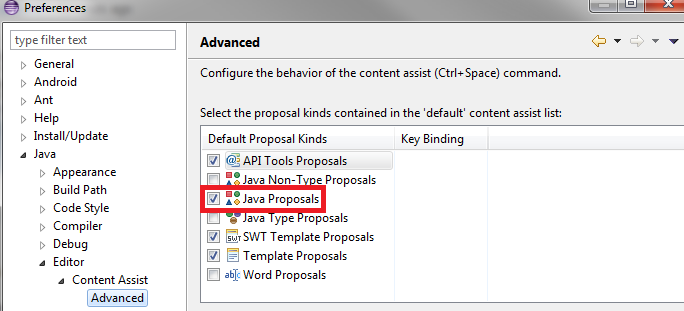当你刚开始用Eclipse开发Android应用程序时,如果你掌握了这个新平台以及插件的使用要领,你将更容易专注发展上,犯更少错误,最终开发效率会更快。这样Eclipse的一些扩展功能就派上用场了。
本文说的就是Eclipse强大而又省时的“内容辅助”功能。内容辅助,它通过弹出一个提供上下文建议的代码提示,来节省你输入的代码,它不仅全面,而且也减少拼写错误。
访问Eclipse中的Android内容辅助
想要访问Android的内容辅助,你可以同时按下Ctrl和空格键,这将弹出一个基于当前输入并包含建议代码列表的窗口。
如果你不喜欢键盘的快捷键,你也可以在Eclipse的编辑菜单上找到内容辅助功能的选项。
在下面例子中,我将使用Android内容辅助演示如何指定TextView的宽度参数。
1. android:layout类型,然后按下Ctrl+空格。这将激活内容协助对其上下文的建议列表。
2. 向下滚动,找到你想要的属性。在这个例子中,我们正要寻找'width'。
3. 点击宽度,将会打开了一个简短的描述选项(注意,不是所有选项都提供了说明。)
4. 双击或按Enter键,这个属性就插入到了你的代码。
5. 再次按下Ctrl+Space,内容辅助将提示新的上下文相关的属性。

提示:你可以按下Ctrl+空格,而没有输入任何内容,这时你可以查看到类中所有的常量和方法。
修复Android内容辅助
尽管Eclipse的Android内容辅助是如此有用的,直观的工具,但有时它也是Android开发的痛苦根源,因为它可能会停止工作,当你更新了安 装的Eclipse - 看似随机停止工作!在本节中,我们将针对一些常见的问题,分享一些让Android内容辅助正常运行的小技巧。
内容辅助显示“无默认建议”
如果你的代码完成窗口显示'无默认建议“的消息,你的默认选项可能会发生故障。为了解决这个问题:
1. 打开Windows菜单。
2. 选择“首选项“ 。
3. 在左侧的菜单中双击Java按钮。
4. 双击编辑器,然后选中内容辅助。
5. 选择高级。
6. 选择各种辅助列表中包含的默认内容的建议。这应该可以解决无默认建议的问题。
内容辅助始终显示相同的不可使用建议
如果内容辅助不断地提示不可使用的建议(例如“默认命名空间 - 默认命名空间属性”或“xsinsp - XML模式命名空间”),问题可能是你的XML文件已分配给了XML编辑器,而不是指定Android XML编辑器。
1. 在Eclipse的Package Explorer中,右键单击XML文件。
2. 选择“打开方式“后面的子菜单。
3. 确保“Android通用XML“选项被选中。如果不是,那么很可能是Android内容辅助始的问题,请看下面的内容。
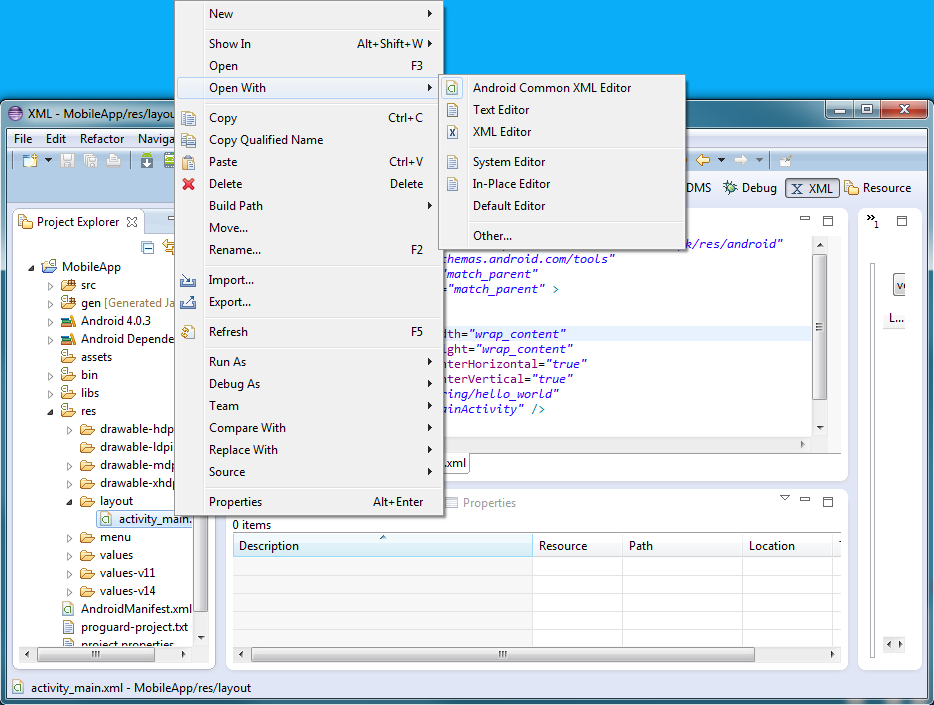
升级到Eclipse的“Juno”破坏了我的内容辅助
如果你刚刚升级到Eclipse最新发布的“Juno”,当你调用内容辅助,你可能会突然看到可怕的“无默认建议”,但它之前运行很正常。在这种情况下,有几种方式修复内容辅助,让它再次正常运行。
还原为默认值
1. 打开Windows菜单,其次是首选项。
2. 从左侧的菜单中选择Java。
3. 选择编辑器,然后选中内容辅助。
4. 选择高级。
5. 单击“还原为默认值“选项。
Java的建议
如果不解决这个问题,重新打开上面的对话框,并确保“Java的建议"复选框在默认建议箱中选中。
如果一切都失败了...
关闭并重新启动Eclipse,在“clean”模式,将删除Eclipse运行时存储的缓存数据,并强制重新初始化高速缓存。这应该能解决Android内容辅助不正常的任何问题。
1. 关闭Eclipse。
2. 找到eclipse.ini文件。

3. 选择“编辑“选项,在记事本中打开该文件。
4. 在第一行添加-clean参数。
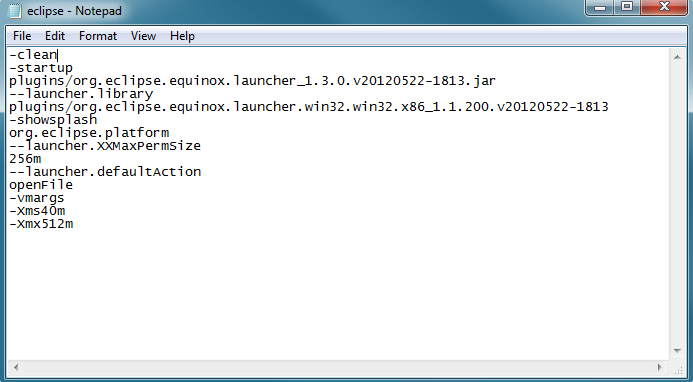
5. 点击保存。
6. 重新启动Eclipse。请注意,Eclipse这时将需要更长的时间才能加载完,要耐心等待!
提示:当你运行-clean参数一次后,你应该将其删除。去掉eclipse.ini文件中的-clean参数,不然每次启动都会增加启动时间。
或者,你可以使用Eclipse的快捷方式打开一个clean模式的Eclipse。
1. 在Eclipse快捷方式上单击鼠标右键。
2. 打开“属性“对话框。
3. 在目标框输入-clean参数。

同样请记住,一旦加载完成,请删除clean参数。
总结使用Android内容辅助十分方便,它可以大大提高你的工作效率。它不仅通过上下文代码提示节省输入的代码字符,而且减少插入不正确的代码或拼写错误。在本文中,我们介绍了Android内容辅助的使用要领,并分享了一些保持它正常运行的小技巧。