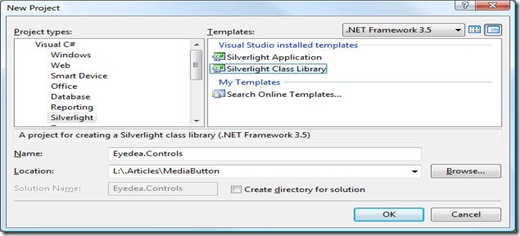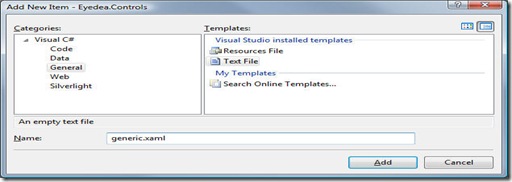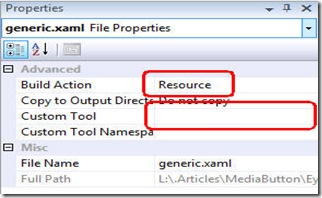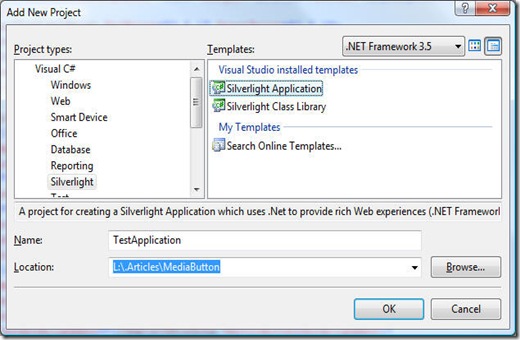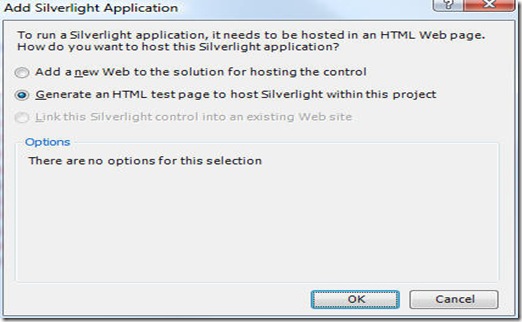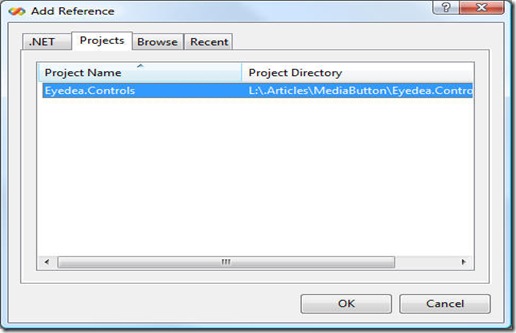原文:Developing a Custom Control for Silverlight 2.0
译者:张善友
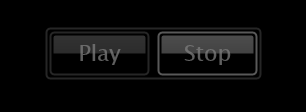
介绍
这篇文章主要展示了你制作一个Silverlight 2.0的自定义空间需要哪些步骤和在你的Silverlight项目中重用代码。
本文基于Mix08上发布的Silverlight 2.0 beta1。
文章中我会创建一个控件库和实现自定义控件按钮类,没有任何新增功能只是继承缺省Button类,但是带一个不同原来的button的缺省样式。重用这个控件你不需要为你的项目中的所有控件实例添加Style属性。
让我们开始吧
创建项目
使用Visual Studio 2008新建一个Silerlight 类库项目。
因为这是一个控件库,我们要添加程序集System.Windows.Controls的引用,这个程序集在Silverlight 2.0 beta 1的版本号是1.0.0.0(不要问为什么:-) ),默认会并放在"C:\Program Files\Microsoft SDKs\Silverlight\v2.0\Libraries\Client\System.Windows.Controls.dll"。
下一步是给我们的控件程序集加入XmlnsDefinitionAttribute。
这个特性帮助XAML处理器找到和匹配Xml命名空间和CLR的命名空间,因此添加这个特性带下面的参数:
[assembly: System.Windows.Markup.XmlnsDefinition ("http://schemas.eyedea.hu/silverlight/2008/xaml/presentation", "Eyedea.Controls")]
创建控件类
解决方案内找到Class1.cs文件,利用Visual Studio的重构功能,将Class1.cs重命名为MediaButton.cs。
下一步我们添加我们XAML文件,里面包含这个控件库里面的控件要使用的缺省样式。
让我们添加一个文本类型的项目到公秤里,命名为generic.xaml。
选择generic.xaml文件并设置为嵌入式资源。通过删除Custom Tool属性值并设置Build Action为Resource。
现在轮到编辑我们的主要对象:MediaButton.cs文件。打开这个文件,添加命令空间System.Windows.Controls的引用修改MediaButton类从系统内建的Button类继承。
我们的MediaButton类看起来像这个样子:
 using System.Windows.Controls;
using System.Windows.Controls;
 namespace Eyedea.Controls
namespace Eyedea.Controls {
{ public class MediaButton : Button
public class MediaButton : Button {
{ public MediaButton()
public MediaButton() {
{ }
} }
} }
}
给我们的控件加入默认的样式
打开文件general.xmal
首先添加下面的缺省内容到XAML文件和一个引用到我们的XML命名空间:
 <ResourceDictionary
<ResourceDictionary  xmlns="http://schemas.microsoft.com/winfx/2006/xaml/presentation"
xmlns="http://schemas.microsoft.com/winfx/2006/xaml/presentation" xmlns:x="http://schemas.microsoft.com/winfx/2006/xaml"
xmlns:x="http://schemas.microsoft.com/winfx/2006/xaml" xmlns:local="clr-namespace:Eyedea.Controls;assembly=Eyedea.Controls">
xmlns:local="clr-namespace:Eyedea.Controls;assembly=Eyedea.Controls"> </ResourceDictionary>
</ResourceDictionary>
请注意local这个Xml命名空间前缀将被用于这个控件库里面控件的样式引用。
添加Style标签到我们定义样式的地方,在Style标签有个TargeType属性指定该样式将使用在哪类控件,在这里指向我们的MediaButton,你还必须和TargeType属性一样指定ControlTemplate属性
 <Style TargetType="local:MediaButton">
<Style TargetType="local:MediaButton"> <Setter property="Template">
<Setter property="Template"> <Setter.Value>
<Setter.Value> <ControlTemplate TargetType="local:MediaButton">
<ControlTemplate TargetType="local:MediaButton"> <Grid x:Name="RootElement">
<Grid x:Name="RootElement"> </Grid>
</Grid> </ControlTemplate>
</ControlTemplate> </Setter.Value>
</Setter.Value> </Setter>
</Setter> </Style>
</Style>
在Style标签内可以定义充分的控件外观包括StoryBoards式的视觉状态转换,视觉元素和StoryBoards的名称非常重要,因为他们是Silverlight的样式可以工作的不可或缺的一部分,这里我们不讨论,将在另外的文章中讨论。
当前控件设计有一个固定的宽度和高度,因此我们可以通过用Setter来指定。
我们也指定控件的最小和最大尺寸以保护我们设计的按钮。
提示:简单的属性Setters应直接放在Style标签之后和在Template标签之前。
添加视觉元到模板可复制我们的第一次Expression Design设计的以下xaml内容的一种样式。<!-- Common properties -->
<Setter property="IsEnabled" Value="true" />
<Setter property="IsTabStop" Value="true" />
<Setter property="Margin" Value="0" />
<Setter property="HorizontalContentAlignment" Value="Center" />
<Setter property="VerticalContentAlignment" Value="Center" />
<Setter property="Cursor" Value="Arrow" />
<Setter property="Foreground" Value="#CC808080" />
<!-- Text related properties -->
<Setter property="TextAlignment" Value="Left" />
<Setter property="TextWrapping" Value="NoWrap" />
<Setter property="FontSize" Value="11" />
<!-- Default Size Constraints -->
<Setter property="Width" Value="50" />
<Setter property="MinWidth" Value="50" />
<Setter property="MaxWidth" Value="50" />
<Setter property="Height" Value="22" />
<Setter property="MinHeight" Value="22" />
<Setter property="MaxHeight" Value="22" />
这个设计包含一个背景矩形,一个大纲,两个亮点将在和用户交互的时候动画显示。
在底部你发现有一个ContentPresenter元素,它是Button的Content属性的占位符。
添加下列内容到Grid标签:
 <Grid.Resources>
<Grid.Resources> <Storyboard x:Key="MouseOver State">
<Storyboard x:Key="MouseOver State"> <DoubleAnimationUsingKeyFrames BeginTime="00:00:00" Storyboard.TargetName="HighlightTop" Storyboard.Targetproperty="(UIElement.Opacity)">
<DoubleAnimationUsingKeyFrames BeginTime="00:00:00" Storyboard.TargetName="HighlightTop" Storyboard.Targetproperty="(UIElement.Opacity)"> <SplineDoubleKeyFrame KeyTime="00:00:00.3000000" Value="0.3"/>
<SplineDoubleKeyFrame KeyTime="00:00:00.3000000" Value="0.3"/> </DoubleAnimationUsingKeyFrames>
</DoubleAnimationUsingKeyFrames> <DoubleAnimationUsingKeyFrames BeginTime="00:00:00" Storyboard.TargetName="HighlightBottom" Storyboard.Targetproperty="(UIElement.Opacity)">
<DoubleAnimationUsingKeyFrames BeginTime="00:00:00" Storyboard.TargetName="HighlightBottom" Storyboard.Targetproperty="(UIElement.Opacity)"> <SplineDoubleKeyFrame KeyTime="00:00:00.3000000" Value="0"/>
<SplineDoubleKeyFrame KeyTime="00:00:00.3000000" Value="0"/> </DoubleAnimationUsingKeyFrames>
</DoubleAnimationUsingKeyFrames> <DoubleAnimationUsingKeyFrames BeginTime="00:00:00" Storyboard.TargetName="Border" Storyboard.Targetproperty="(UIElement.Opacity)">
<DoubleAnimationUsingKeyFrames BeginTime="00:00:00" Storyboard.TargetName="Border" Storyboard.Targetproperty="(UIElement.Opacity)"> <SplineDoubleKeyFrame KeyTime="00:00:00.3000000" Value="0.7"/>
<SplineDoubleKeyFrame KeyTime="00:00:00.3000000" Value="0.7"/> </DoubleAnimationUsingKeyFrames>
</DoubleAnimationUsingKeyFrames> </Storyboard>
</Storyboard> <Storyboard x:Key="Pressed State">
<Storyboard x:Key="Pressed State"> <DoubleAnimationUsingKeyFrames BeginTime="00:00:00" Storyboard.TargetName="HighlightTop" Storyboard.Targetproperty="(UIElement.Opacity)">
<DoubleAnimationUsingKeyFrames BeginTime="00:00:00" Storyboard.TargetName="HighlightTop" Storyboard.Targetproperty="(UIElement.Opacity)"> <SplineDoubleKeyFrame KeyTime="00:00:00.3000000" Value="0"/>
<SplineDoubleKeyFrame KeyTime="00:00:00.3000000" Value="0"/> </DoubleAnimationUsingKeyFrames>
</DoubleAnimationUsingKeyFrames> <DoubleAnimationUsingKeyFrames BeginTime="00:00:00" Storyboard.TargetName="HighlightBottom" Storyboard.Targetproperty="(UIElement.Opacity)">
<DoubleAnimationUsingKeyFrames BeginTime="00:00:00" Storyboard.TargetName="HighlightBottom" Storyboard.Targetproperty="(UIElement.Opacity)"> <SplineDoubleKeyFrame KeyTime="00:00:00.3000000" Value="0.3"/>
<SplineDoubleKeyFrame KeyTime="00:00:00.3000000" Value="0.3"/> </DoubleAnimationUsingKeyFrames>
</DoubleAnimationUsingKeyFrames> <DoubleAnimationUsingKeyFrames BeginTime="00:00:00" Storyboard.TargetName="Border" Storyboard.Targetproperty="(UIElement.Opacity)">
<DoubleAnimationUsingKeyFrames BeginTime="00:00:00" Storyboard.TargetName="Border" Storyboard.Targetproperty="(UIElement.Opacity)"> <SplineDoubleKeyFrame KeyTime="00:00:00.3000000" Value="0.5"/>
<SplineDoubleKeyFrame KeyTime="00:00:00.3000000" Value="0.5"/> </DoubleAnimationUsingKeyFrames>
</DoubleAnimationUsingKeyFrames> </Storyboard>
</Storyboard> <Storyboard x:Key="Normal State" />
<Storyboard x:Key="Normal State" /> <Storyboard x:Key="Disabled State">
<Storyboard x:Key="Disabled State"> <DoubleAnimationUsingKeyFrames BeginTime="00:00:00" Storyboard.TargetName="HighlightTop" Storyboard.Targetproperty="(UIElement.Opacity)">
<DoubleAnimationUsingKeyFrames BeginTime="00:00:00" Storyboard.TargetName="HighlightTop" Storyboard.Targetproperty="(UIElement.Opacity)"> <SplineDoubleKeyFrame KeyTime="00:00:00.1500000" Value="0"/>
<SplineDoubleKeyFrame KeyTime="00:00:00.1500000" Value="0"/> </DoubleAnimationUsingKeyFrames>
</DoubleAnimationUsingKeyFrames> <DoubleAnimationUsingKeyFrames BeginTime="00:00:00" Storyboard.TargetName="HighlightBottom" Storyboard.Targetproperty="(UIElement.Opacity)">
<DoubleAnimationUsingKeyFrames BeginTime="00:00:00" Storyboard.TargetName="HighlightBottom" Storyboard.Targetproperty="(UIElement.Opacity)"> <SplineDoubleKeyFrame KeyTime="00:00:00.1500000" Value="0"/>
<SplineDoubleKeyFrame KeyTime="00:00:00.1500000" Value="0"/> </DoubleAnimationUsingKeyFrames>
</DoubleAnimationUsingKeyFrames> <DoubleAnimationUsingKeyFrames BeginTime="00:00:00" Storyboard.TargetName="ContentPresenter" Storyboard.Targetproperty="(UIElement.Opacity)">
<DoubleAnimationUsingKeyFrames BeginTime="00:00:00" Storyboard.TargetName="ContentPresenter" Storyboard.Targetproperty="(UIElement.Opacity)"> <SplineDoubleKeyFrame KeyTime="00:00:00.1500000" Value="0.7"/>
<SplineDoubleKeyFrame KeyTime="00:00:00.1500000" Value="0.7"/> </DoubleAnimationUsingKeyFrames>
</DoubleAnimationUsingKeyFrames> </Storyboard>
</Storyboard> </Grid.Resources>
</Grid.Resources> <Rectangle Fill="#FF000000" Margin="2,2,2,2" RadiusX="1" RadiusY="1" Opacity="0.3"/>
<Rectangle Fill="#FF000000" Margin="2,2,2,2" RadiusX="1" RadiusY="1" Opacity="0.3"/> <Rectangle x:Name="Border" Stroke="#FF808080" RadiusX="2" RadiusY="2" Opacity="0.3"/>
<Rectangle x:Name="Border" Stroke="#FF808080" RadiusX="2" RadiusY="2" Opacity="0.3"/> <Path x:Name="HighlightTop" Margin="2,2,2,11" Opacity="0.2" Data="M0,1 C0,0.45 0.45,0 1,0 L45,0 C45.55,0 46,0.45 46,1 C46,1 46,9 46,9 C46,9 0,9 0,9 C0,9 0,1 0,1 z">
<Path x:Name="HighlightTop" Margin="2,2,2,11" Opacity="0.2" Data="M0,1 C0,0.45 0.45,0 1,0 L45,0 C45.55,0 46,0.45 46,1 C46,1 46,9 46,9 C46,9 0,9 0,9 C0,9 0,1 0,1 z"> <Path.Fill>
<Path.Fill> <LinearGradientBrush EndPoint="0,1" StartPoint="0,0">
<LinearGradientBrush EndPoint="0,1" StartPoint="0,0"> <GradientStop Color="#FFFFFFFF" Offset="0"/>
<GradientStop Color="#FFFFFFFF" Offset="0"/> <GradientStop Color="#FFE1E1E1" Offset="1"/>
<GradientStop Color="#FFE1E1E1" Offset="1"/> </LinearGradientBrush>
</LinearGradientBrush> </Path.Fill>
</Path.Fill> </Path>
</Path> <Path x:Name="HighlightBottom" Margin="2,11,2,2" Opacity="0" Data="M0,0 C0,0 31,0 46,0 C46,0 46,8 46,8 C46,8.55 45.55,9 45,9 L1,9 C0.45,9 0,8.55 0,8 C0,8 0,0 0,0 z">
<Path x:Name="HighlightBottom" Margin="2,11,2,2" Opacity="0" Data="M0,0 C0,0 31,0 46,0 C46,0 46,8 46,8 C46,8.55 45.55,9 45,9 L1,9 C0.45,9 0,8.55 0,8 C0,8 0,0 0,0 z"> <Path.Fill>
<Path.Fill> <LinearGradientBrush EndPoint="0,1" StartPoint="0,0">
<LinearGradientBrush EndPoint="0,1" StartPoint="0,0"> <GradientStop Color="#FFD6D6D6" Offset="0"/>
<GradientStop Color="#FFD6D6D6" Offset="0"/> <GradientStop Color="#FFFFFFFF" Offset="1"/>
<GradientStop Color="#FFFFFFFF" Offset="1"/> </LinearGradientBrush>
</LinearGradientBrush> </Path.Fill>
</Path.Fill> </Path>
</Path> <ContentPresenter x:Name="ContentPresenter"
<ContentPresenter x:Name="ContentPresenter" Content="{TemplateBinding Content}"
Content="{TemplateBinding Content}" ContentTemplate="{TemplateBinding ContentTemplate}"
ContentTemplate="{TemplateBinding ContentTemplate}" FontFamily="{TemplateBinding FontFamily}"
FontFamily="{TemplateBinding FontFamily}" FontSize="{TemplateBinding FontSize}"
FontSize="{TemplateBinding FontSize}" FontStretch="{TemplateBinding FontStretch}"
FontStretch="{TemplateBinding FontStretch}" FontStyle="{TemplateBinding FontStyle}"
FontStyle="{TemplateBinding FontStyle}" FontWeight="{TemplateBinding FontWeight}"
FontWeight="{TemplateBinding FontWeight}" Foreground="{TemplateBinding Foreground}"
Foreground="{TemplateBinding Foreground}" HorizontalContentAlignment="{TemplateBinding HorizontalContentAlignment}"
HorizontalContentAlignment="{TemplateBinding HorizontalContentAlignment}" Padding="{TemplateBinding Padding}"
Padding="{TemplateBinding Padding}" TextAlignment="{TemplateBinding TextAlignment}"
TextAlignment="{TemplateBinding TextAlignment}" TextDecorations="{TemplateBinding TextDecorations}"
TextDecorations="{TemplateBinding TextDecorations}" TextWrapping="{TemplateBinding TextWrapping}"
TextWrapping="{TemplateBinding TextWrapping}" VerticalContentAlignment="{TemplateBinding VerticalContentAlignment}"
VerticalContentAlignment="{TemplateBinding VerticalContentAlignment}" />
/>

编译工程,如果一切正常,一个自定义控件就完成了
测试控件
要测试空间,我们需要创建一个Silverlight 应用工程。在解决方案浏览器中右击Solution节点选择添加一个Silverlight应用类型项目:
对于Silverlight应用,Visual Studio会问我们用那种方法测试Silverlight应用。为目前为止,我们选择一个HTML页面来测试比较合适。
设置TestApplication项目作为我们的启动项目,右击该项目的节点,并选择"设置为启动项目" 。
将我们控件加入测试项目
在测试项目TestApplication中测试我们的自定义控件,我们需要添加控件工程的引用。
在设计器打开Page.xaml文件并切换到XAML视图,为了在页面上使用MediaButton 控件,我们要在页面的XAMLUserControl标签中注册控件命名空间。
测试页面包含一个4乘3的网格Grid和两个MediaButton实例,内容为“Play”和“Stop”:
完成的Page.xaml内容如下:
 <UserControl x:Class="TestApplication.Page"
<UserControl x:Class="TestApplication.Page" xmlns="http://schemas.microsoft.com/client/2007"
xmlns="http://schemas.microsoft.com/client/2007"  xmlns:x="http://schemas.microsoft.com/winfx/2006/xaml"
xmlns:x="http://schemas.microsoft.com/winfx/2006/xaml"  xmlns:eyedea="clr-namespace:Eyedea.Controls;assembly=Eyedea.Controls"
xmlns:eyedea="clr-namespace:Eyedea.Controls;assembly=Eyedea.Controls" Width="320" Height="240">
Width="320" Height="240"> <Grid x:Name="LayoutRoot" Background="Black" Margin="50,50,50,50">
<Grid x:Name="LayoutRoot" Background="Black" Margin="50,50,50,50"> <Grid.ColumnDefinitions>
<Grid.ColumnDefinitions> <ColumnDefinition Width="*" />
<ColumnDefinition Width="*" /> <ColumnDefinition Width="Auto"/>
<ColumnDefinition Width="Auto"/> <ColumnDefinition Width="Auto"/>
<ColumnDefinition Width="Auto"/> <ColumnDefinition Width="*"/>
<ColumnDefinition Width="*"/> </Grid.ColumnDefinitions>
</Grid.ColumnDefinitions> <Grid.RowDefinitions>
<Grid.RowDefinitions> <RowDefinition Height="*" />
<RowDefinition Height="*" /> <RowDefinition Height="Auto" />
<RowDefinition Height="Auto" /> <RowDefinition Height="*" />
<RowDefinition Height="*" /> </Grid.RowDefinitions>
</Grid.RowDefinitions> <Grid.RenderTransform>
<Grid.RenderTransform> <ScaleTransform CenterX="0.5" CenterY="0.5" ScaleX="2" ScaleY="2" />
<ScaleTransform CenterX="0.5" CenterY="0.5" ScaleX="2" ScaleY="2" /> </Grid.RenderTransform>
</Grid.RenderTransform> <Rectangle Grid.ColumnSpan="2" Grid.Column="1" Grid.Row="1" Stroke="#FF808080" RadiusX="2" RadiusY="2" Opacity="0.3"/>
<Rectangle Grid.ColumnSpan="2" Grid.Column="1" Grid.Row="1" Stroke="#FF808080" RadiusX="2" RadiusY="2" Opacity="0.3"/> <eyedea:MediaButton Grid.Column="1" Grid.Row="1" Margin="2,2,2,2" Content="Play">
<eyedea:MediaButton Grid.Column="1" Grid.Row="1" Margin="2,2,2,2" Content="Play"> </eyedea:MediaButton>
</eyedea:MediaButton> <eyedea:MediaButton Grid.Column="2" Grid.Row="1" Margin="2,2,2,2" Content="Stop">
<eyedea:MediaButton Grid.Column="2" Grid.Row="1" Margin="2,2,2,2" Content="Stop"> </eyedea:MediaButton>
</eyedea:MediaButton> </Grid>
</Grid> </UserControl>
</UserControl>
按F5测试控件,Silverlight2.0的键盘支持比Silverlight1.0要好得多。
下一步做什么
- 我计划写一篇文章,我将在这篇文章知识的基础之上建立一个可更换皮肤的控件。
- 和很多更多silverlight 2.0特性 ;-)
兴趣点
- Our first How-Do-I video: The design of the MediaButton control (English).
- Our first How-Do-I video: The design of the MediaButton control (Hungarian).
关于作者
Attila Hajdrik 之前是微软的高级顾问,2008年成立了自己的公司,公司的重点是.NET开发,主要是Silverlight 2.0和WPF项目
译者注:通过这篇文章就可以知道Silverlight 2.0的控件是怎么实现的,可以通过学习Silverlight 2.0的控件源代码来学习设计Silvelight 2.0 控件。 Silverlight 2 Beta 1 控件代码以及单元测试,下载地址:
http://www.microsoft.com/downloads/details.aspx?FamilyID=EA93DD89-3AF2-4ACB-9CF4-BFE01B3F02D4&displaylang=en