VMwareWorkstation 安装centos7(图形化界面)、VMwareTools、双向复制粘贴、共享文件、解决中文乱码
★ 真心建议:通过虚拟机安装centos的时候,选择图形化的
☺ 理由1:安装vmtools的时候不方便,找vmtools的安装压缩包的时候,需要装载cd,而图形化,直接点一下即可
☺ 理由2:图形化的 vmtools工具功能更加强大,可以直接从主机到虚拟机的双向复制、粘贴,而非图形化,最小安装,只能单向的从主机粘贴内容到虚拟机的centos,复制粘贴非常舒服,可以复制当前终端的任意内容,而最小化安装(非图形),无法任意复制,只能复制宿主机的内容,甚至无法复制自己的终端的内容【复制粘贴在最小化,就是一个超级bug,超级让人恼火】
☺ 理由3:共享文件非常方便,想要从宿主机还是虚拟机之间实现复制粘贴超级方便,复制粘贴即可实现文件共享,甚至,还可以从宿主机直接拖动文件到虚拟机。而最小化安装(非图形),需要配置才能实现文件的共享
☺ 理由4:图形化,使用体验跟window一样舒服,为你配置了一些需要的工具,像文本编辑器vim,网络下载工具wget,net-tools等等,把常用的工具都帮你安装上了,而最小化安装(非图形),默认是非常简单的系统,需要什么都得靠自己安装
☺ 理由5:图形化,解决中文乱码,只需要切换一些中文环境即可解决,而最小安装的(没有图形)在安装中文的时候,更换中文环境等一些列操作,结局是难以成功 (作为一个好不容易战胜了vmtools的人,被中文乱码打败,决定选择图形舒服。)
☀
总结:虚拟机安装centos,建议安装带有图形化界面的
本文主要内容:
一、安装 vmware-workstation
二、通过vmware-workstation 安装图形化的centos7
三、安装vmtools:在vmware-workstation安装centos7提示安装vmtools的时候点一下,即可实现。安装成功后,具备双向复制粘贴功能。
四、共享文件:安装成功centos、vmtools,就可以双向共享文件,复制粘贴即可实现共享
五、解决中文乱码、终端输入中文等问题,只需简单配置一下即可
一、安装 vmware-workstation
1、centos7 的安装镜像下载链接:http://isoredirect.centos.org/centos/7/isos/x86_64/
2、vmware-workstation的安装包下载链接:https://softwareupdate.vmware.com/cds/vmw-desktop/ws/
- 本文选择的centos7 版本是:CentOS-7-x86_64-DVD-2009.iso
- 本文选择的VMware-workstation版本是:14.1.4
3、安装VMware-workstation,更换一下安装目录,不勾选安装增强型键盘驱动程序
4、用户体验设置,不勾选
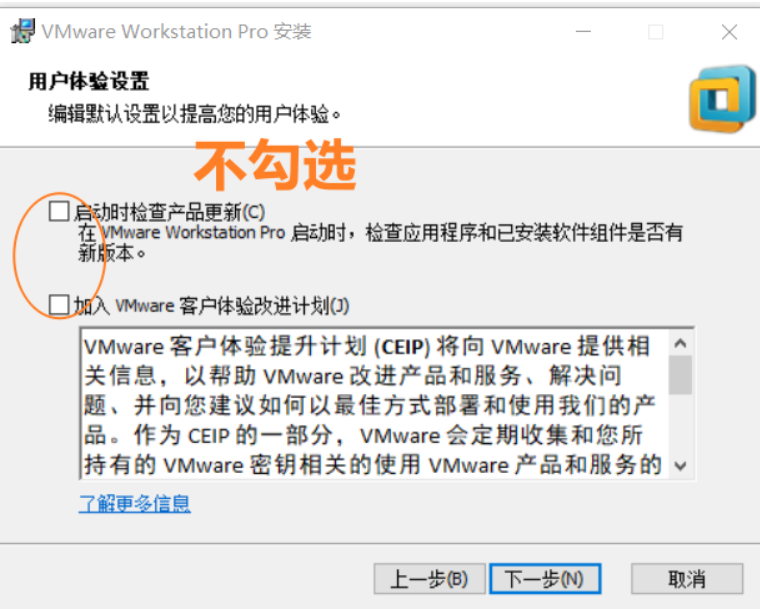
5、点击安装,之后不要着急点完成,先点击证书
-
安装之后,激活秘钥:
激活码1:CG54H-D8D0H-H8DHY-C6X7X-N2KG6 激活码2:ZC3WK-AFXEK-488JP-A7MQX-XL8YF 激活码3:AC5XK-0ZD4H-088HP-9NQZV-ZG2R4 激活码4:ZC5XK-A6E0M-080XQ-04ZZG-YF08D 激活码5:ZY5H0-D3Y8K-M89EZ-AYPEG-MYUA8
二、安装centos7
1、建新的虚拟机-自定义(高级):
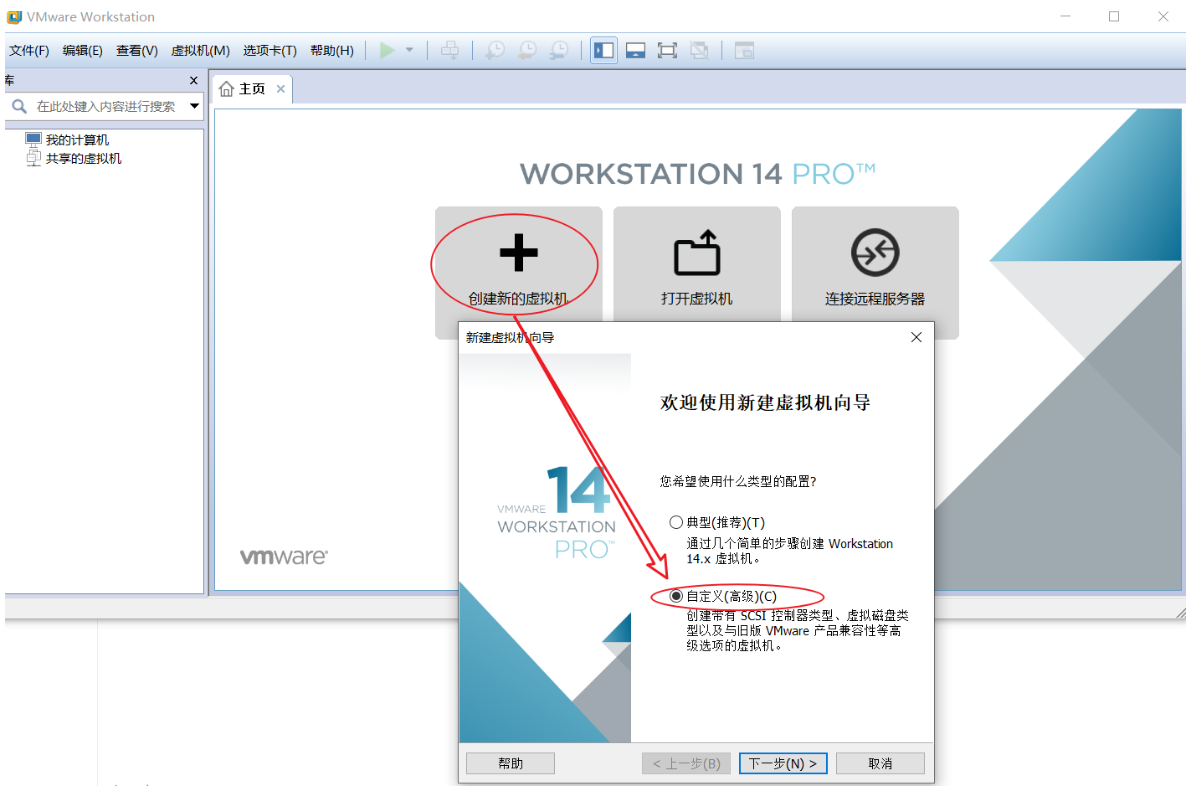
2、虚拟机硬件兼容性,选择默认的即可
3、安装客户机的操作系统,选择稍后安装操作系统
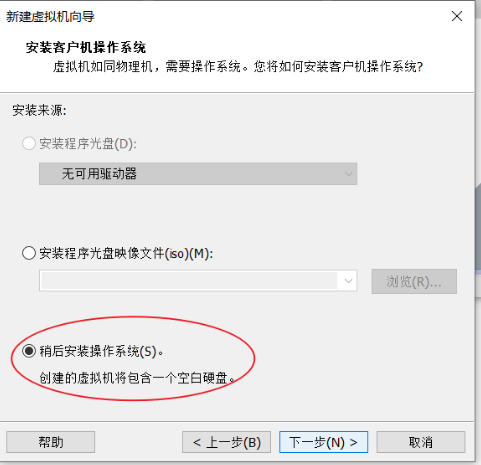
-
安装客户机操作系统,选择Linux,版本是咱centos7安装包对应的版本
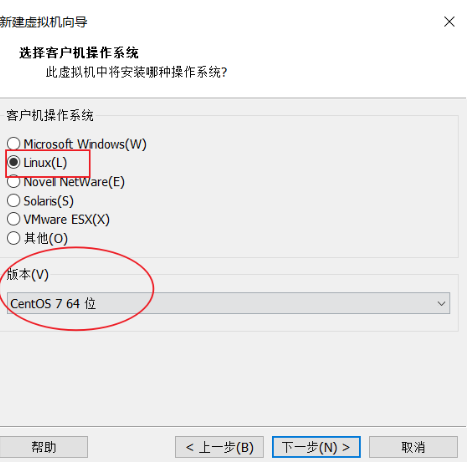
-
给你的虚拟机起个名字和给你的虚拟机找个位置存放
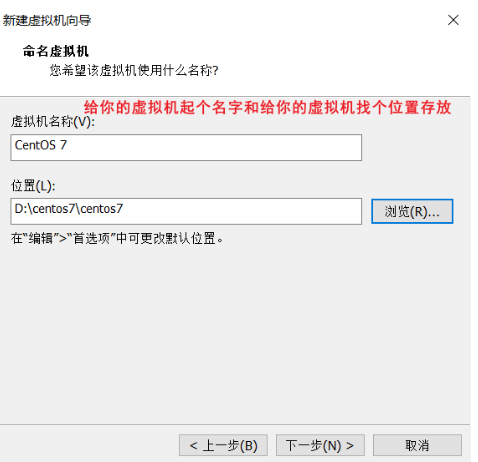
4、处理器配置,配置器数量默认是1,选择默认的即可
5、虚拟机内存:
-
给虚拟机多少内存呢?根据你电脑的内存多大决定,若是电脑是8G的内存,建议就选2G,更大的内存的话,可以选择再大些啦~
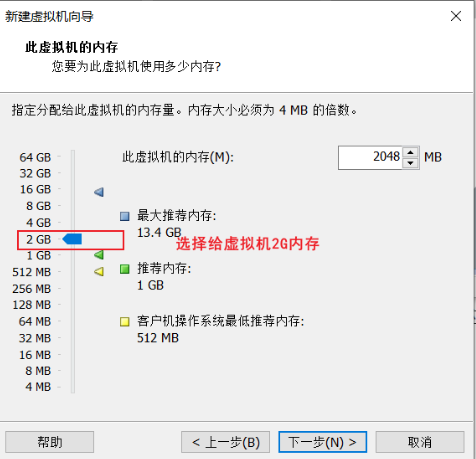
至此,往后,都是一路默认
6、网络类型,使用网络地址转换(NAT)(E),选择默认的即可
7、I/O控制类型,选择默认的即可
8、磁盘类型,选择默认即可
9、选择磁盘,使用哪个磁盘,选择默认即可
10、磁盘容量,磁盘大小,选择默认的20G,将虚拟磁盘拆分成多个文件,选择默认即可
11、指定磁盘文件,何处存储磁盘文件,选择默认的即可
完成之前,自定义硬件
12、完成之前,自定义硬件:
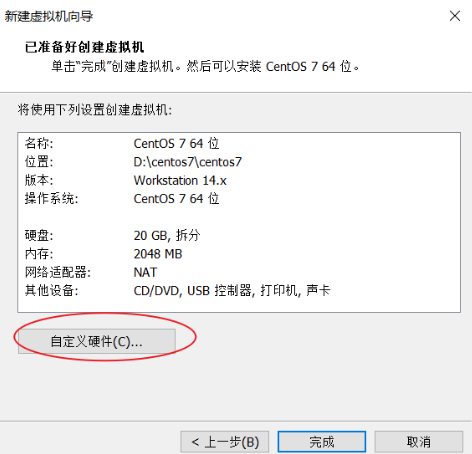
13、点击新CD/DVD选择自己下载的centos7镜像文件;可以将没有必要的打印机给移除,增加开机速度;
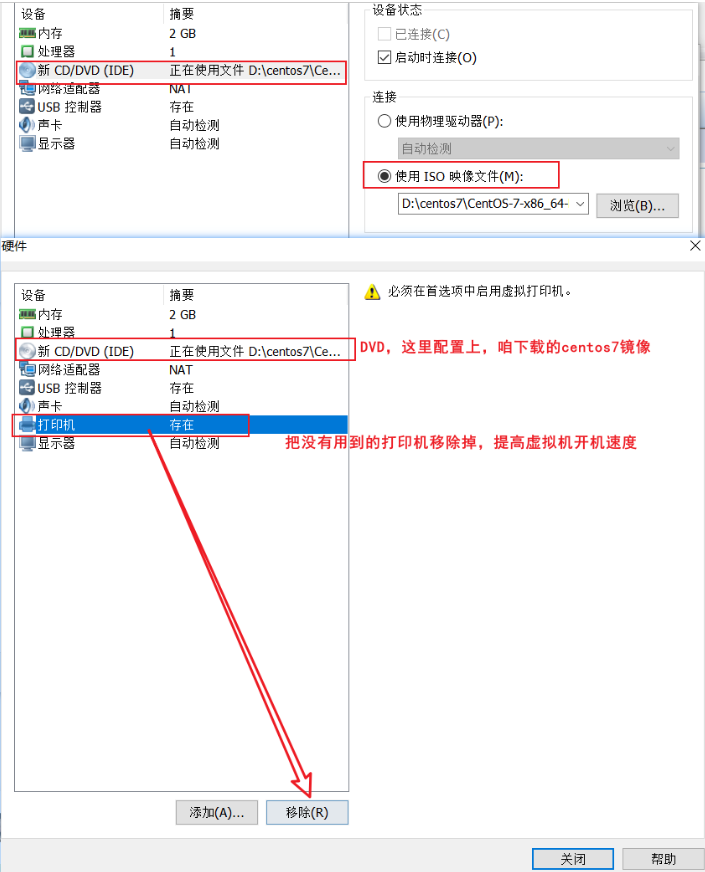
14、接下来,选择开启虚拟机
15、过程:提示下载安装VM-Tools,可以点击安装一下
16、安装centos7:
1)点击 Install Centos7
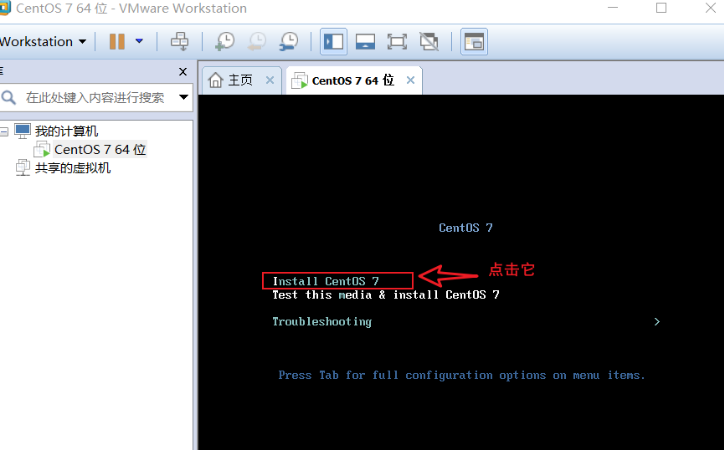
2)语言选择中文
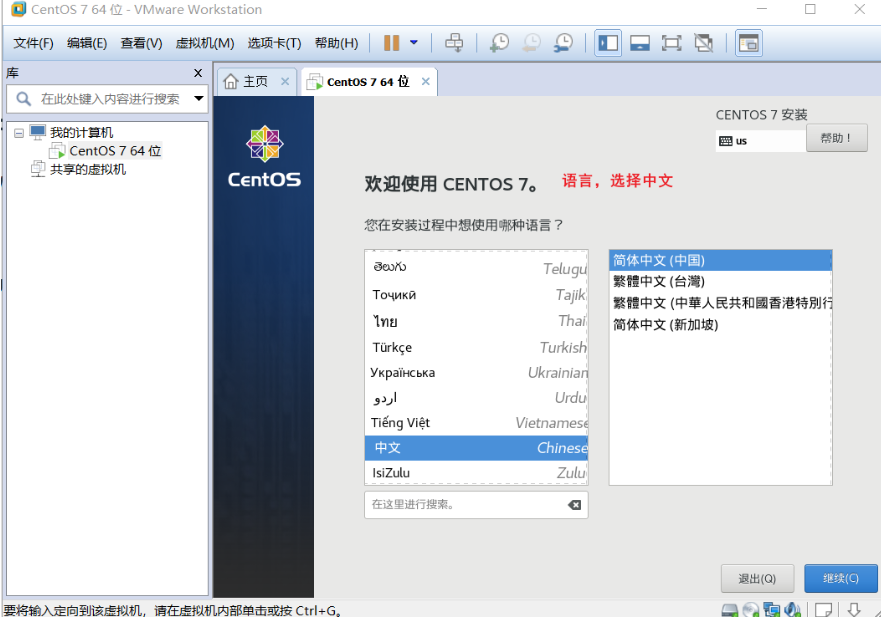
3) 选择软件安装:
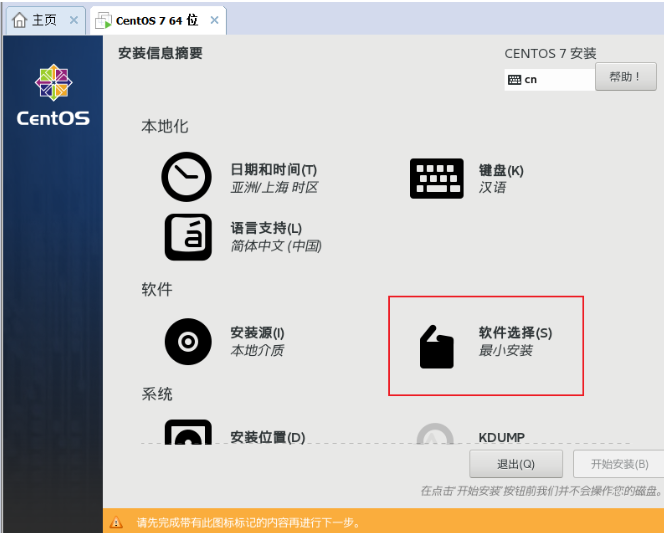
■ GNOM桌面,开发者工具
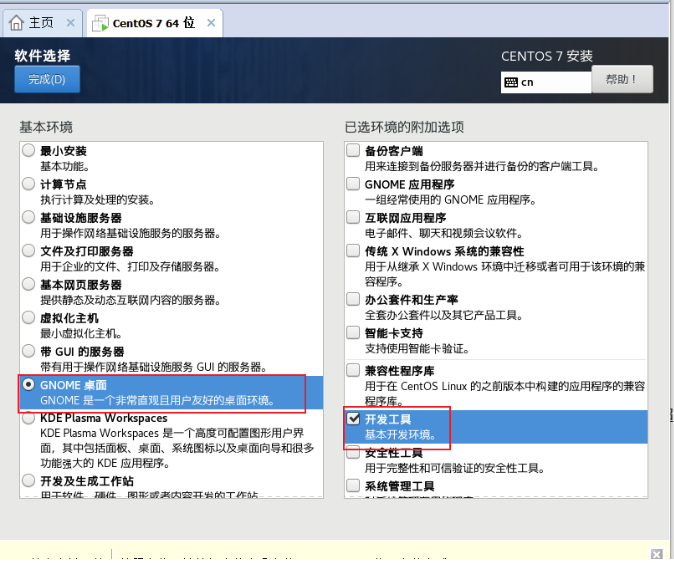
4) 安装位置:
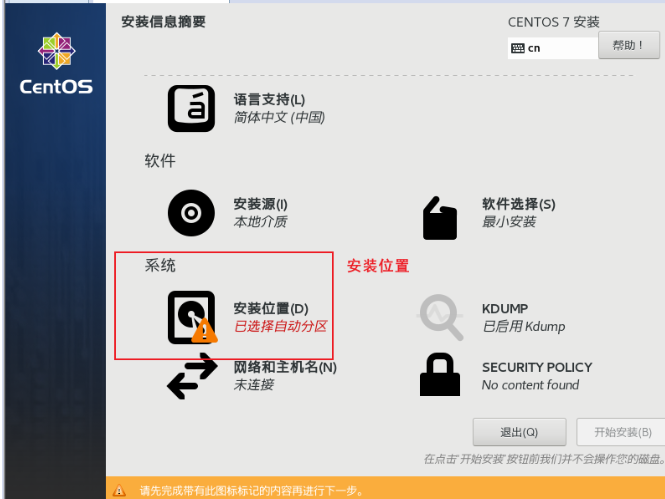
■ 其他存储选项,我要配置分区:
- 选好后点击完成
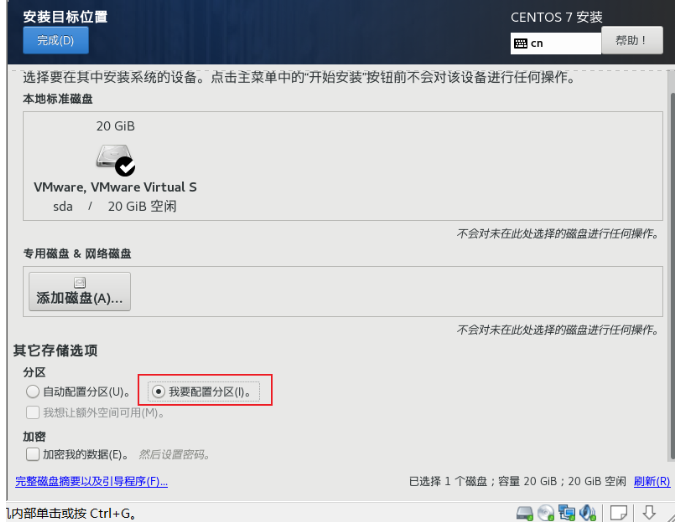
■ 手动分区,选择标准分区,添加新挂载点
- 挂载点:/boot 300MB
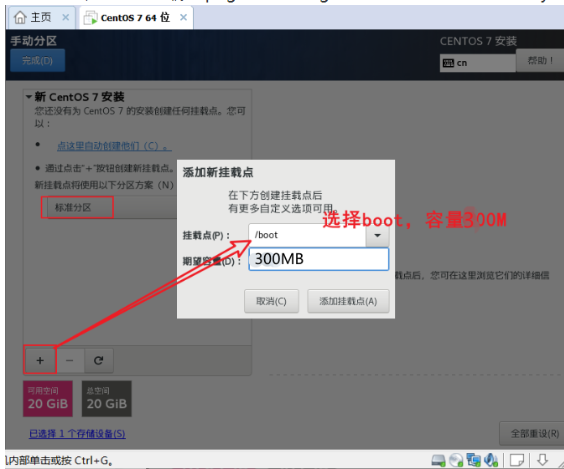
- 注意:然后,又依次,添加挂载点:swap(容量是2GB) 和 /(容量是10GB)
■ 创建完挂载点后点击完成;并接受更改
5) 关闭kdump:
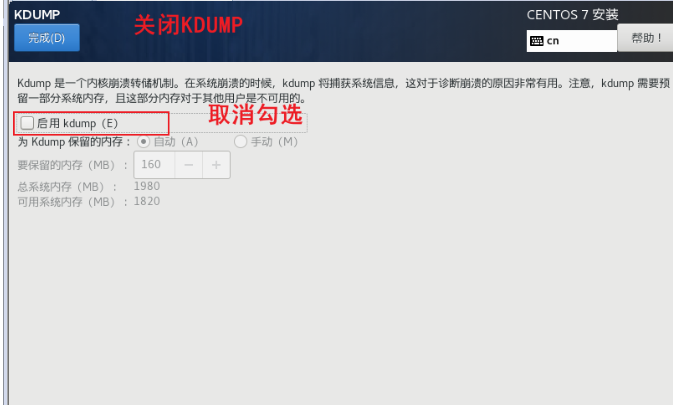
6) 配置网络与主机名:
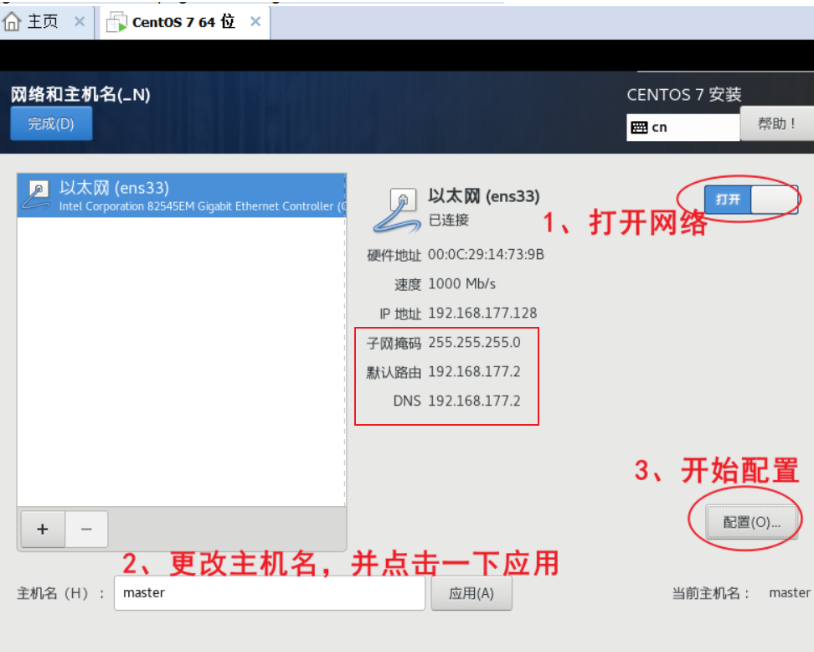
-
配置之前,先在自己电脑的docs窗口(cmd 下),查看自己电脑的ip
-
命令:ipconfig
- 然后看到(以太网适配器)VMnet1和VMnet8
-
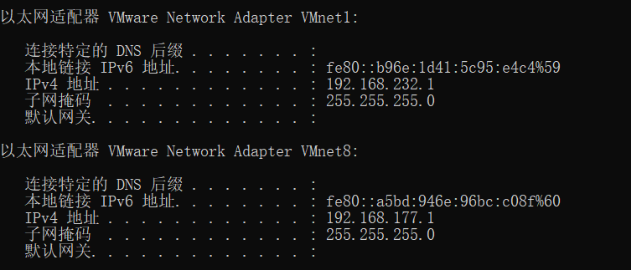
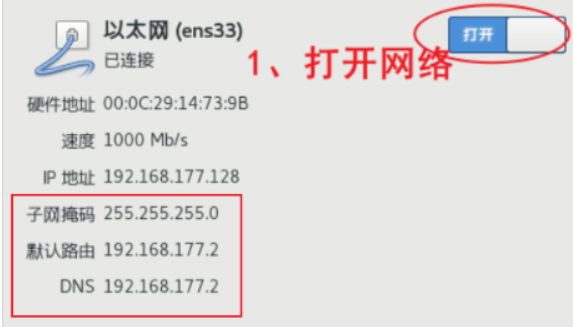
- **`注:本机和虚拟机的ip不能一样,所以说我们就找它相近的;`**
- IPv4,手动,然后配置地址:
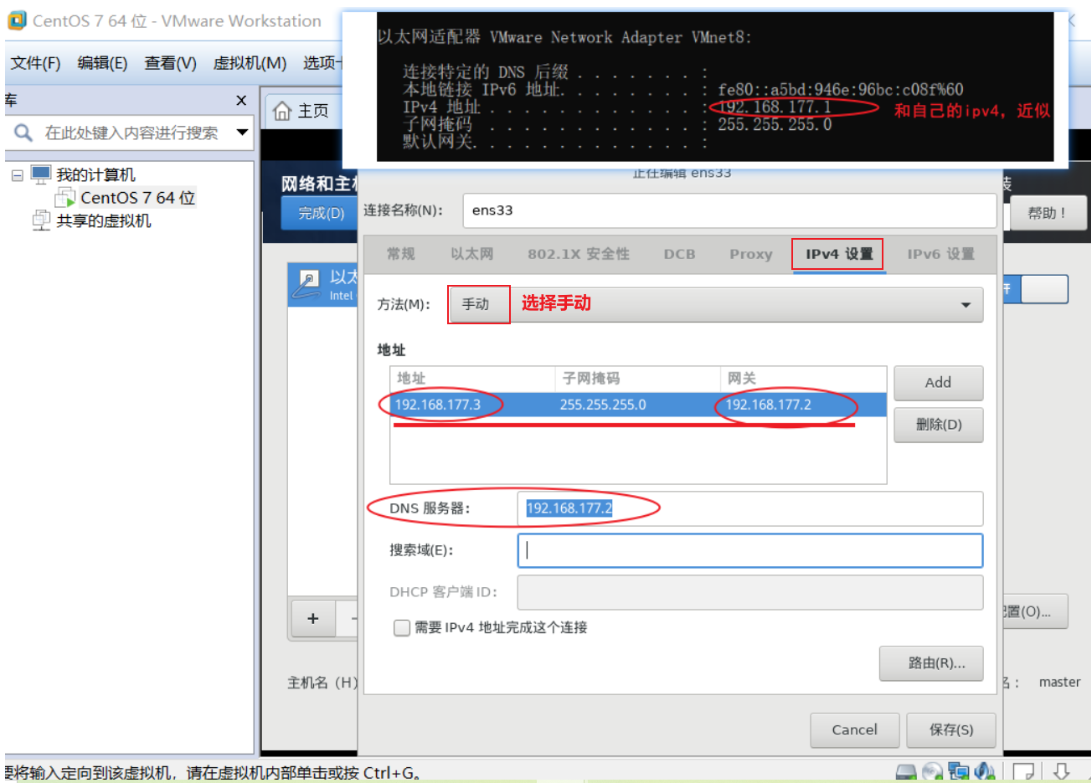
6)点击安装,开始安装
7)设置用户名和密码:
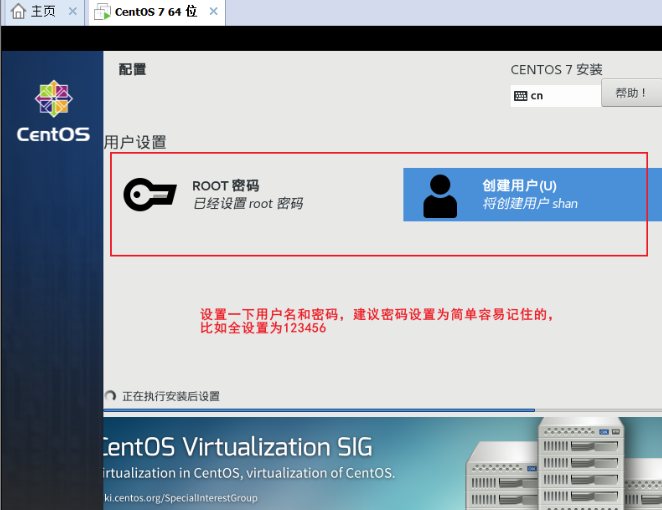
8) 安装成功后,重启一下
三、安装vmtools:
在vmware-workstation安装centos7提示安装vmtools的时候点一下,即可实现。安装成功后,具备双向复制粘贴功能。
四、共享文件:
安装成功centos、vmtools,就可以双向共享文件,复制粘贴即可实现共享
五、解决中文乱码、终端输入中文等问题
1、设置添加中文
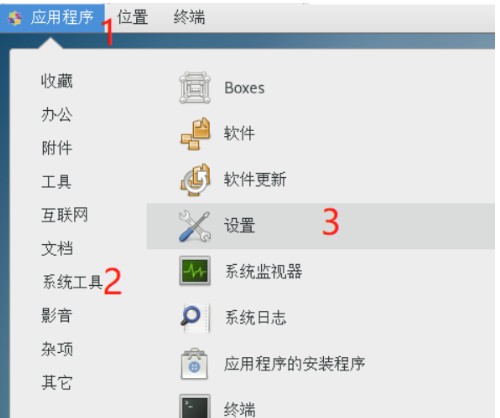
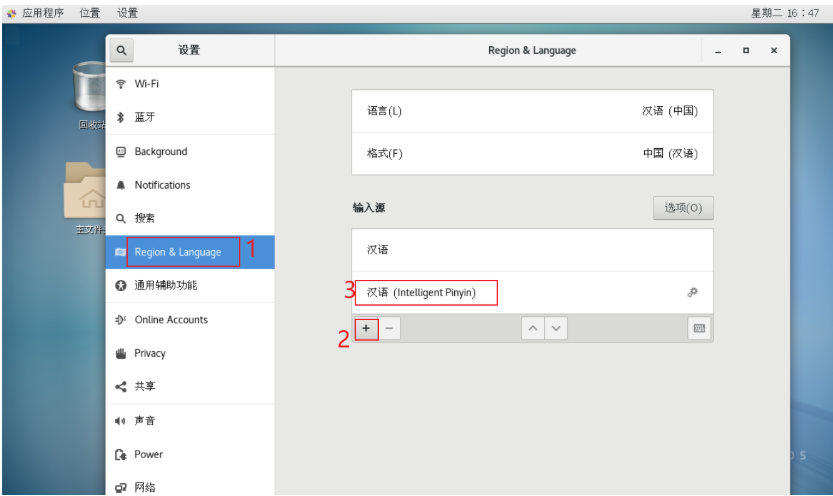
2、设置快捷键切换中英文方法:
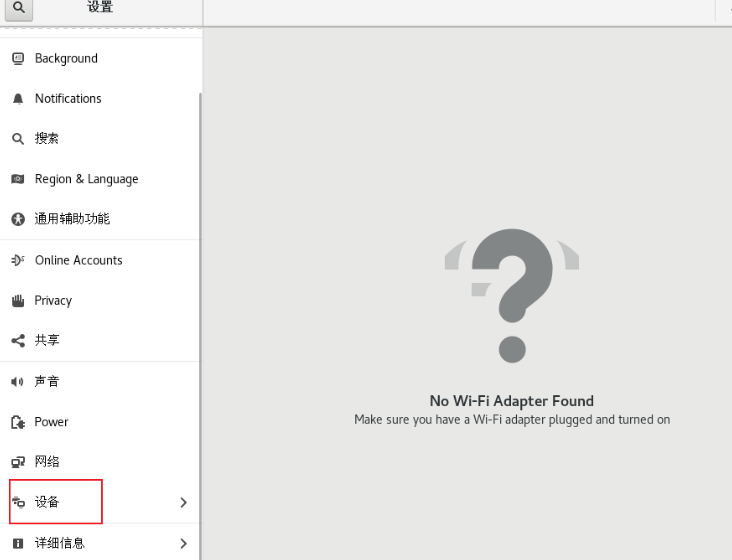
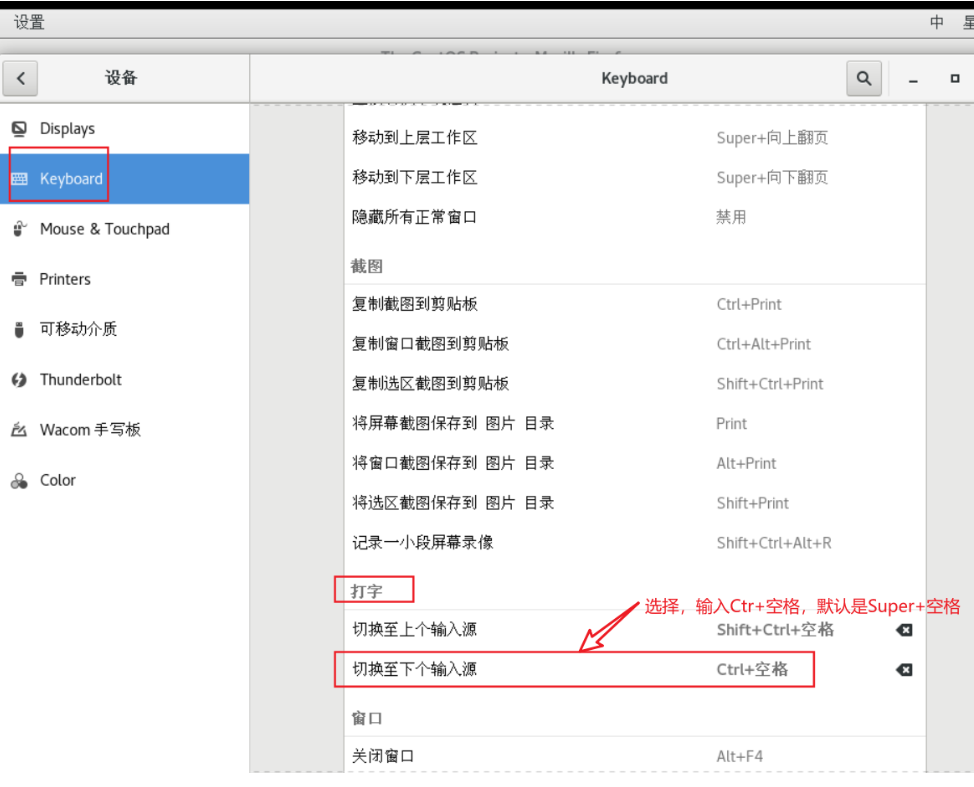
可以看到切换输入法的快捷键,设置后就是Ctr+空格
如果本文对你有帮助的话记得给一乐点个赞哦,感谢!