大数据在单机进行Hadoop的伪分布式安装(安装Linux~Ubuntu 的虚拟机~VirtualBox 和安装 Hadoop)
1,思路:第一步:先在windows 安装虚拟机 VirtualBox
过程:官网:(1)下载: VirtualBox,网址:https://www.virtualbox.org/wiki/Downloads
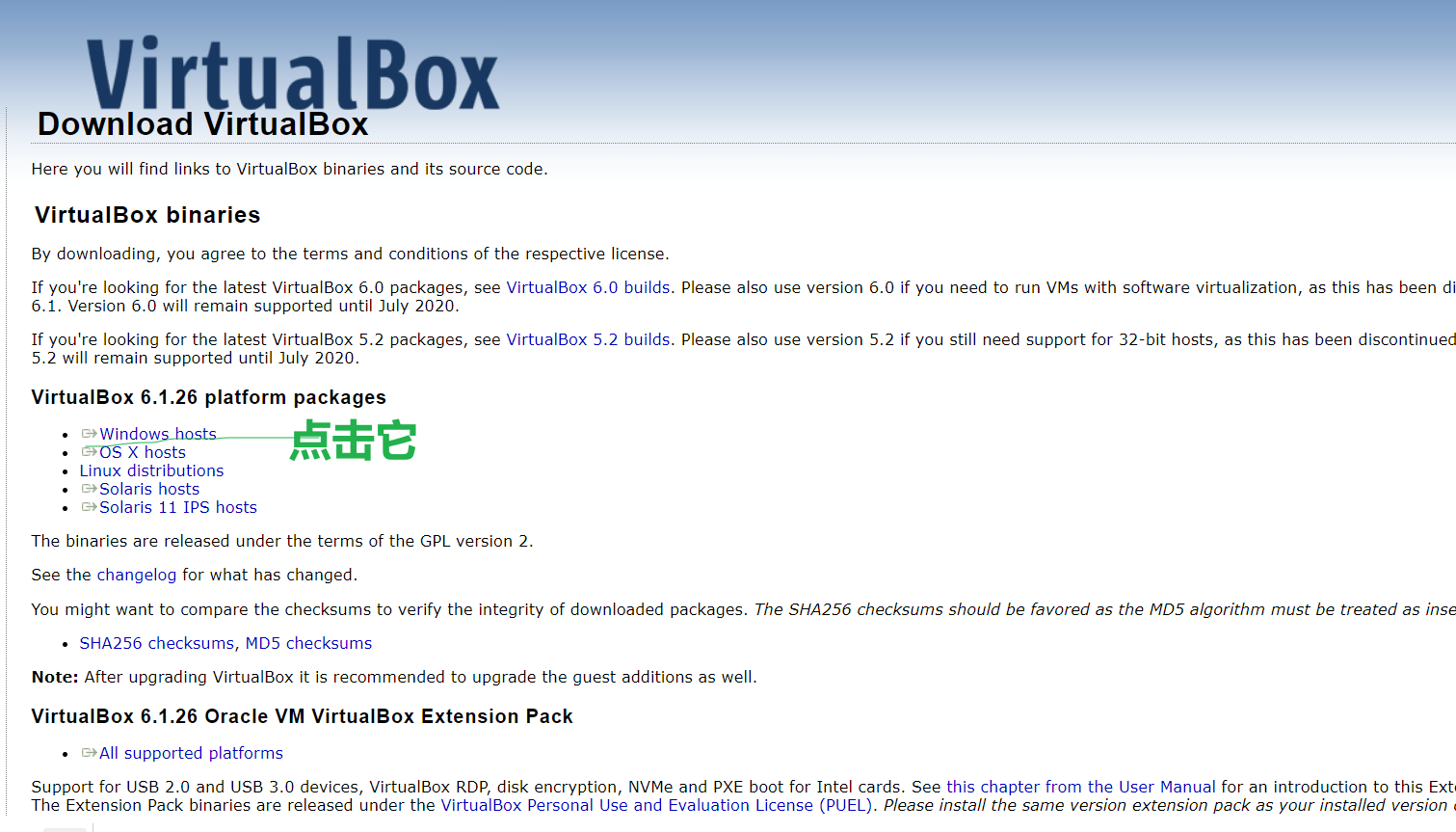
(2)安装:VirtualBox(就安装最新版的,官网还支持的),
安装过程,很简单,就是安装路径想改就改一下,其他的next的next,yes的yes,就成功了

❀ 安装后,建议设置一下全局,具体步骤:管理-》全局设定-》常规,修改一下 默认虚拟的电脑位置 哈
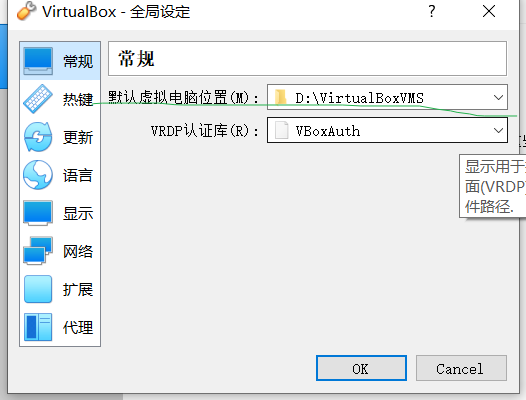
2,思路:第二步:下载 Ubuntu18版本,等一下要使用虚拟机VirtualBox来安装它
(新版本应该也行吧,不过课本用了最新的18,交作业的话,听课本安排也行~)
过程:官网下载 Ubuntu18版本,网址:https://www.virtualbox.org/wiki/Downloads(太慢了~考虑用镜像)
~~~~~官网下载太慢:清华镜像,网址:清华大学开源软件镜像站 | Tsinghua Open Source Mirror
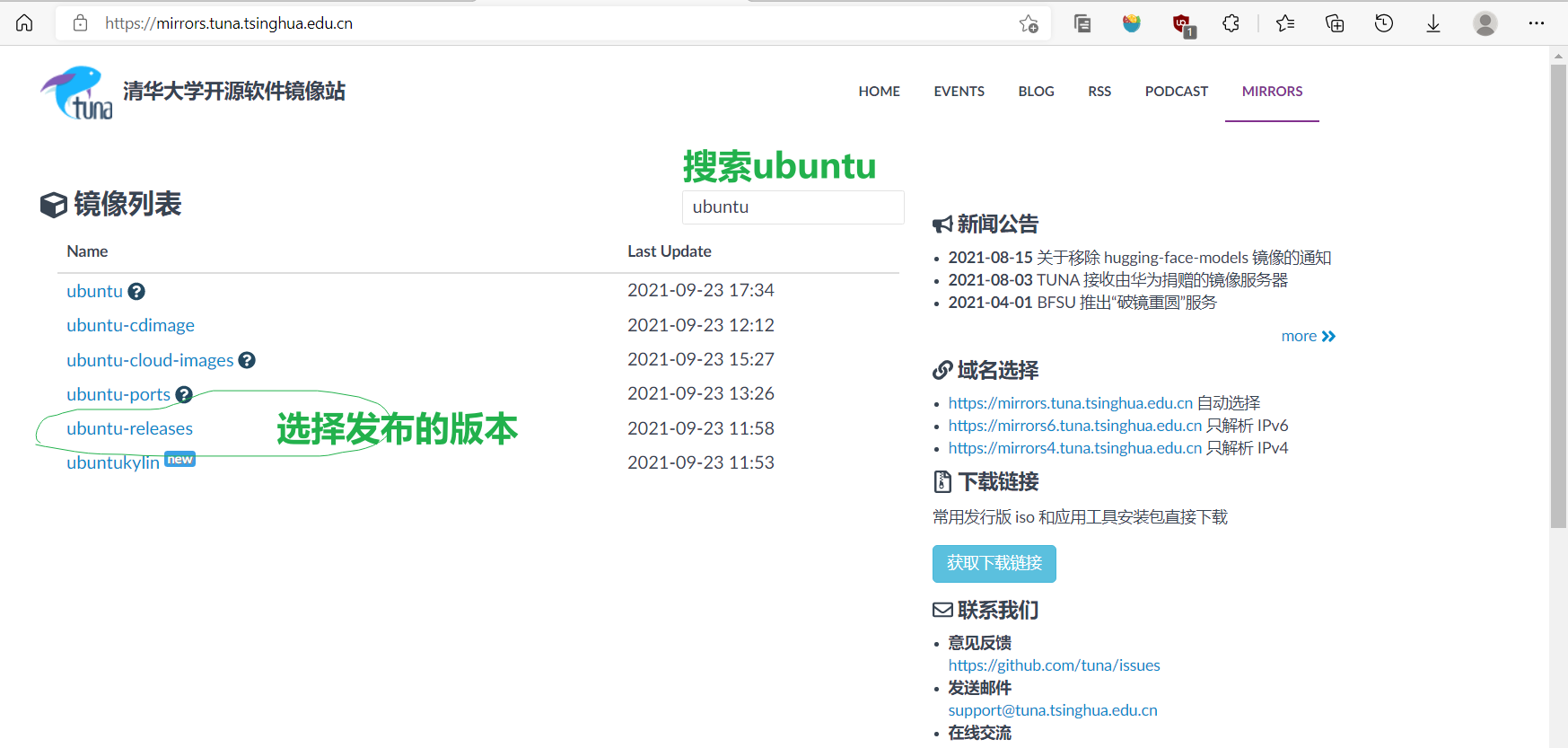
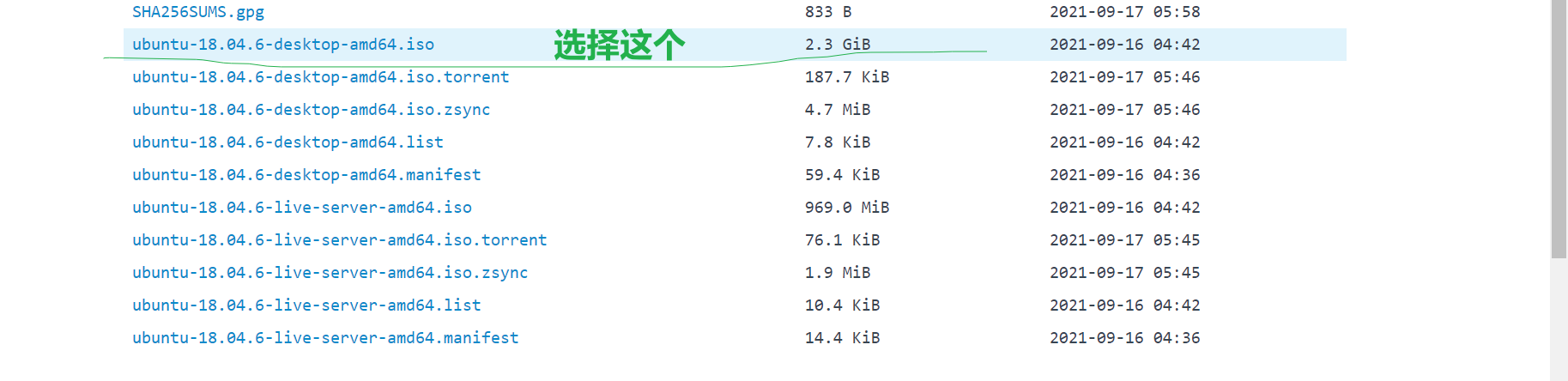
3,思路:第三步:使用虚拟机VirtualBox来安装 Ubuntu
(1)具体步骤:新建-》名称:Ubuntu,文件夹:默认虚拟电脑位置
(一开始进行全局设定时设定啦,如果一开始没设定,现在选一个文件作为虚拟电脑的位置即可)
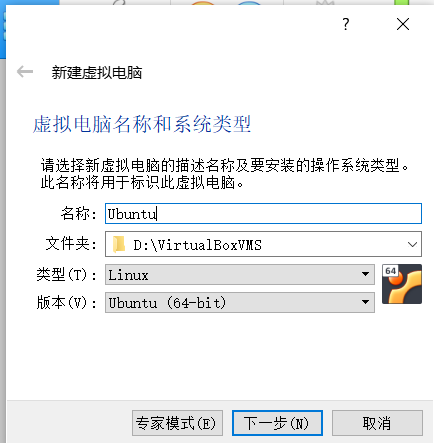
(2)避免卡顿现象,建议给4G或以上的内存(4G 是 4096MB)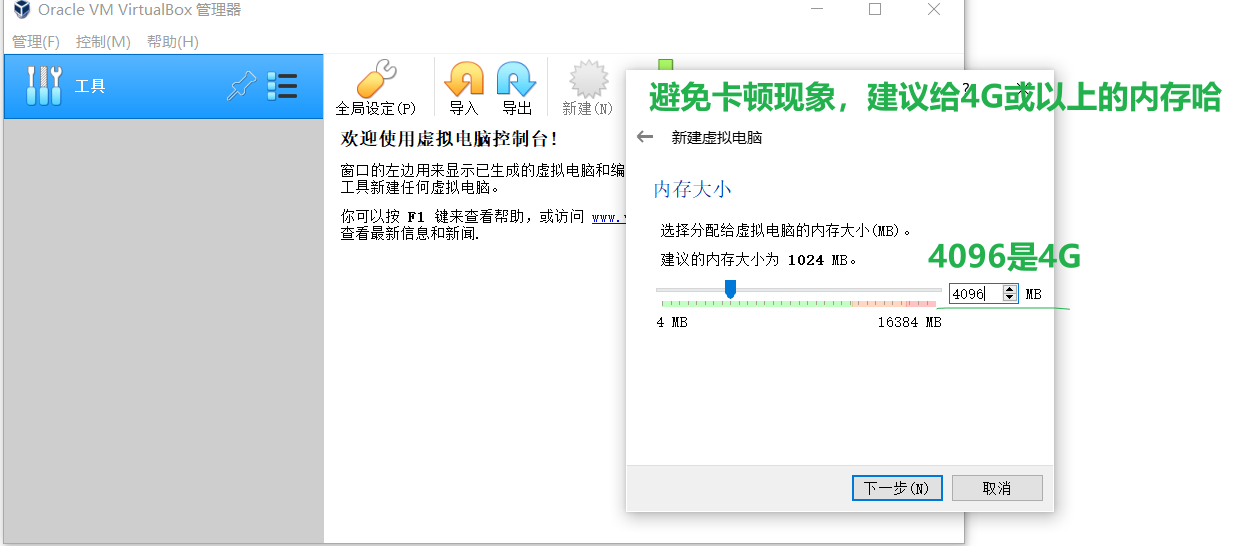
(3)然后next(next:现在创建虚拟硬盘-》VDI-》动态分配)直到 虚拟硬盘的大小(建议给大点 20G)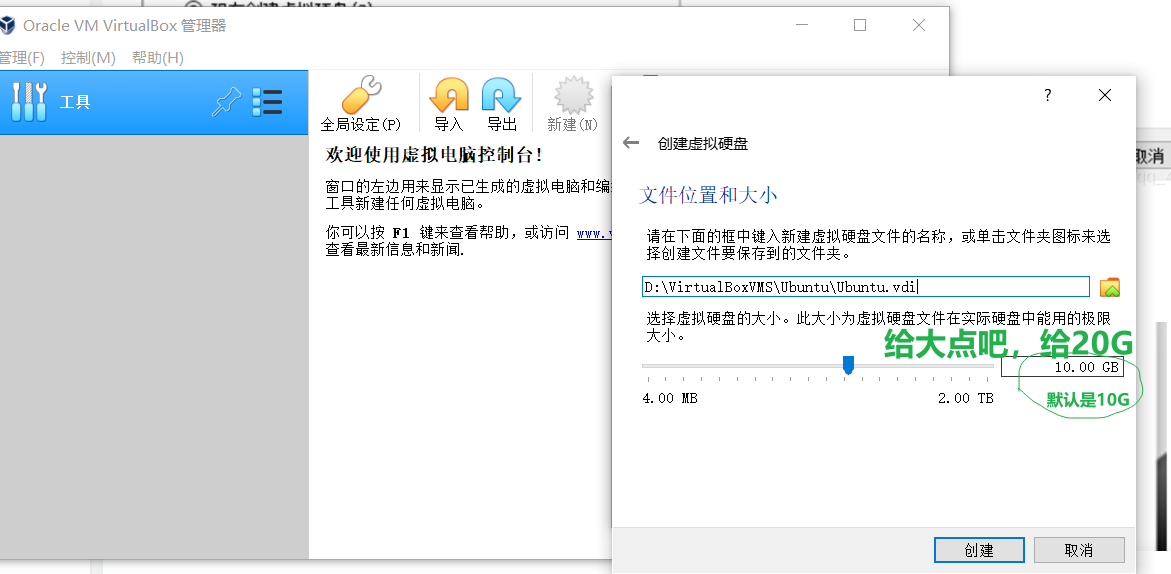
~~~~~~~~~~~至此可以看到如下结果~~~~~~~~~~~~~~~~~~~~~~~~
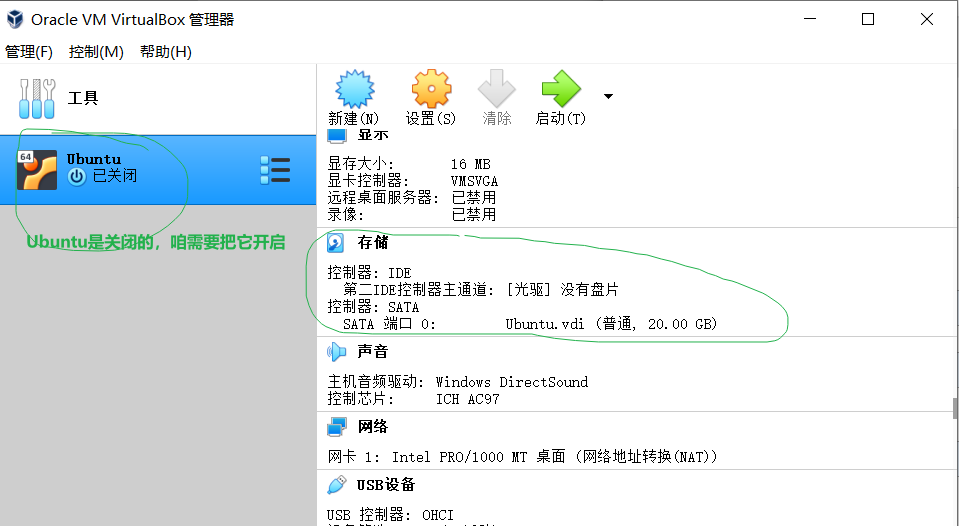
(4)此时“没有盘片”,且“Ubuntu 是关闭的”,则需要先导入盘片,然后再开启Ubuntu。
■ 解决“没有盘片”的具体步骤:选中 Ubuntu(关闭状态)-》设置-》存储-》没有盘片-》..... (选择 光盘影像文件:ubuntu-18.04.6-desktop-amd64.iso)
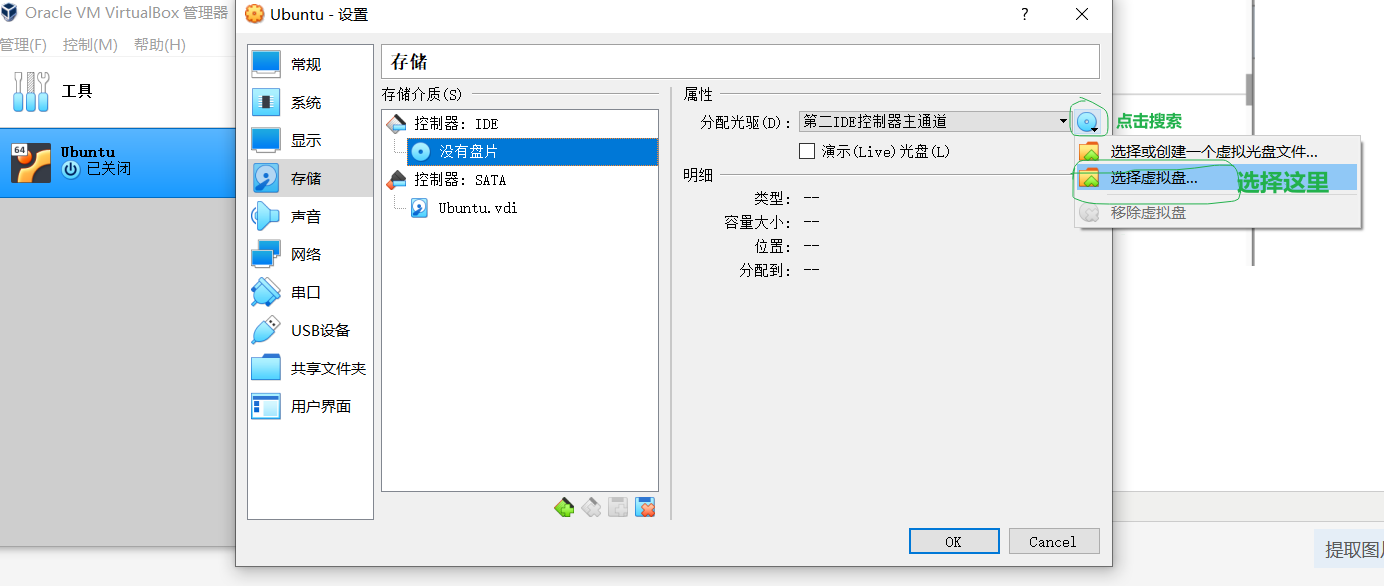
(5) ■ 启动 Ubuntu:点击 启动 , 然后就按照提示来即可~
-》选择 中文(简体)-》安装 Ubuntu -》 汉语, 汉语 -》 正常安装;安装 Ubuntu 时下载更新
-》选择安装类型为:清除整个磁盘并安装Ubuntu,然后点击 现在安装
-》将改动写入磁盘吗? 点击 继续 -》时区,默认选择 shanghai -》设置计算机名、用户名、用户密码等
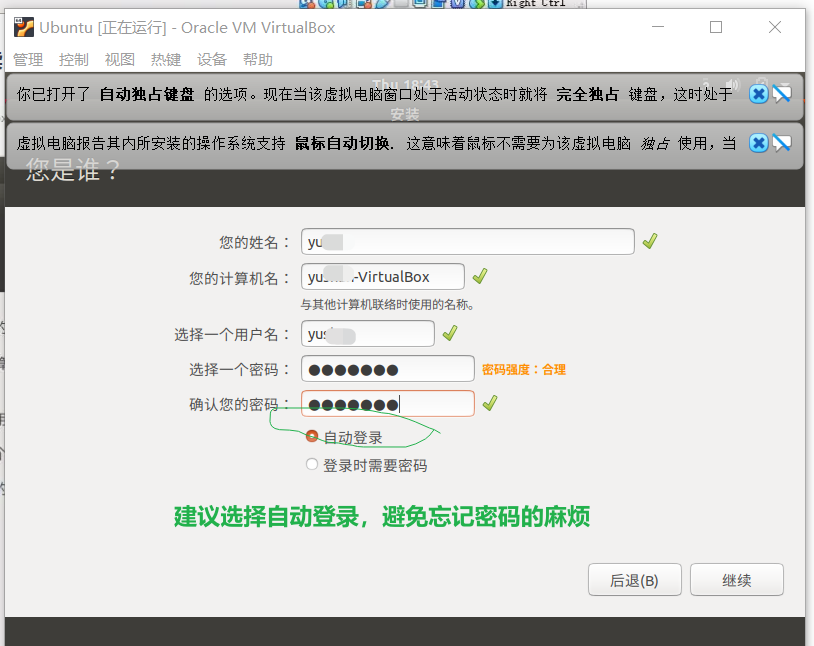
(6)安装结束后,重新启动(重启大概 15分钟左右吧)
(7)扩展安装包,建议一并安装上吧,因为有个bug:(主机、虚拟机可能会出现内存占用的干扰):
① 先到官网下载一下扩展安装包(记得版本要与VBox 一致):例如我的是:Oracle_VM_VirtualBox_Extension_Pack-6.1.26.vbox-extpack
官网:https://www.virtualbox.org/wiki/Downloads
②安装扩展步骤:管理-》全局设定-》+ -》选择扩展安装包 -》 安装 ...
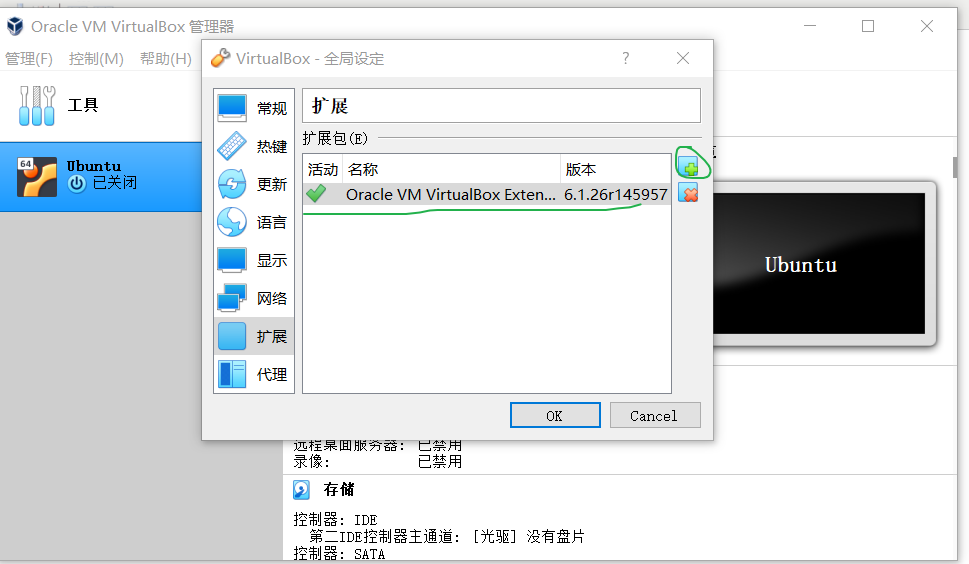
❀ 可选操作~(对于需要安装hadoop 建议操作搞一波,理由:安装hapdoop时java的jdk需要从主机共享给虚拟机呀)
virtualbox中ubuntu虚拟机安装增强功能
------安装增强工具的目的主要有两个:
-
实现虚拟机(Ubuntu)和主机(Windows)的文件共享。
-
可以使用全屏模式~即启用 vbox 无缝模式,该过程需要安装增强功能~
- 实现主机与虚拟机双向的复制粘贴
Error mounting /dev/sr0 at /media/ VBox【虚拟机增强功能问题】:
解决:重新安装linux映像
命令:sudo apt-get install --reinstall linux-image-$(uname -r)
(1) 设置Ubuntu的菜单栏不隐藏 之 具体步骤:打开
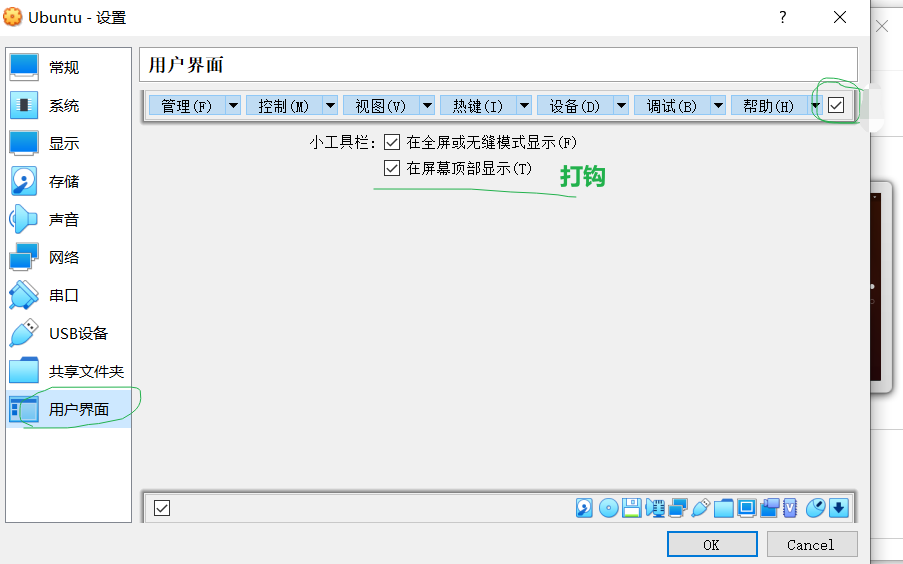
(2)虚拟机(Ubuntu)和主机(Windows)的文件共享 之 具体步骤:
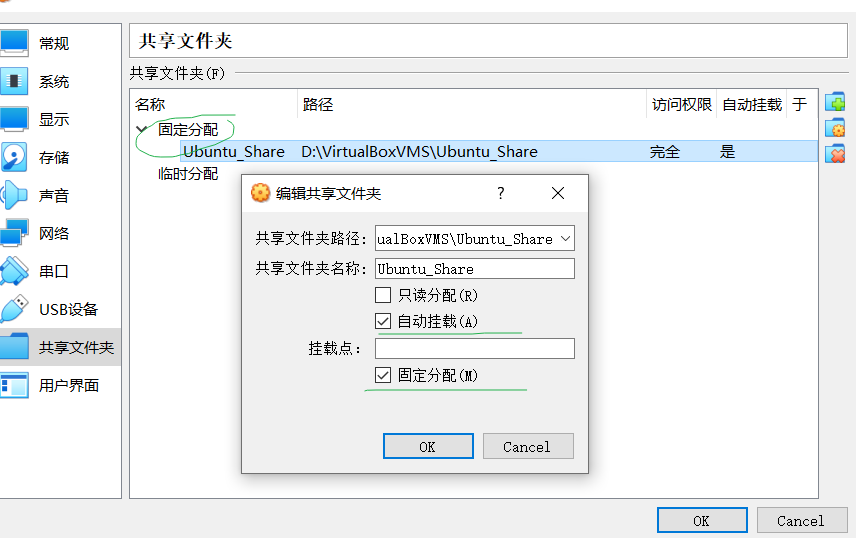
(3)全屏模式~即启用 vbox 无缝模式,~安装增强工具
具体步骤:启动 Ubuntu -》(Ubuntu界面的) 设备 -》安装增强功能
(可能遇到的bug:virtualbox安装增强功能时【未能加载虚拟光盘】)
~解决:(注意,配置光驱时需要先将虚拟机关机,配置完成后再开启。):vbox下 -》 设置 -》存储-》... (在VBox安装目录下找到VBoxGuestAdditions.iso)
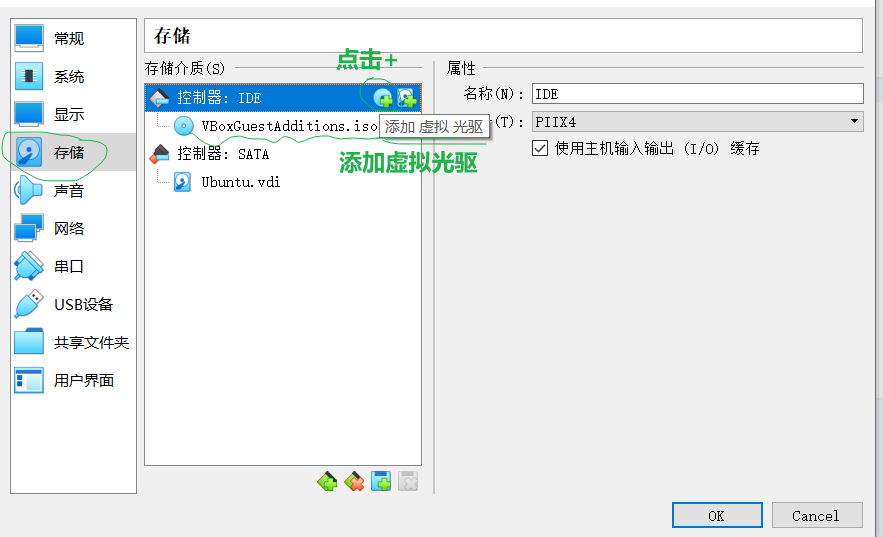
~~~~~~~~~~~~~~~~~~~~~~~~~~~~~~~~~~~~~~~~~~~~~~~~~~~~~~~~~~~~~~~~~~
-》在桌面的VBox_GAs_6.**(6点几的版本)的盘符(或在主文件中进入VBox_GAs_6.**(6点几的版本),点击其进入
-》点击运行软件,安装增强工具的依赖 -》命令如下:
(可能会遇到bug:就是进去后,直接被要求输入回车键,然后自动退出了,导致咱的增强工具依赖没机会安装上)~解决:通过终端来安装增强工具的依赖
sudo apt-get install gcc perl make
~~~~~~~~~~~~~~~~~~~~~~~通过终端来安装增强工具的依赖~~~~~~~~~~~~~~~~~~~~~~~~~~~~~
①先记住你的VBox_GAs_6.** 盘符所在的路径
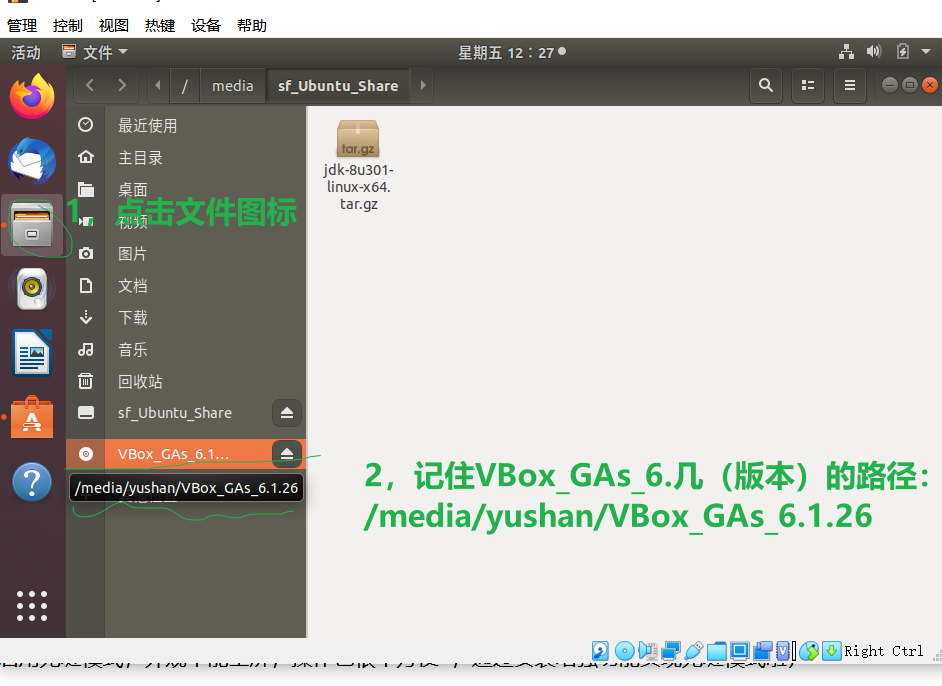
②ctr+alt+t 进入终端:(依次输入以下命令:)
sudo su cd /media/yushan/VBox_GAs_6.1.26 #cd /VBox_GAs的位置
sudo apt-get install gcc perl make
| 如果遇到有XX个软件包未被升级: 解决:(执行命令):sudo apt-get dist-upgrade |
③ 重启 Ubuntu (或者退出去,再进来,就可以实现共享啦)
ps:共享的使用:在windows复制某个文件到 咱设置的这个共享文件里,便在主机和虚拟机都有这个文件。
④ 在 vbox 的 设置 --> 常规 --> 高级 里的 共享粘贴板 和 拖放 选择 双向,使得虚拟机和主机的交互更加简单
❀安装成功后:ctr+c 即可进入 无缝模式
(vbox 安装 ubuntu 后,如果不能启用无缝模式,外观不能全屏,操作也很不方便~,通过安装增强功能实现无缝模式啦)
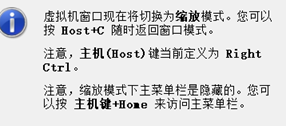
❀ 安装成功后:便可以实现文件的共享
(共享的使用:例如在windows复制某个文件到 咱设置的这个共享文件里,便在主机和虚拟机都有这个文件。)
❀ 安装成功后:便可以实现主机和虚拟机之间相互复制粘贴
~~~~未完待续《Hadoop 的安装和使用(基于Linux~Ubuntu的虚拟机)》
https://www.cnblogs.com/shan333/p/15328834.html
注意:VitualBox 菜单栏失误隐藏之后解决办法?
解决方法一:右手边的Ctrl键+C,这个方法有时候没有
解决方法二:
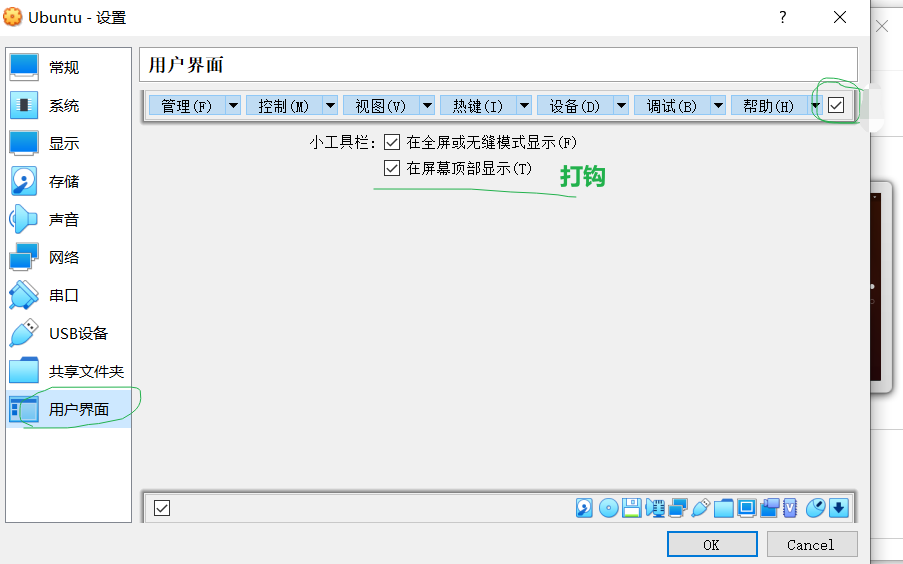
参考文章:
《趁周末,用VirtualBox安装 Ubuntu吧!》 https://mp.weixin.qq.com/s/z2xSHCfG4VFimGab0njRPA
《在VirtualBox 6虚拟机上安装Ubuntu Linux 18.04操作系统》https://blog.csdn.net/qq_38628350/article/details/86656530
《DevOps VirtualBox启用无缝模式》 https://www.dazhuanlan.com/wangfuwen/topics/1418833