虚拟化技术应用-安装配置openfiler篇
二、安装配置openfiler
-
使用openfiler2.99的ISO文件安装openfiler系统。完成后登录进入系统web界面。
新建虚拟机
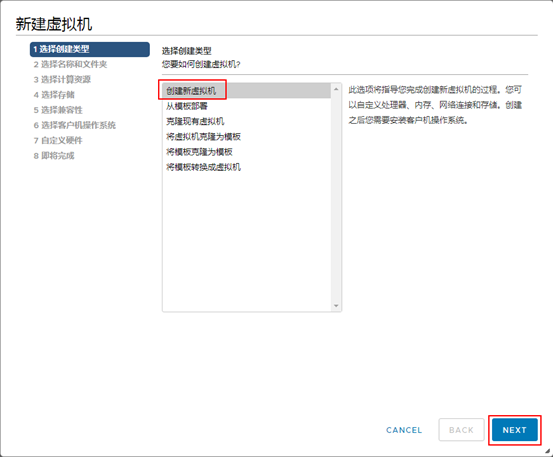
选择计算资源

选择存储
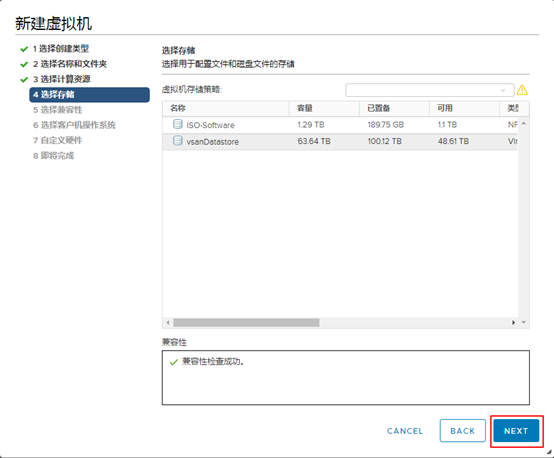
选择兼容性

选择客户机操作系统
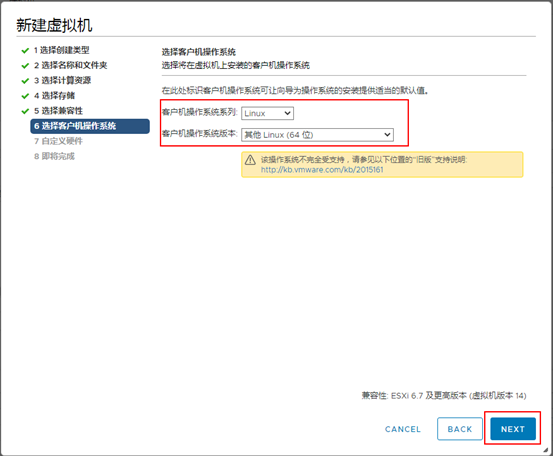
选择名称和文件夹

自定义硬件配置

点击FINISH,完成
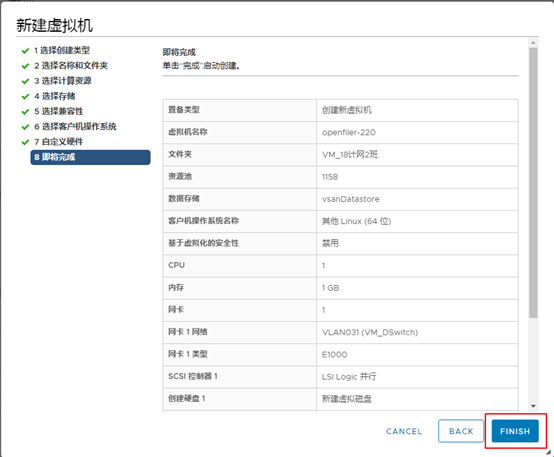
点击刚创建的虚拟机,点击操作,选择编辑设置

硬盘大小给40G,虚拟设备节点,选择IDE 0,IDE(0:1)硬盘1

在CD/DVD驱动器中,找到要安装的系统镜像文件
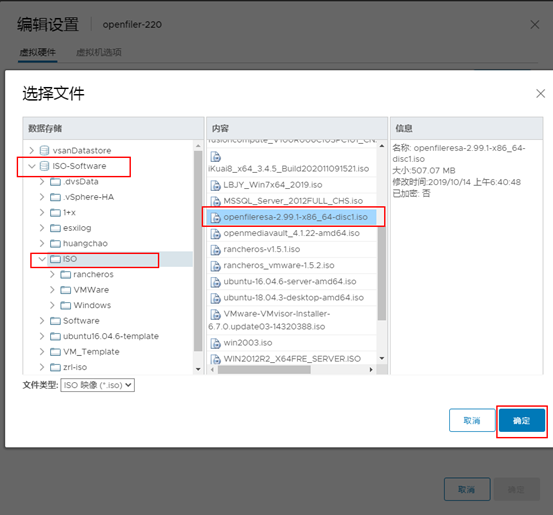
如下,勾选打开电源时连接和勾选连接...
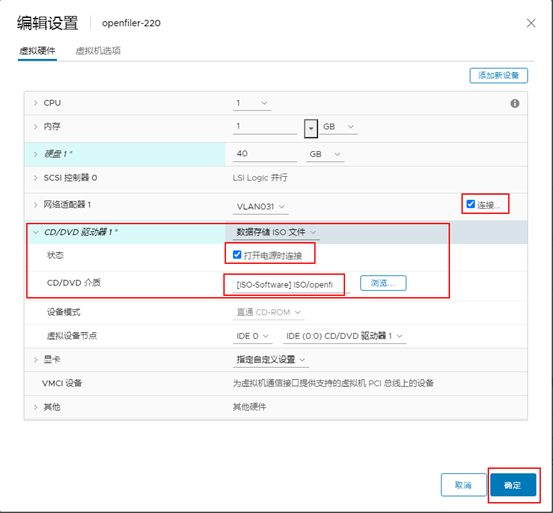
点击绿色三角符号打开电源
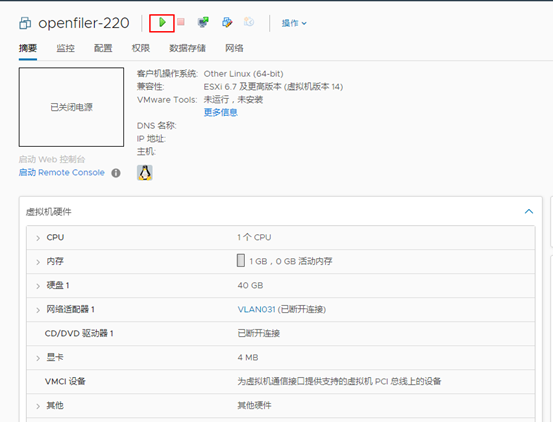
点击启动Web控制台
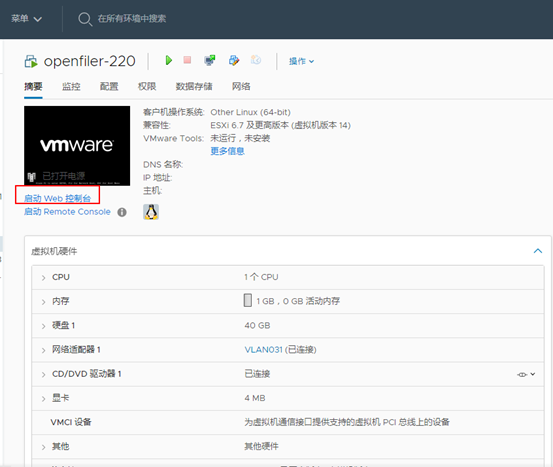
选择Web控制台

点击Next(这里鼠标可能不能用,可以用Tab键和方向键等选择,Enter回车键确定)
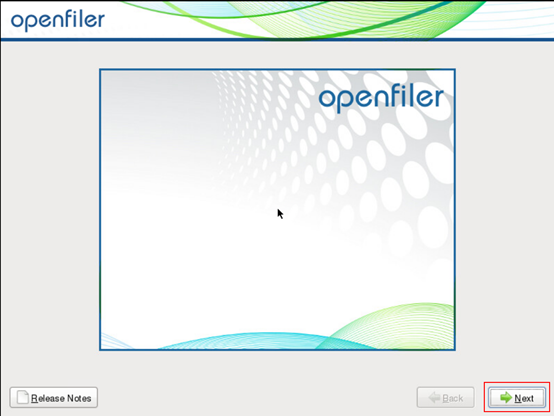
选择U.S.English

点击Next,然后点击Yes
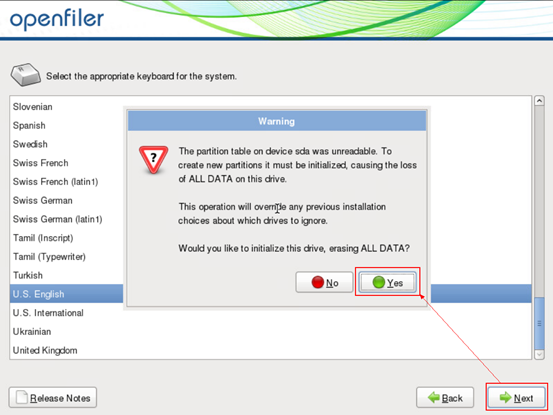
默认即可,点击Next

点击Yes

配置IP地址
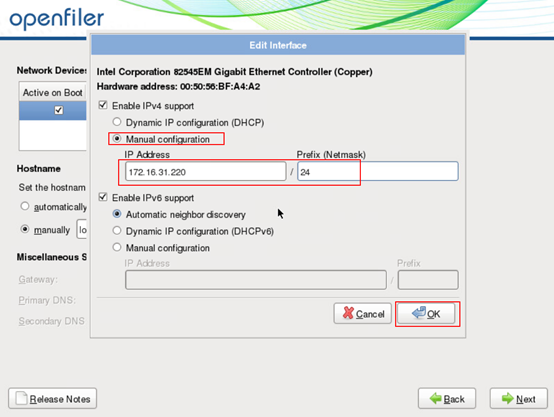
配置网关、DNS

设置时区为Asia/Shanghai,点击Next
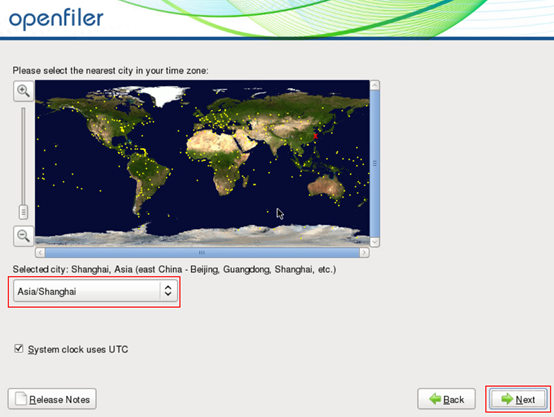
设置密码:password,(这个密码后面的实验暂时不会用到)
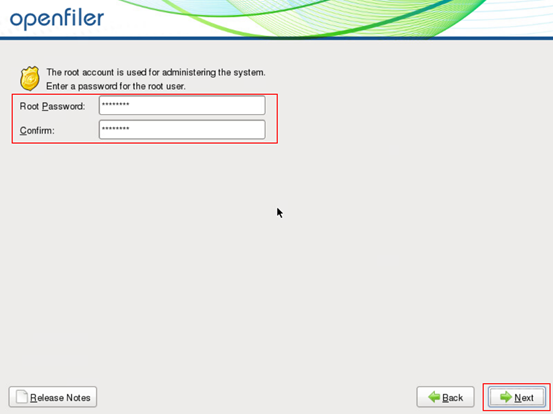
点击Next
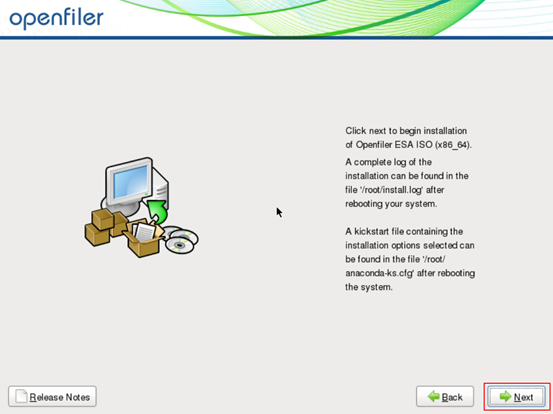
安装加载配置中....

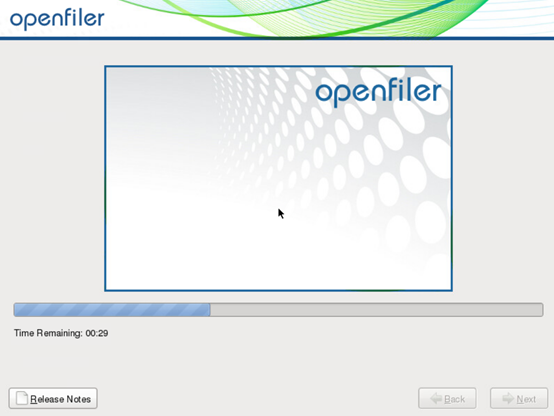
点击Reboot重启
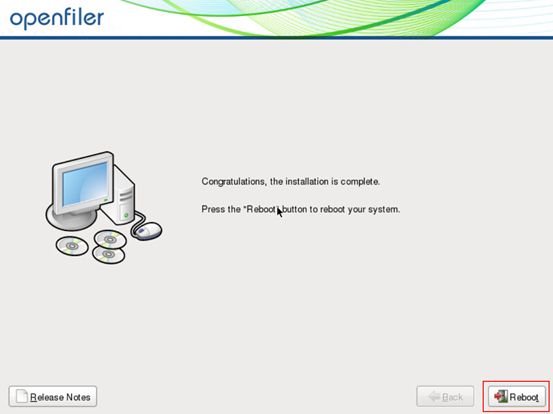
重启加载中...
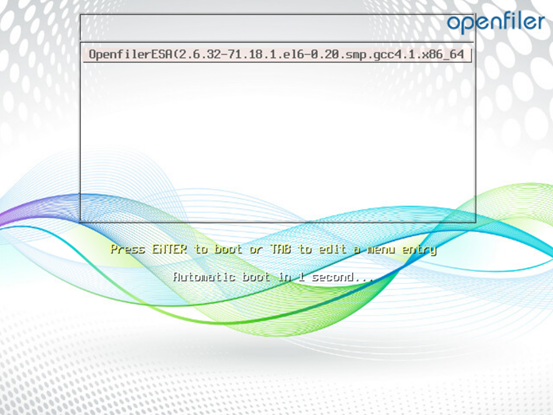
重启完成的界面,红框内的IP地址是openfiler的网址ip
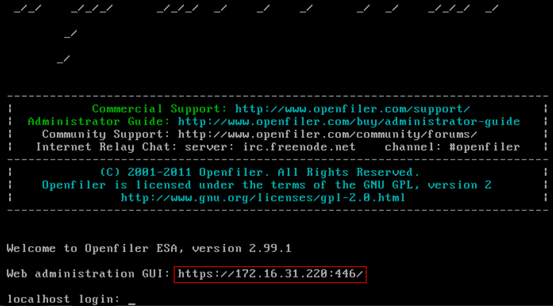
打开浏览器(推荐使用谷歌),在地址栏输入172.16.31.220:446,这里直接使用管理员用户:openfiler,密码:password,进行登录。(这个管理员用户和密码是默认已经有了的)
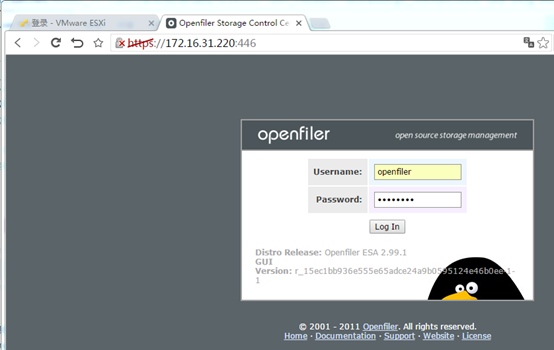
-
添加一块40G硬盘。配置NFS服务(容量大小为5G)和ISCSI服务(容量大小为15G)。
-
在esxi主机上挂载NFS和ISCSI存储(名称分别为nfs-学号,iscsi-学号)
回到vSphere云计算实训平台,进行添加一块40G硬盘
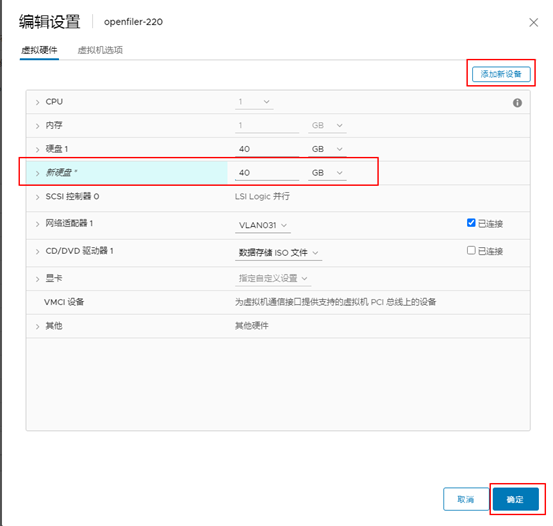
回到openfiler平台
点击Volumes卷

点击create new physical volumes,查看系统硬盘信息

对sdb硬盘进行创建物理卷,首先点击它
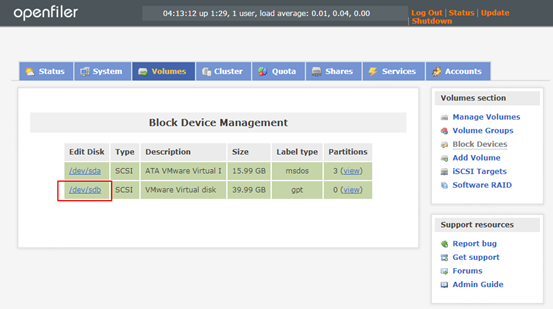
创建物理卷(全部默认,直接点击create创建)
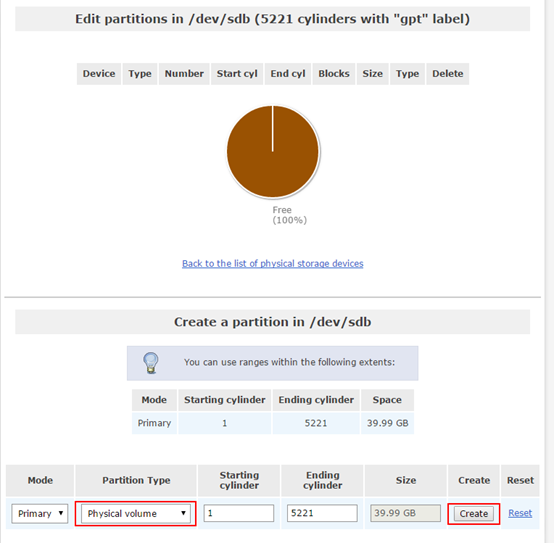
创建完成

点击Volume Groups,创建卷组,自定义卷组名称,然后点击Add volume group

Volume Groups卷组创建成功
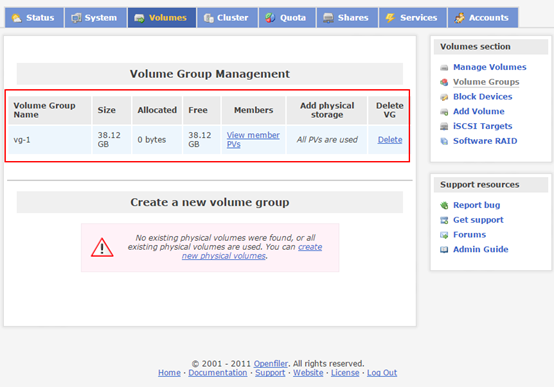
点击Add Volume,创建一个名为nfs-68的卷,大小5G左右,格式类型XFS,点击Create创建

再点击Add Volume,创建一个名为iscsi-68的卷,大小15G左右,格式类型block(iSCSI,FC,etc),点击Create创建
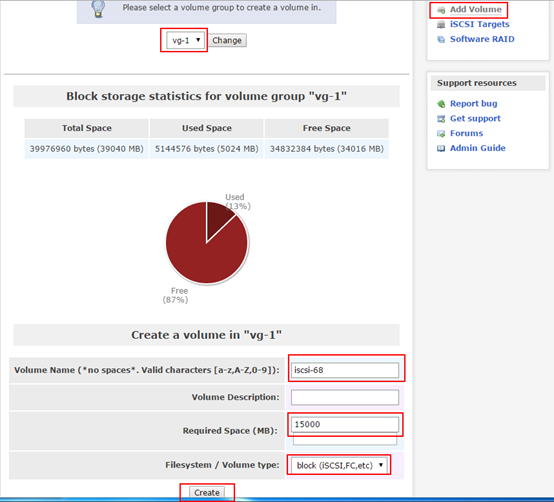
创建完成的样子
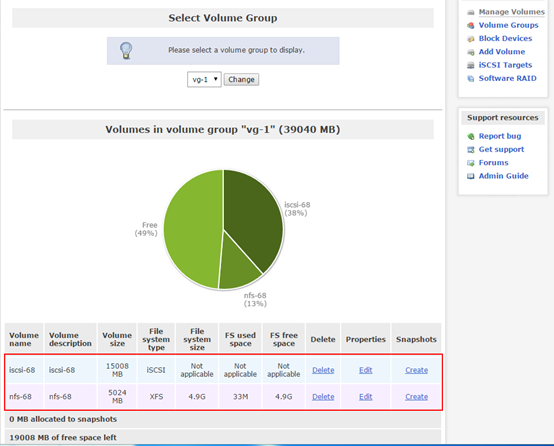
点击Services,开启服务

启动后的样子

点击System,然后点击Update
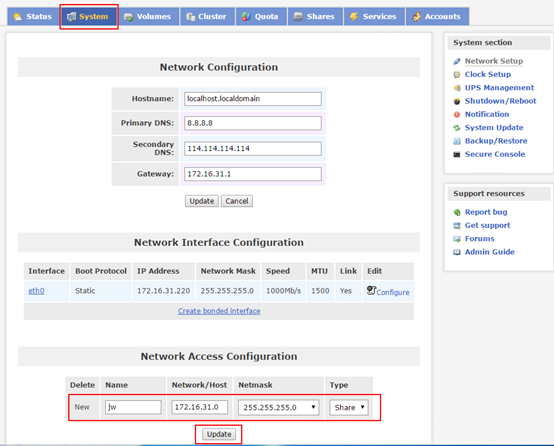
创建一个网络,子网
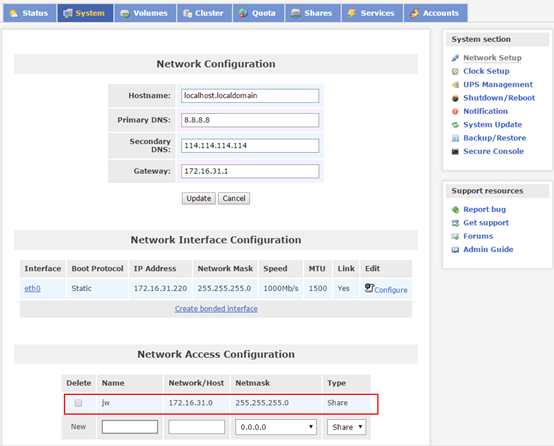
点击Shares,再点击nfs-68,输入一个名称(自定义),点击Create Sub-folder创建
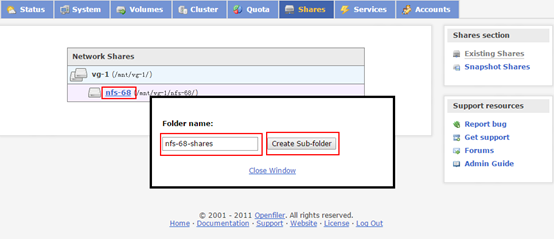
点击nfs-68-shares,再点击Make Share
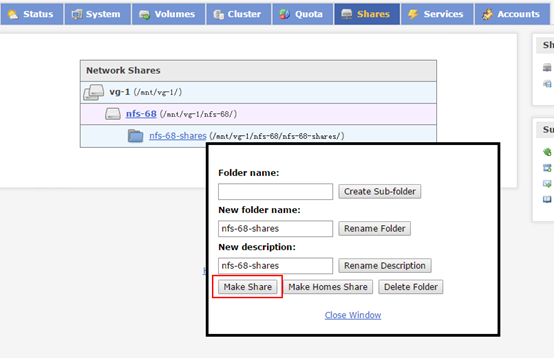
选择Public guest access,点击Update更新

在NFS下选择RW读写权限,点击Update更新
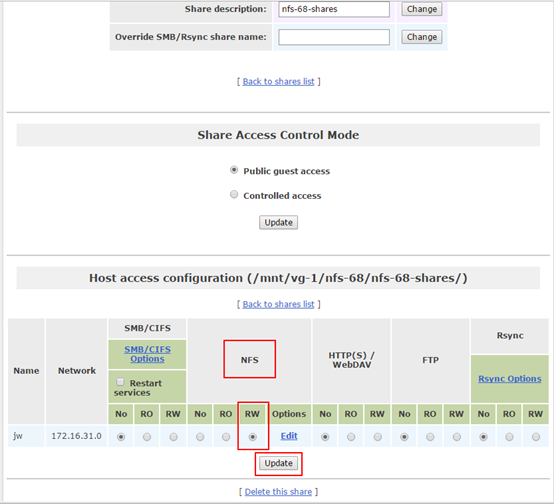
去到vmware ESXi平台,选择存储,点击创建虚拟机
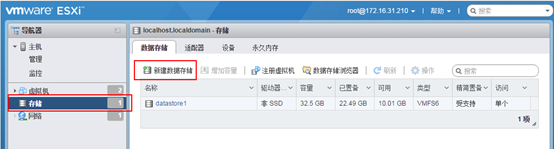
选择挂载NFS数据存储

输入NFS挂载的详细信息,名称自定义,NFS服务器就是openfiler的ip,NFS共享是共享的路径,NFS版本NFS3
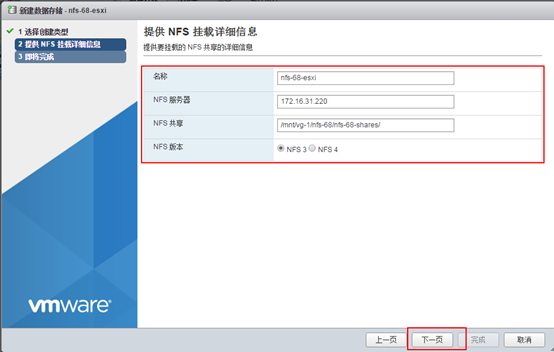
点击完成
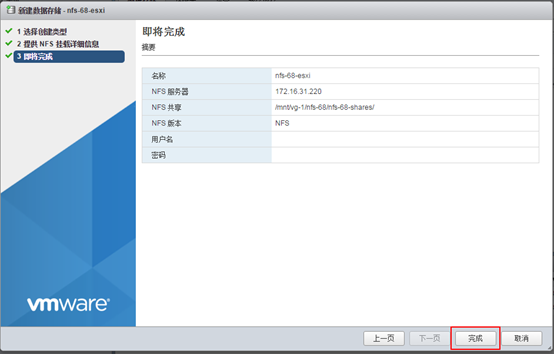
可以看到nfs已经挂载上了

ISCSI存储
点击Volumes,点击iSCSI Targets,然后点击Add

点击LUN Mapping,再点击Map
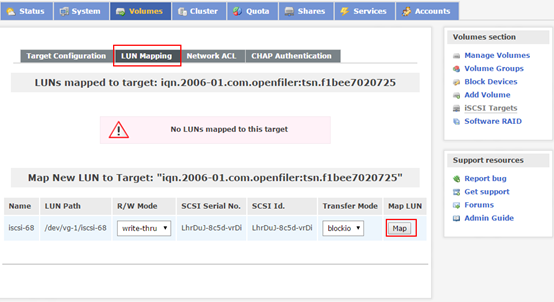
逻辑卷挂载完成
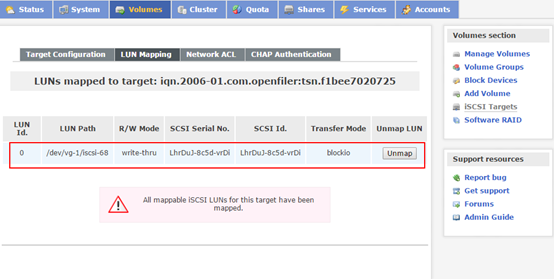
回到vmware ESXi平台,选择存储,选择适配器,点击软件iSCSi
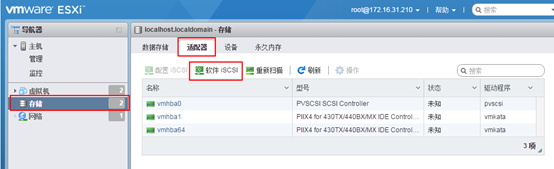
选择启用,点击添加动态目标
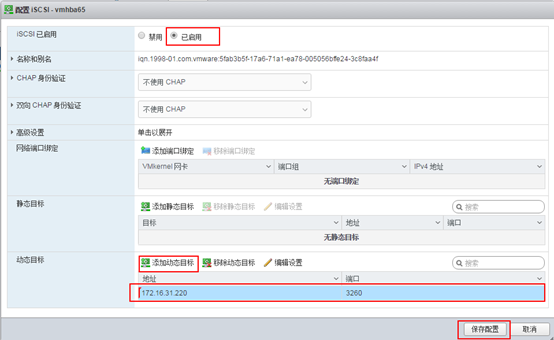
选择数据存储,点击新建数据存储
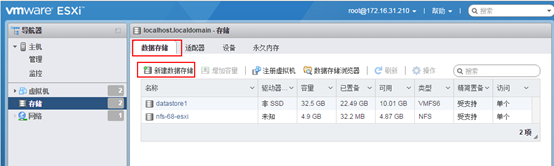
选择创建新的VNFS数据存储,下一页
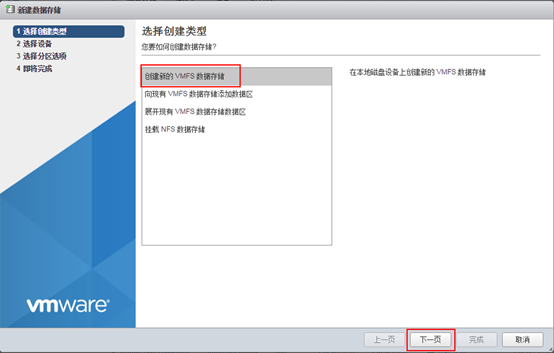
自定义名称,下一页
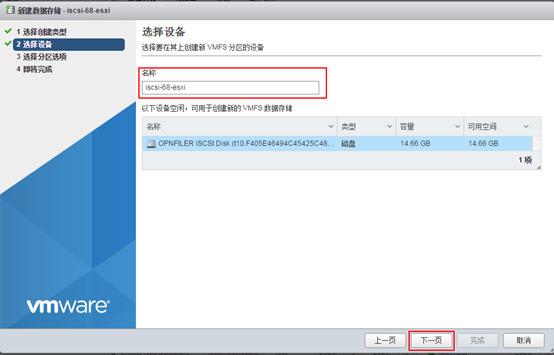
下一页

完成
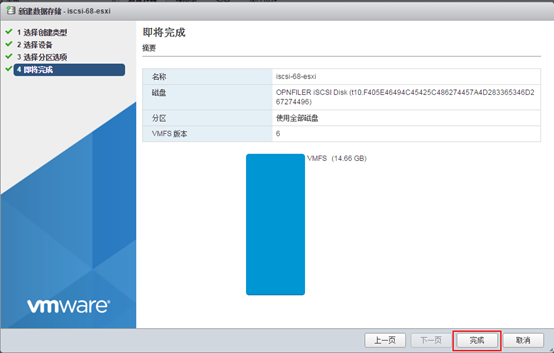
点击是

可以看到iSCSi已经挂载上了
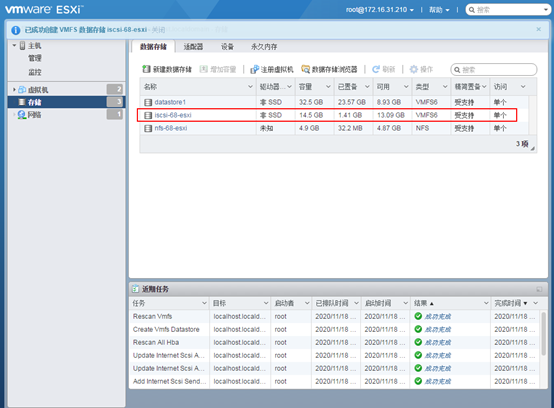
完成咯!!