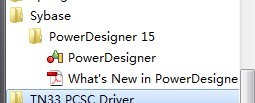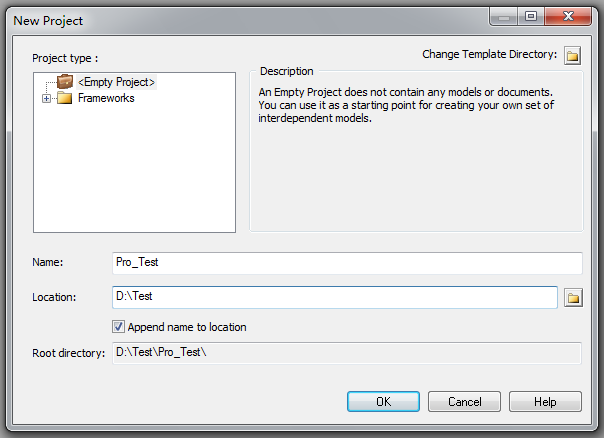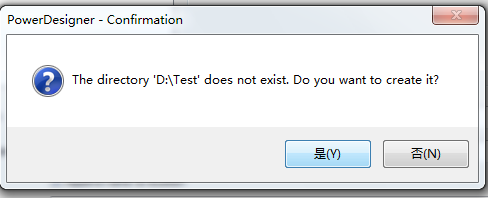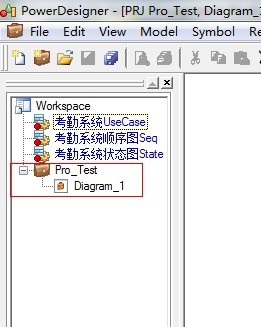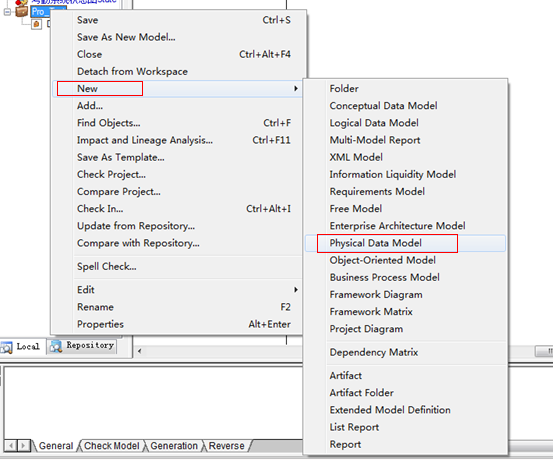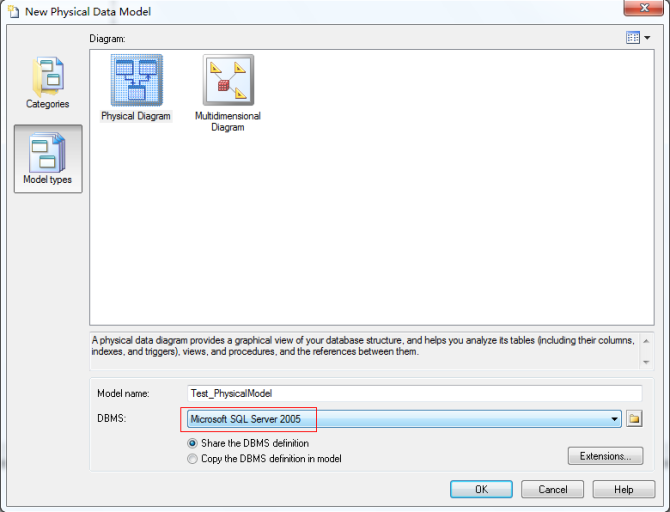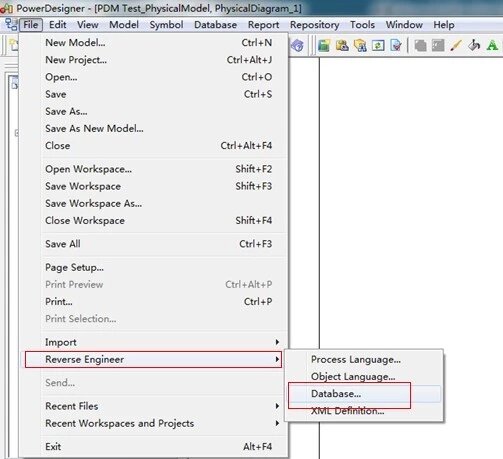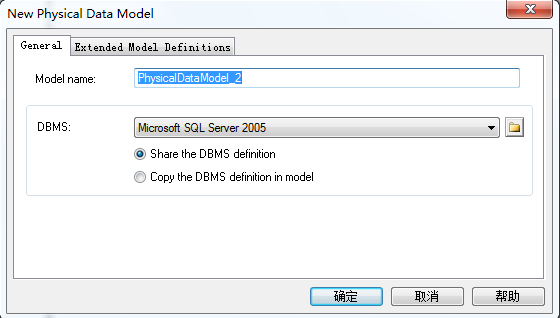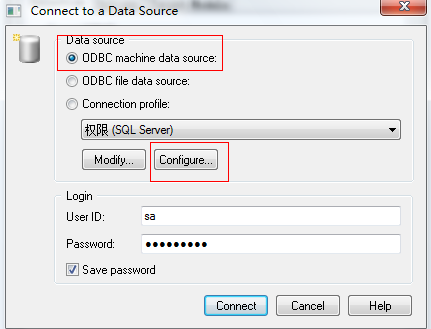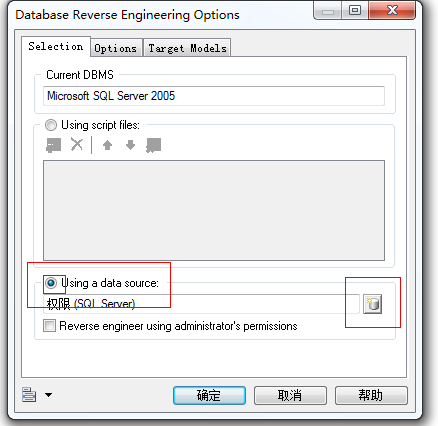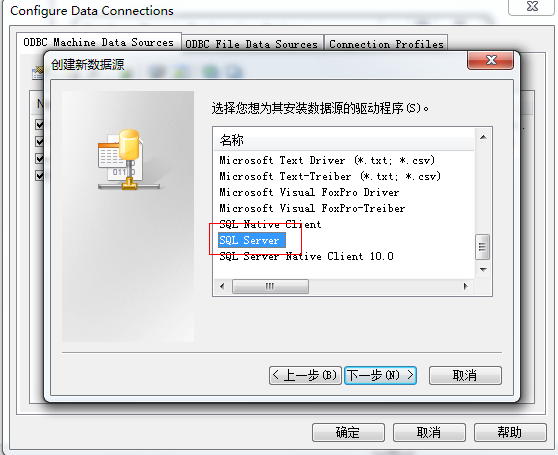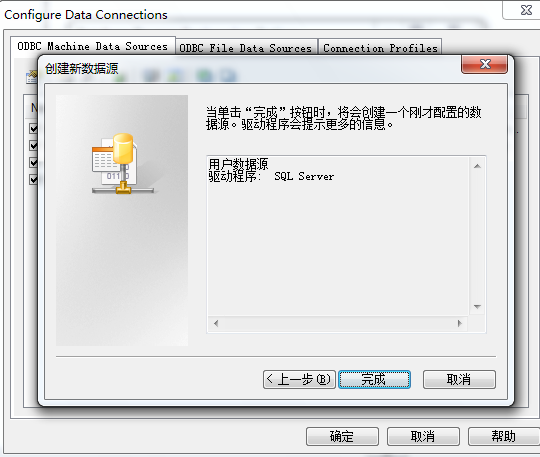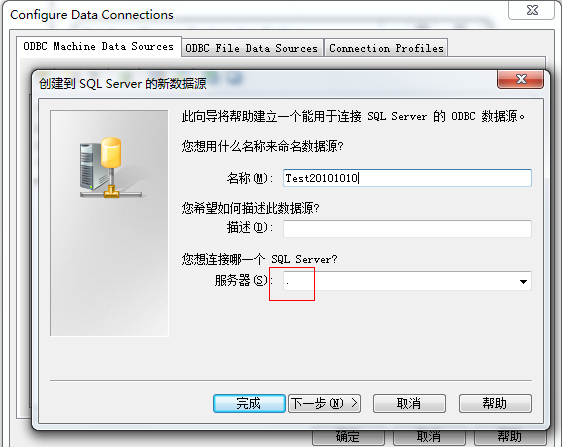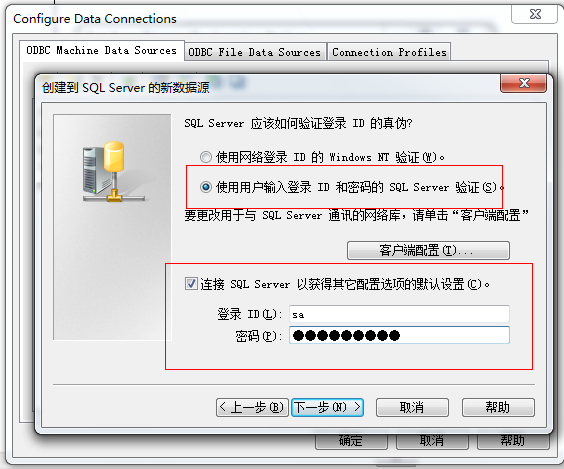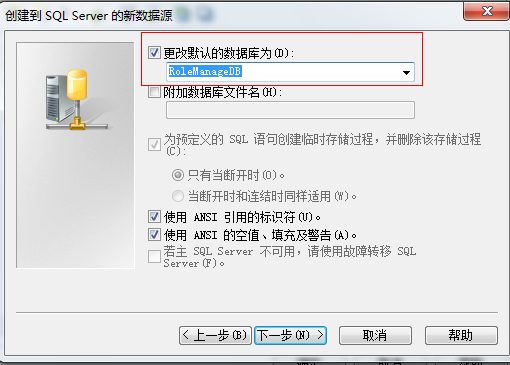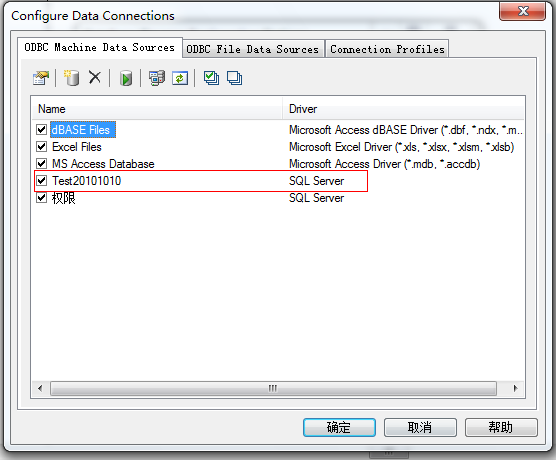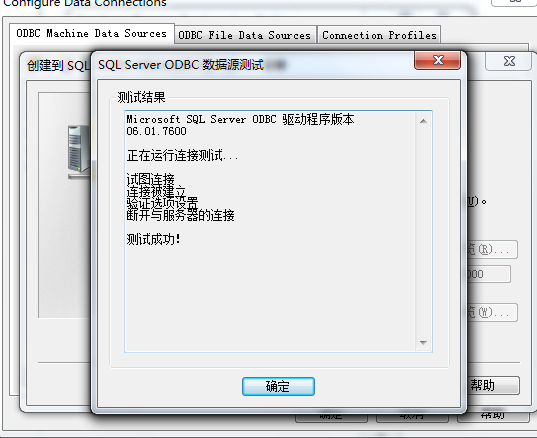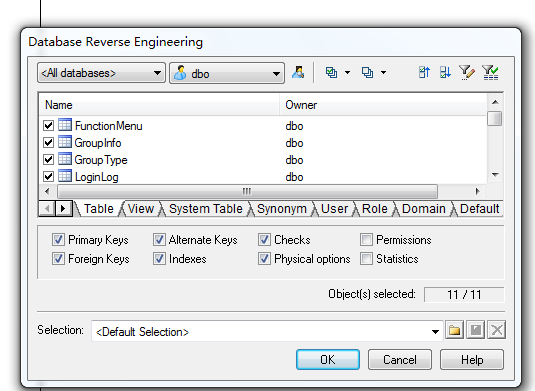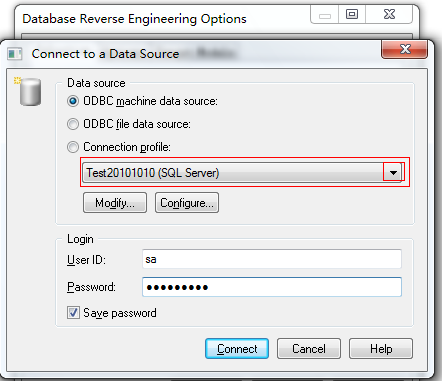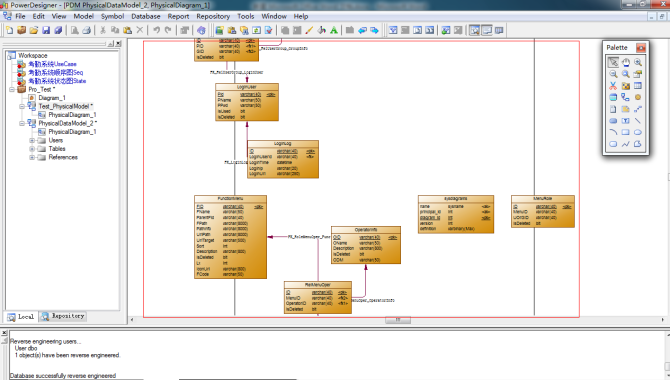【转载地址】http://www.cnblogs.com/kimiyang/archive/2010/10/12/1849295.html
本文主要介绍一下基本工作 如何将在SQL Server中设计好的数据表结构导入到PowerDesigner中。
我采用的是SQL Server 2005跟PowerDesigner15.1版本,首先打开Powerdesigner15.1,如下图所示,
双击PowerDesigner,将打开此软件。
然后新建工程,点击File,操作如下图,
选择New Projet 。将弹出如下对话框。
在上面对话框中空工程类型,也就是Empty Project,然后在Name中输入工程名称(我取名为Pro_Test),Location中选择工程存放的位置(我选择存放在D盘的Test文件夹下面),输入完毕后点击OK按钮。假如D盘下面 没有Test文件夹,则会弹出如下对话框,点击是,完成工程的创建。
创建完工程后,在Workspace中会出现刚才我们创建的工程,如下图所示。
接下来我们来创建物理数据模型。
选中刚才创建的项目,点击New 然后 点击Physical Data Model,弹出如下对话框。
选择PhysicalDiagram,在Model name中数据名称(我取名为Test_PhysicalModel),DBMS我选择Sql Server 2005(因为我采用的是Sql Server 2005),点击OK。在Pro_Test下面 就有我们刚才建立的物理数据模型了。
物理数据模型建立好后,我们就可以将数据库中的数据表结构导入到我们的物理数据模型中来的。
点击File 在选择Recerse Engineer 最后点击Database 将弹出以下对话框。
在DBMS中选择SQL Server2005 然后点击确定。跳出以下对话框。
此对话框是连接数据源,我们选择ODBC machine data source方式 点击Configure按钮 弹出如下对话框。
这个对话框的作用是让我们选择导入方式,第一种Using script files方式,此方式不需要连接数据库,只要选择sql脚本文件即可,今天我们不采用这种方式,而使用的是从数据源里面导入。点击红线里面的按钮,跳出如下对话框。
此对话框是用来创建数据源,创建完后会在列表中显示。首先点击红线框起来的按钮,弹出如下对话框。
填写数据源名称,服务器(假如为本机则可以使用.来表示)。点击下一步。
完成 这样就完成了数据源的新建,在列表里多出了刚才我们新建的数据源。
我们回到刚才的设置,选择刚才新建的数据源。确定。
然后选择需要的表 点击OK,这样就设置好了。
接下去回到连接数据源对话框,选择刚才建立的数据源 红线框内。输入用户名,密码,点击连接按钮。
数据表导入成功,如下图所示。