
前言
虽然centos自带版本9.2也可以用,但是最近的几次升级支持了更多更新的内容,比如,PostgreSQL有一个MySQL无法比拟的优势,那就是PostGIS,PostGIS可以完美支持空间数据存储和空间分析;从PostgreSQL9.3起就内置了JSON数据类型,而9.4又开始支持JSONB,这标志着PostgreSQL实际上已经是一个关系型数据库和NoSQL数据库的结合体了。
虽然postgresql是一个关系型数据库,但是近几次更新PostgreSQL的NoSQL性能有益到甚至超过了MongoDB。我们可以从下图数据库Rank榜上观察到PostgreSQL排在第四位,和MongoDB的位置不相上下。可见PostgreSQL在开发人员的喜爱度上,可信赖度上和社区文档的查询上都是不错的。
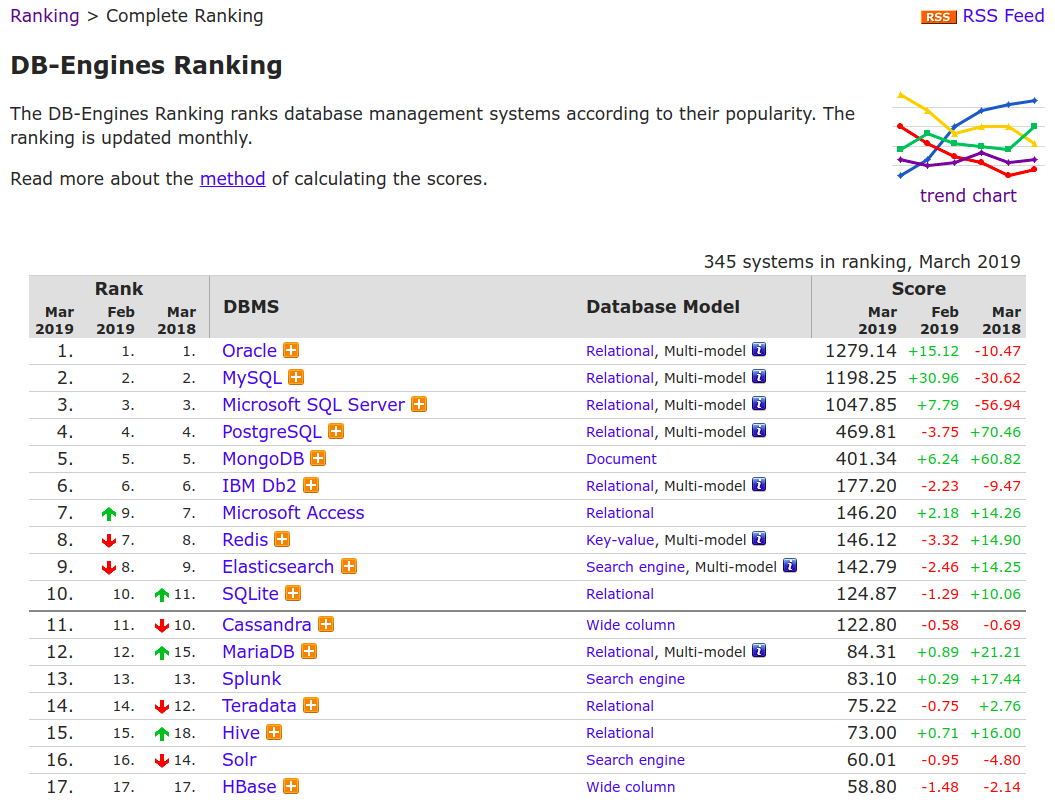
Centos7 安装最新版postgresql10
更新源
云服务器系统: CentOS 7.2 x86_64架构
地址: https://www.postgresql.org/download/linux/redhat/
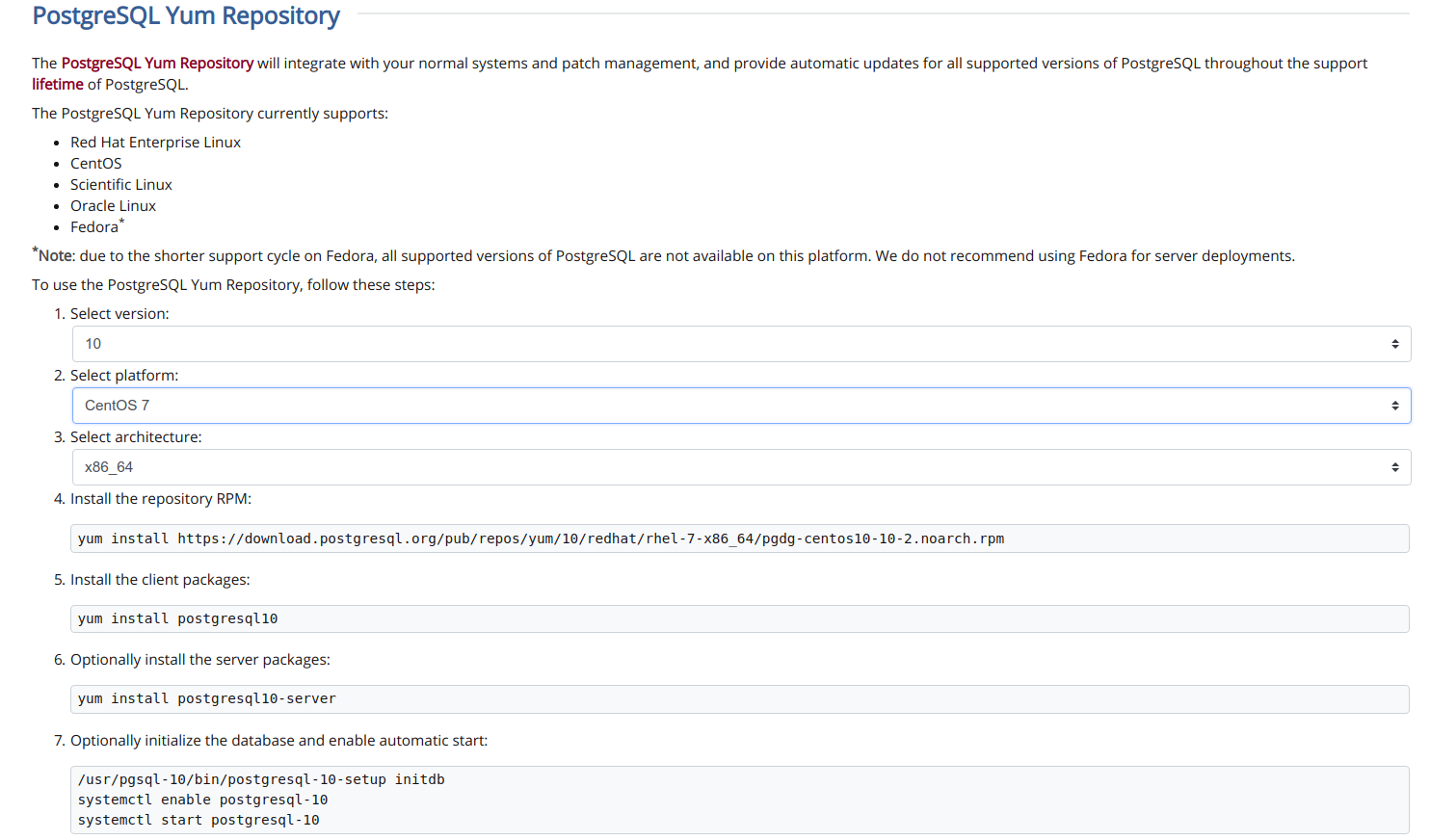
这里我选择PostgreSQL10,CentOS 7平台, x86_64架构,就会出现相应的yum源了。
在centos系统中执行以下命令:
yum install https://download.postgresql.org/pub/repos/yum/10/redhat/rhel-7-x86_64/pgdg-centos10-10-2.noarch.rpm
安装PostgreSQL
先查看PostgreSQL源
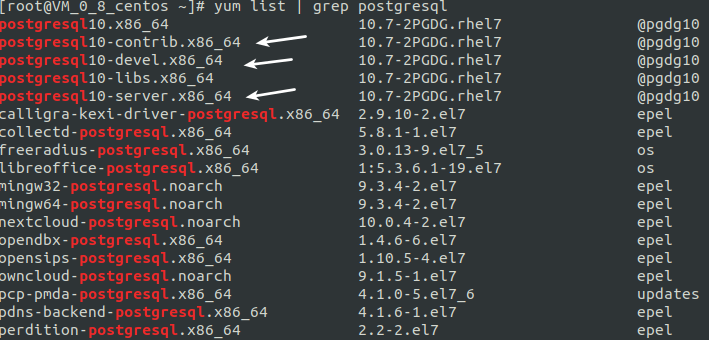
我们需要安装的是这三个个。postgresql10-devel.x86_64, postgresql10-contrib.x86_64,postgresql10-server.x86_64
yum install postgresql10-client postgresql10-server postgresql10-contrib postgresql10-devel
初始化数据库
PostgreSQL安装目录是/usr/pgsql-10,而PostgreSQL的数据目录是/var/lib/pgsql/版本号(这里为10)
在这里,如果在装系统开始分配var空间足够大则可以继续,如果分配var空间不够,我们需要更改数据目录,在这里,我们假设var空间足够大。直接开始初始化。
/usr/pgsql-10/bin/postgresql-10-setup initdb

显示这个代表初始化成功
启功数据库并设置开机启动
sudo systemctl start postgresql-10
sudo systemctl enable postgresql-10.service
登录PostgreSQL并设置密码
postgresql在安装时默认添加用户postgres
输入
su - postgres
psql
进入数据库
命令界面长这样
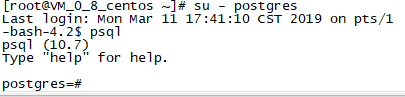
我们来设置密码:

退出: q
列出所有库 l
列出所有用户 du
列出库下所有表 d
支持密码和远程登陆
修改密码验证
默认情况下postgresql是不用密码不支持远程登录的。我们需要修改配置文件
vi /var/lib/pgsql/10/data/pg_hba.conf
原本长成这样
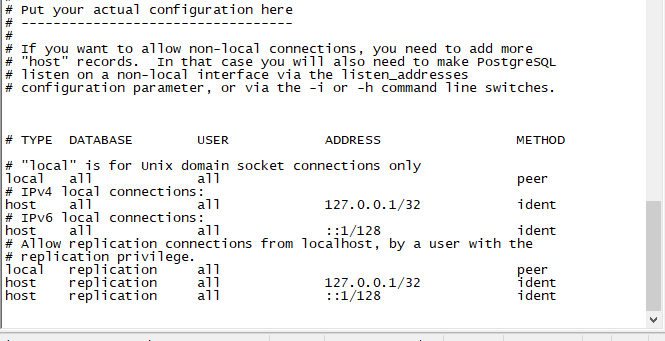
我们需要改成
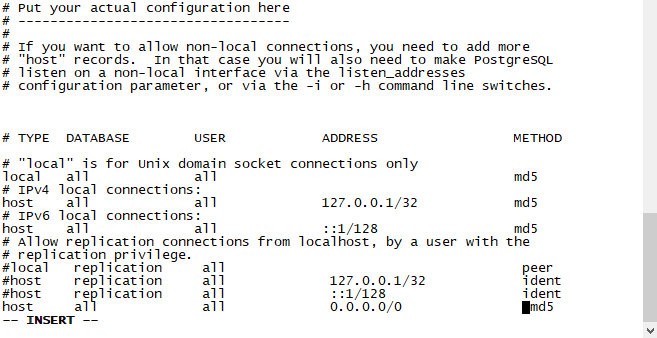
保存退出
关于退出vim的问题,这里还有一个小趣闻:
StackOverflow骄傲的宣布: 已经帮助187万不知如何从VIM退出的程序员
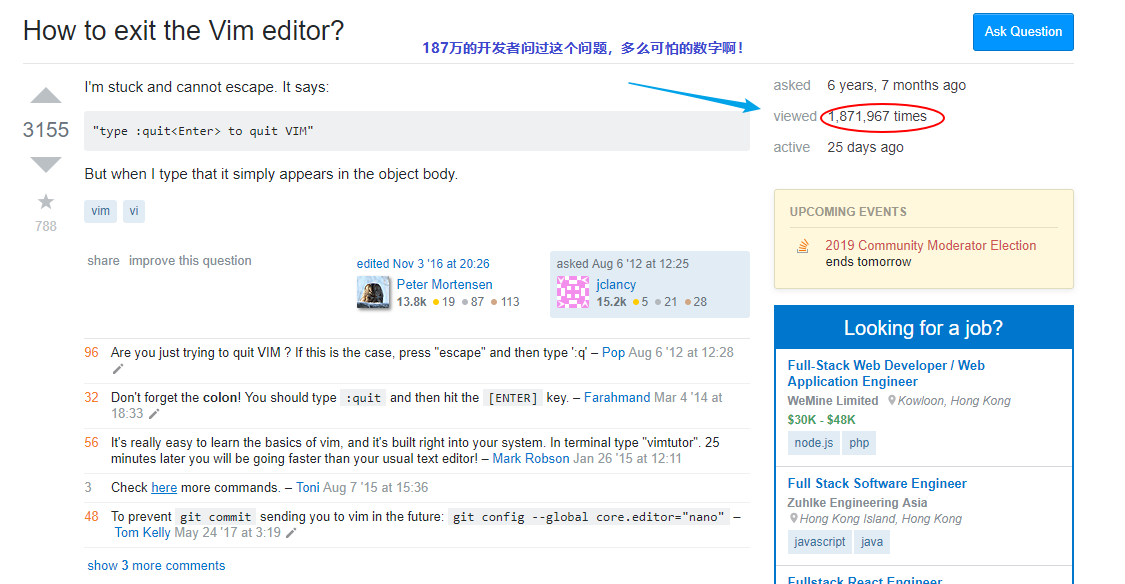
在这里我引用上面的高赞回答,帮助大家脱离这个187万群体。
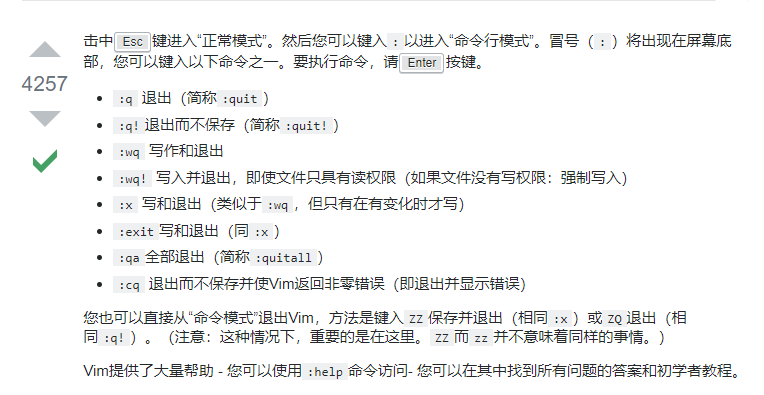
修改远程访问
vi /var/lib/pgsql/10/data/postgresql.conf
往下拉我们会看到
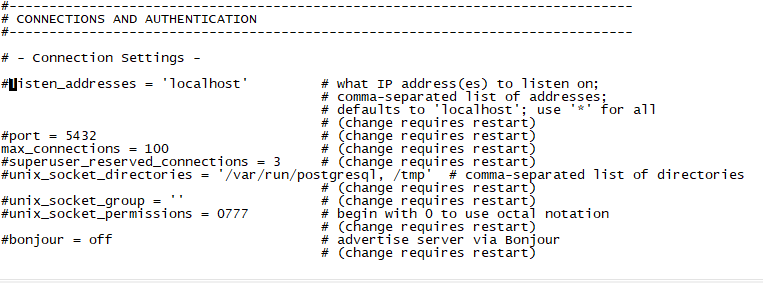
需要改成
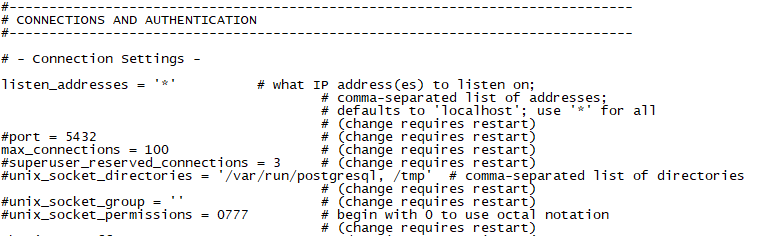
在vim中搜索想要查找的文字,可以用 /***, n 表示下翻页,N表示上翻页
重启postgresql
systemctl restart postgresql-10
登录postgresql
postgresql在安装时默认添加用户postgres
输入
su - postgres
psql
进入数据库
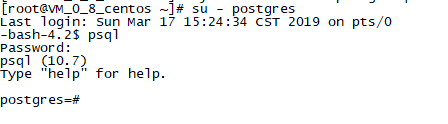
此时已经可以进行验证密码
远程连接数据库
我们使用Navicat Premium 12来验证连接
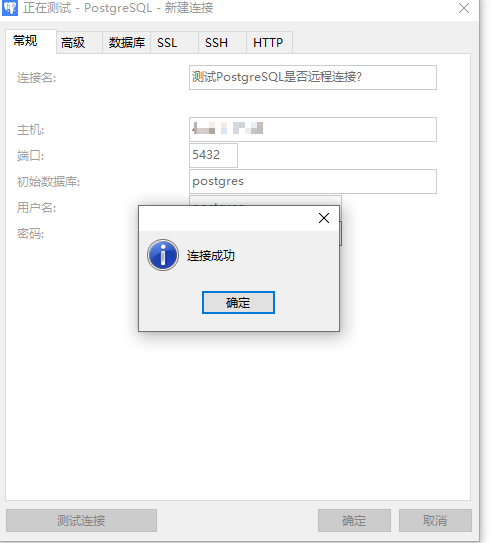
此时我们可以看到相关数据了
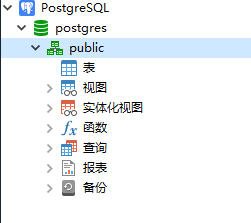
PostgreSQL主从流复制部署
简介
postgres在9.0之后引入了主从的流复制机制,所谓流复制,就是从服务器通过tcp流从主服务器中同步相应的数据。这样当主服务器数据丢失时从服务器中仍有备份。
与基于文件日志传送相比,流复制允许保持从服务器更新。 从服务器连接主服务器,其产生的流WAL记录到从服务器, 而不需要等待主服务器写完WAL文件。
PostgreSQL流复制默认是异步的。在主服务器上提交事务和从服务器上变化可见之间有一个小的延迟,这个延迟远小于基于文件日志传送,通常1秒能完成。如果主服务器突然崩溃,可能会有少量数据丢失。
同步复制必须等主服务器和从服务器都写完WAL后才能提交事务。这样在一定程度上会增加事务的响应时间。
配置同步复制仅需要一个额外的配置步骤: synchronous_standby_names必须设置为一个非空值。synchronous_commit也必须设置为on。
这里部署的是异步的流复制。
主从服务器所在节点的系统、环境等最好一致。PostgreSQL版本也最好一致,否则可能会有问题。
安装部署
先假定在192.168.20.93和192.168.20.94均安装PostgreSQL,具体情况按照实际IP地址。
具体安装部署步骤见:上述步骤
2.1 主服务器
主服务器为192.168.20.93
1.首先需要创建一个数据库用户进行主从同步。创建用户replica,并赋予登录和复制的权限。
postgres# CREATE ROLE replica login replication encrypted password 'replica';
2.修改pg_hba.conf,允许replica用户来同步。
在pg_hba.conf里增加两行:
host all all 192.168.20.94/32 trust #允许94连接到主服务器 host replication replica 192.168.20.94/32 md5 #允许94使用replica用户来复制
这样,就设置了replica这个用户可以从192.168.20.93进行流复制请求。
注: 第二个字段必须要填replication
4.修改postgresql.conf
listen_addresses = '*' # 监听所有IP archive_mode = on # 允许归档 archive_command = 'cp %p /opt/pgsql/pg_archive/%f' # 用该命令来归档logfile segment wal_level = hot_standby max_wal_senders = 32 # 这个设置了可以最多有几个流复制连接,差不多有几个从,就设置几个wal_keep_segments = 256 # 设置流复制保留的最多的xlog数目 wal_sender_timeout = 60s # 设置流复制主机发送数据的超时时间 max_connections = 100 # 这个设置要注意下,从库的max_connections必须要大于主库的
配置完两个文件后重启服务器。
systemctl restart postgresql-10
3.测试94能否连接93数据库。在94上运行如下命令:
psql -h 192.168.20.93 -U postgres
看看是否能进入数据库。若可以,则正常。
2.2 从服务器
1.从主节点拷贝数据到从节点
su - postgres rm -rf /var/lib/pgsql/10/data/* #先将data目录下的数据都清空 pg_basebackup -h 192.168.20.93 -U replica -X stream -P # 从93拷贝数据到94(基础备份)
2.配置recovery.conf
复制/usr/pgsql-9.4/share/recovery.conf.sample 到 /opt/pgsql/data/recovery.conf
cp /usr/pgsql-10/share/recovery.conf.sample /usr/pgsql-10/share/recovery.conf
修改recovery.conf
standby_mode = on # 说明该节点是从服务器 primary_conninfo = 'host=192.168.20.93 port=5432 user=replica password=replica' # 主服务器的信息以及连接的用户 recovery_target_timeline = 'latest'
3.配置postgresql.conf
wal_level = hot_standby max_connections = 1000 # 一般查多于写的应用从库的最大连接数要比较大 hot_standby = on # 说明这台机器不仅仅是用于数据归档,也用于数据查询 max_standby_streaming_delay = 30s # 数据流备份的最大延迟时间 wal_receiver_status_interval = 10s # 多久向主报告一次从的状态,当然从每次数据复制都会向主报告状态,这里只是设置最长的间隔时间 hot_standby_feedback = on # 如果有错误的数据复制,是否向主进行反馈
配置完后重启从服务器
systemctl restart postgresql-10
3. 验证是否部署成功
在主节点上执行:
select client_addr,sync_state from pg_stat_replication;
结果如下:
postgres=# select client_addr,sync_state from pg_stat_replication; client_addr | sync_state ---------------+------------ 192.168.20.94 | async (1 行记录)
说明94是从服务器,在接收流,而且是异步流复制。
此外,还可以分别在主、从节点上运行 ps aux | grep postgres 来查看进程:
主服务器(93)上:
postgres 262270 0.0 0.0 337844 2832 ? Ss 10:14 0:00 postgres: wal sender process replica 192.168.20.94(13059) streaming 0/A002A88
可以看到有一个 wal sender 进程。
从服务器(94)上:
postgres 569868 0.0 0.0 384604 2960 ? Ss 10:14 0:02 postgres: wal receiver process streaming 0/A002B60
可以看到有一个 wal receiver 进程。
至此,PostgreSQL主从流复制安装部署完成。
在主服务器上插入数据或删除数据,在从服务器上能看到相应的变化。从服务器上只能查询,不能插入或删除。
版权声明: 作者:穆书伟
github出处:https://github.com/sanshengshui
个人博客出处: