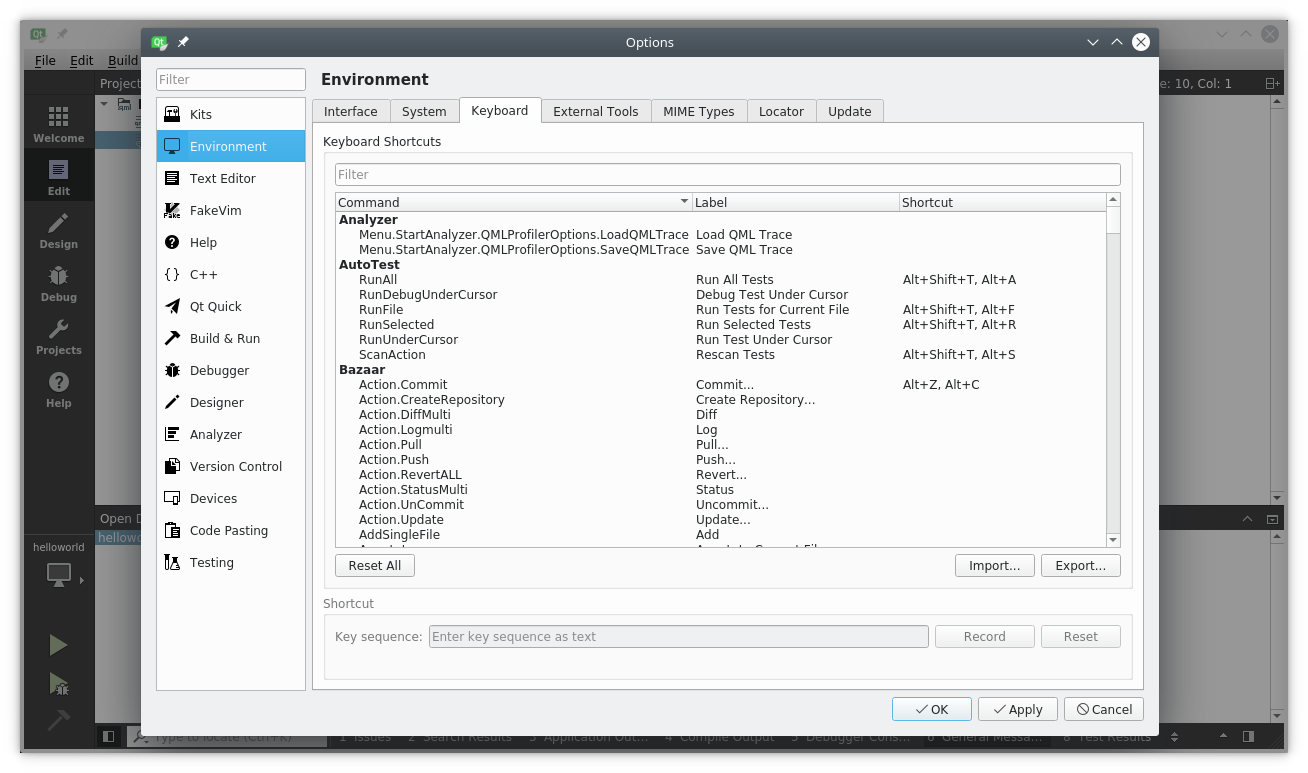第四章:Qt Creator IDE
Qt Creator 是Qt默认的集成开发环境。是专门为Qt开发人员开发的。集成开发环境可运行于各主流桌面平台,如Windows/Linux/Mac。也已经有开发者在嵌入式设备上使用Qt Creator。Qt Creator界面简洁高效,保障开发者高效开发。Qt Creator 可用于运行 Qt Quick 用户界面,也可用于编译 c++ 代码,这适用于本机系统或使用交叉编译器的其他设备。
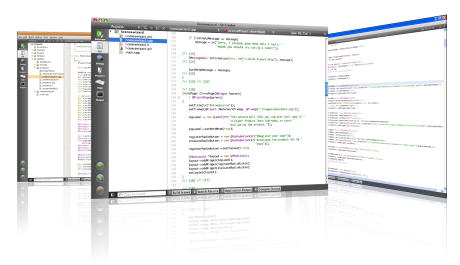
界面简介
打开Qt Creator 会看到一个欢迎界面。这里可以看到最近打开的工程,以及Qt Creator的其它重要功能入口。您还将看到会话列表,你那里也可能是空的。会话是为快速访问而存储的项目和配置的集合,也就是最近打开过的工程列表。当手上有多个客户的大型项目时,可快速打开切换。
在左侧,您将看到模式选择器。模式选择器代表开发流程中的典型步骤,如编辑、设计、Debug等。具体如下 :
- Welcome mode:欢迎界面,由此进入其它功能
- Edit mode :专注于代码编写
- Design mode :专注于UI设计
- Debug mode :跟踪程序运行过程的各种信息
- Projects mode :修改项目运行和编译的各种参数
- Analyze mode :检测分析内存泄露
- Help mode :方便快速进入Qt 帮助文档
在下面的模式选择器中,可以看到工程配置选择器以及运行/Debug
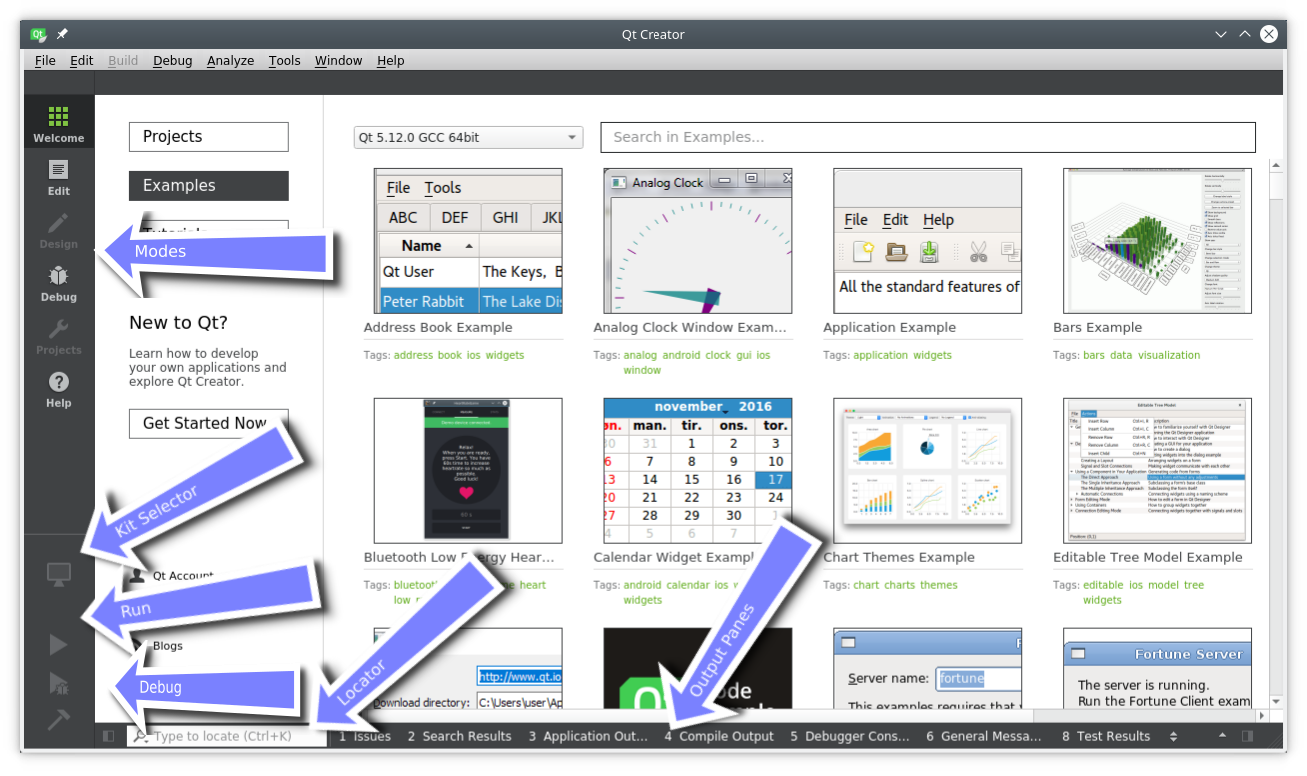
多数时候是在编辑模式中使用屏幕中间的代码编辑器。当需要修改项目配置时,会频繁进入Project mode,然后点运行来查看效果。Qt Creator 非常聪明,它可以确保在程序运行前完成构建。
在底部是各种信息输出空口:错误信息、程序日志、编译信息以及其它信息。
注册Qt Kit
Qt Kit确实是刚开始使用Qt Creator时的最容易造成迷惑的地方。Qt Kit 是指Qt 版本、编译器、设备以及其它一些配置的统称。它是你工程编译环境的个性化配置。一个典型的桌面开发kit会包括C++ 编译器、Qt版本(如Qt6.xx.yy)、设备(“Desktop”)。当创建了一个工程后,需要为它指定一个kit,然后才能进行编译。在创那一个kit前,需要先安装好编译器并注册好Qt版本。通过指定qmake的执行路径来注册Qt 版本。Qt Creator通过qmake获得相应信息以确定当前的Qt 版本。这个确定版本的逻辑也适用于在Qt 6中较受欢迎的 CMAKE编译器。
从Settings ‣ Build & Run菜单,可以添加kit和注册Qt 版本。也可以看到当前使用的是什么编译器。
注意
应先检查Qt Creator中是否收注册Qt 版本,确保kit已绑定编译器和设备。否则将无法构建项目。
管理项目
Qt Creator管理了项目源码。通过File ‣ New File or Project菜单来创建项目。有多种项目模板供选择。Qt Creator可以创建桌面、嵌入式、移动应用,甚至可以创建python项目(使用Qt for Python)。对于使用widget或Qt Quick的应用程序,甚至只是使用控制台的基本项目,都有一些模板。对于初学者,比较难以选择。介绍三种项目类型:
- Other Project / QtQuick UI Prototype : 无须C++ 编译的跟QML相关的项目。多用于原型展示
- Applications (Qt Quick) / Qt Quick Application (Empty) : 创建一个支持cmake的纯c++项目和以QML来呈现一个空窗口。这是很典型的原生QML应用。
- Libraries / Qt Quick 2.0 Extension Plug-in :使用此向导创建Qt Quick UI的插件。插件用于使用原生组件/控件 扩展Qt Quick。通常,这是为了创建一个可重用的Qt Quick库。
- Applications (Qt) / Qt Widgets Application : 创建使用Qt Widgets的桌面应用程序。如果打算创建一个传统的基于c++小部件的应用程序,应该选择这个类型。
- Applications (Qt) / Qt Console Application : 创建没有用户界面的桌面应用程序。如果您计划使用Qt c创建一个传统的c命令行工具,应该选择此类型。
注意
在本书的第一部分,我们将主要使用Qt Quick UI Prototype 类型或 Qt Quick 应用程序,这取决于我们是否同时使用一些c代码。稍后,为了描述c的一些方面,我们将使用Qt控制台应用程序类型。为了使用我们自己的本地插件扩展Qt Quick,我们将使用Qt Quick 2.0 Extension Plug-in 向导类型
编辑器
当打开一个项目或刚创建了一个新项目,Qt Creator将切换到编辑模式。应该在项目文件的左侧和中间区域看到代码编辑器。在左侧选择文件将在编辑器中打开。
编辑器提供语法高亮显示、代码补全和快速修复。此外,它还支持一些用于代码重构的命令。当与编辑器一起工作时,会有一种反应敏捷的感觉。这要感谢Qt Creator的开发者,他们让这个工具感觉非常酷。
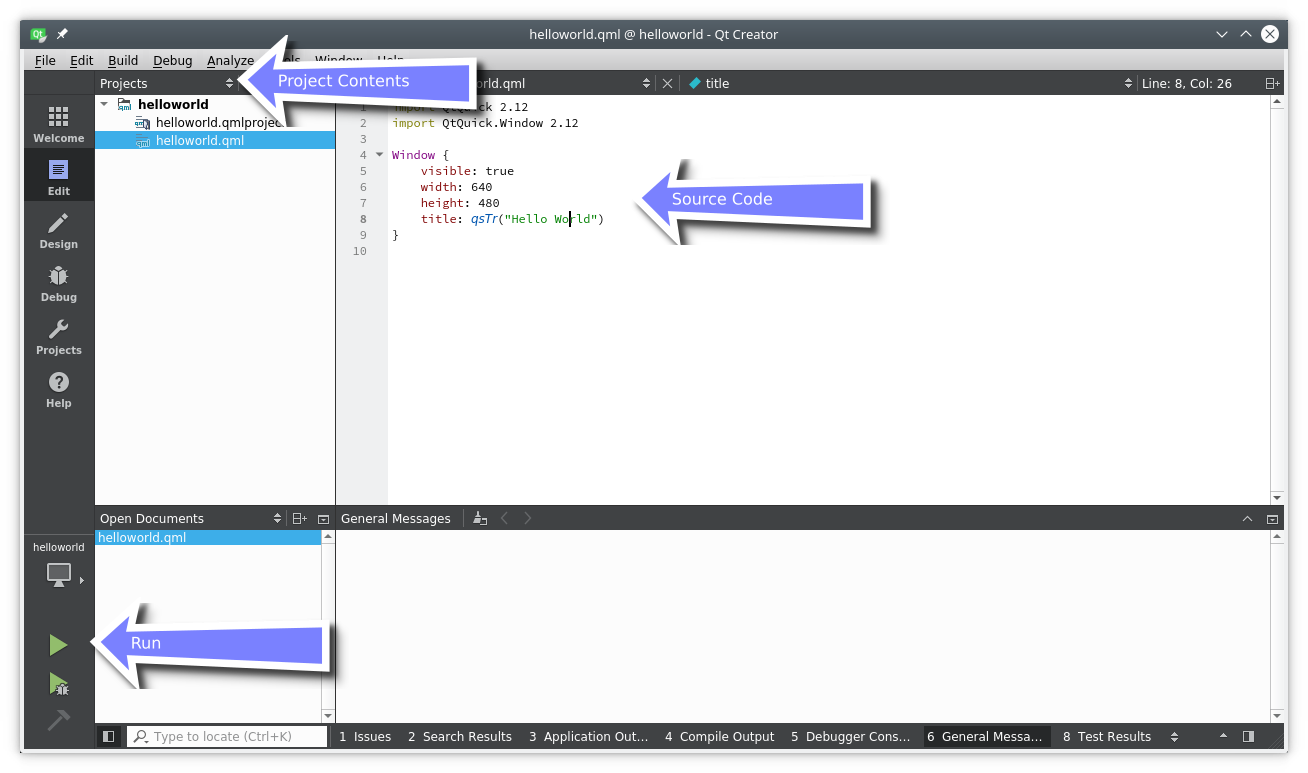
定位器
定位器是Qt Creator中的一个核心组件。它允许开发人员快速导航到源代码或帮助内的特定位置。按Ctrl+K打开定位器。
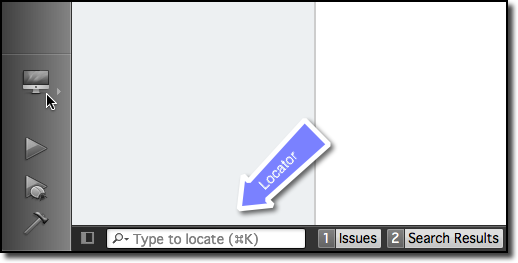
点击定位器会在左下角弹出一个弹出一个选项列表窗口。如果只是在项目中搜索一个文件,只需点击文件名的第一个字母。定位器也接受通配符,可以输入\*main.qml进行查找。还可以为搜索添加前缀,以搜索特定的内容。
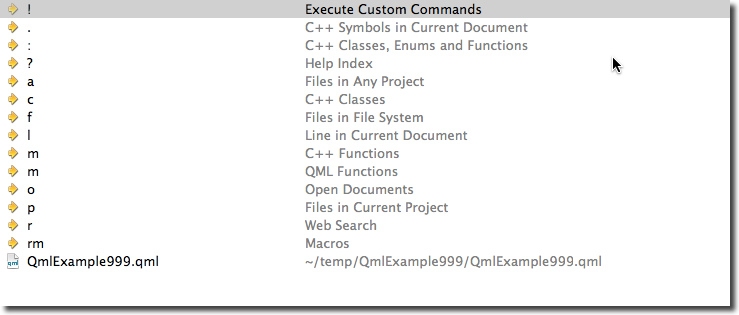
试着操作一下。例如,想查找QML 矩形元素相关的帮助,打开定位器并键入? rectangle。每输入一个字符定位器都会更新建议,直到找到想要的内容。
Debugging调试
Qt Creator是一个易于使用和设计良好的IDE,用于编写Qt c++ 和其它类型的项目。它支持世界级别的CMake编译器,并为Qt c++ 开发预置了相关配置。由于对c++ 的出色支持,它也可以用于任何其他普通的c++ 项目。
提示
我刚意识到我没有经常使用调试(所以写得不够详细)。希望这是个好兆头(因为程序多数都运行正常)。需要找其它人来完善这部分文档。同时,可以参考 Qt Creator文档
快捷键
快捷键是编辑器 好用 与 专业 的区别。作为专业开发人员,你要花上几百个小时在你的应用上。每个快捷键,都会加速你的开发速度。幸好,Qt Creator的开发人员也有同样的想法,在IDE中添加了数百个快捷方式。
首先,我们收集一些基本的快捷方式(在Windows环境下)
Ctrl+B- 编译项目Ctrl+R- 运行项目Ctrl+Tab- 在打开的文档间切换Ctrl+K- 打开定位器Esc- 返回 (多次点击后返回到编辑器)F2- 选中光标当前符号F4- 在源文件和头文件间切换 (仅用于 c++ 代码)
从文档中查看 Qt Creator 快捷键
配置快捷键
可以通过Qt Creator中的设置窗口来配置快捷键。