坏道检测与修复 - DiskGenius https://www.diskgenius.cn/help/verify.php
本软件提供了磁盘坏道检测功能及有限的坏道修复功能。为确保检查结果的准确性,建议在WinPE环境下进行检测,并且在检测坏道期间不要对磁盘做其他操作。
1. 要使用本功能,首先选择需要检测坏道的磁盘,然后点击“磁盘 - 坏道检测与修复”菜单项。
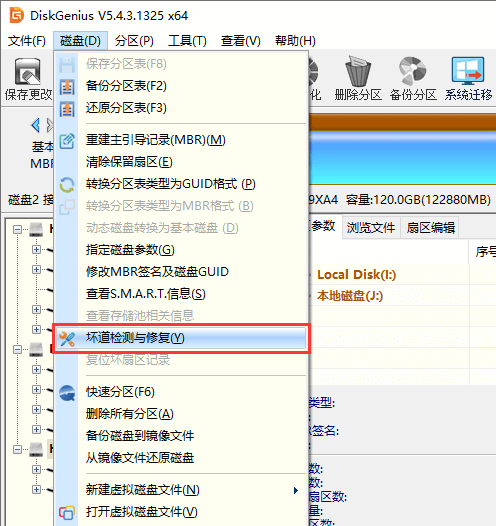
2. 程序弹出如下对话框,设定检测范围(柱面范围),点击“开始检测”按钮,软件即开始检测坏道。
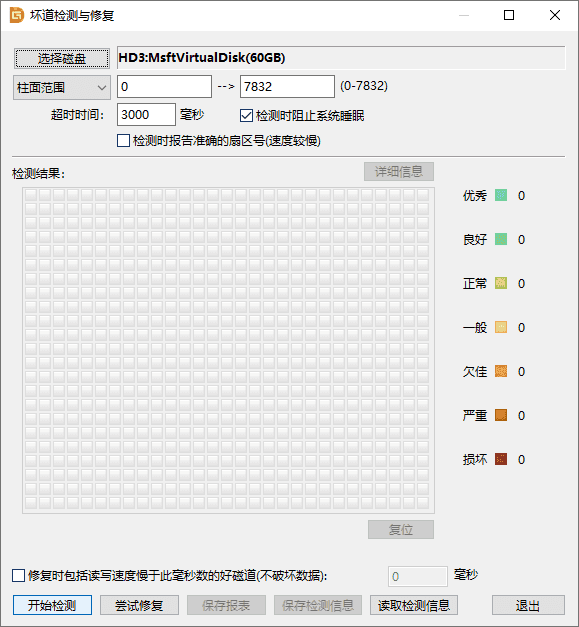
3. 发现坏道时软件会将坏道情况显示在对话框中,红色“损坏”表示坏道,如下图所示:
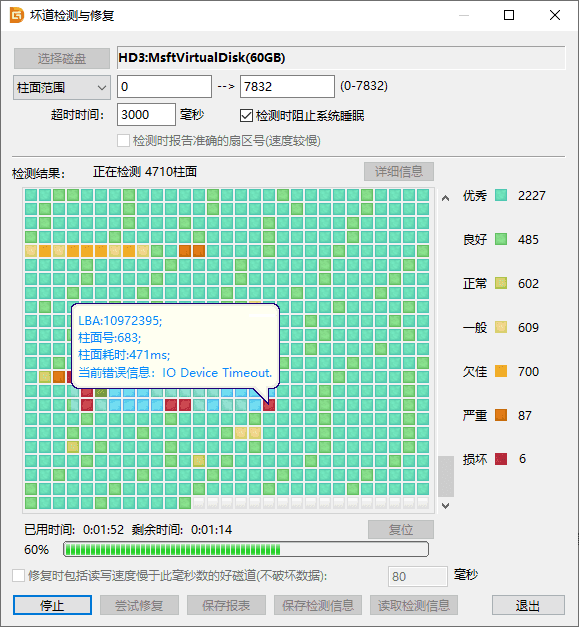
4. 检测过程中遇到坏道时,检测速度会变慢。检测完毕,软件报告检测到的坏道数目。
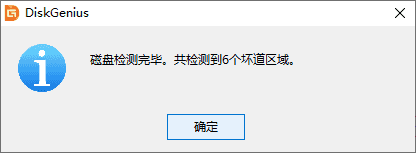
5. 检测完成后,可以通过点击“保存报表”按钮,将检测结果保存到一个文本文件中,以备查用。也可以点击“保存检测信息”按钮,将检测结果存为一个软件自定义格式的文件,在下次想查看时点击“读取检测信息”按钮,即可在当前界面显示此次检测信息。
如果要立即尝试修复刚刚检测到的坏道,可点击“尝试修复”按钮。软件显示下面的提示:
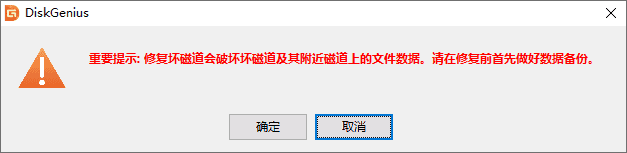
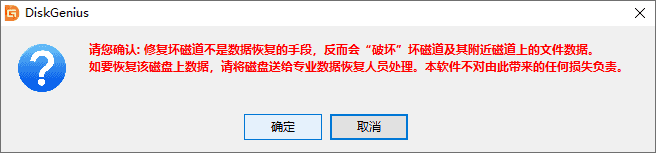
重要说明:坏道修复会破坏坏道附近的数据!在可能的情况下,一定要先对磁盘数据进行备份。如果坏道区域存有重要数据,请不要用本功能修复坏道,而应该将硬盘送到专业的数据恢复中心恢复数据。坏道修复会破坏数据,而不是恢复数据!另外需要说明的是,并不是所有的坏道都能修复,本功能可以修复的坏道种类有限。
为了数据安全,建议不再使用已出现坏道的磁盘。即使坏道已经修复。尤其不要在其上存放重要数据。
如果没有进行过坏道检测,或者运行本软件之前用其它软件进行过坏道检测,为节省时间,也可以在不检测的情况下直接用本软件修复坏道。
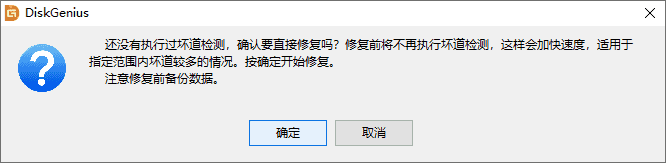
如果修复成功,将鼠标悬停在柱面方格上空,提示显示“已修复”:
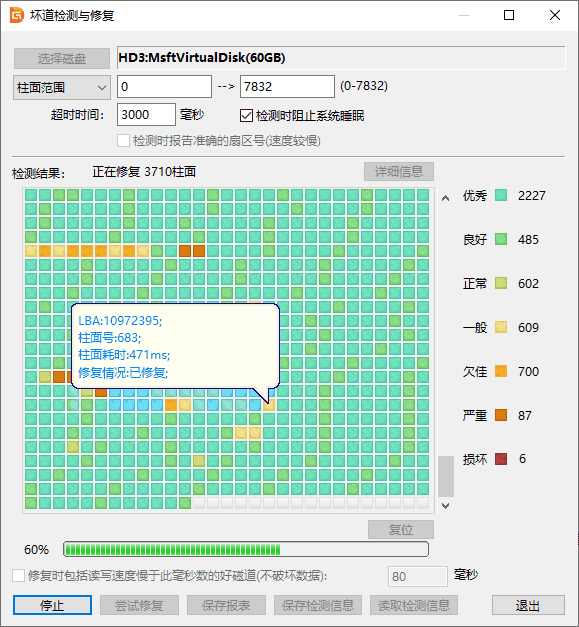
修复完成,软件报告已修复的坏道个数。
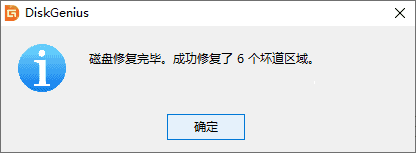
查看硬盘S.M.A.R.T.信息 – DiskGenius https://www.diskgenius.cn/help/view-SMART-data.php
S.M.A.R.T. 代表的是Self-Monitoring Analysis and Reporting Technology, 意思是自我检测、分析及报告技术。可以用来预测和分析硬盘的潜在问题。使用DiskGenius软件查看硬盘S.M.A.R.T. 信息,操作方法如下:
1. 打开DiskGenius软件,在软件中选择需要查看S.M.A.R.T. 信息的硬盘。
2. 点击“磁盘”菜单,选择“查看S.M.A.R.T.信息”选项。
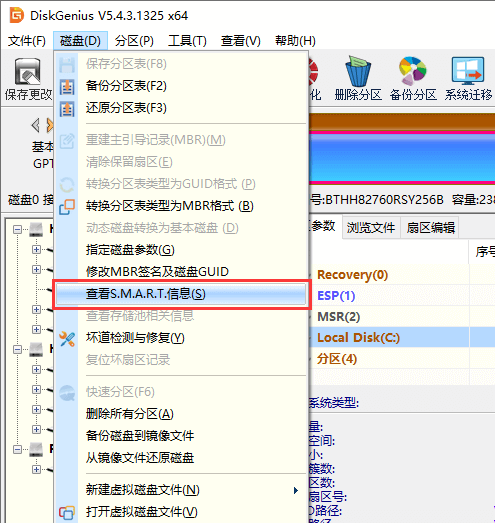
3. 在弹出的窗口上可以看到硬盘的S.M.A.R.T. 信息。
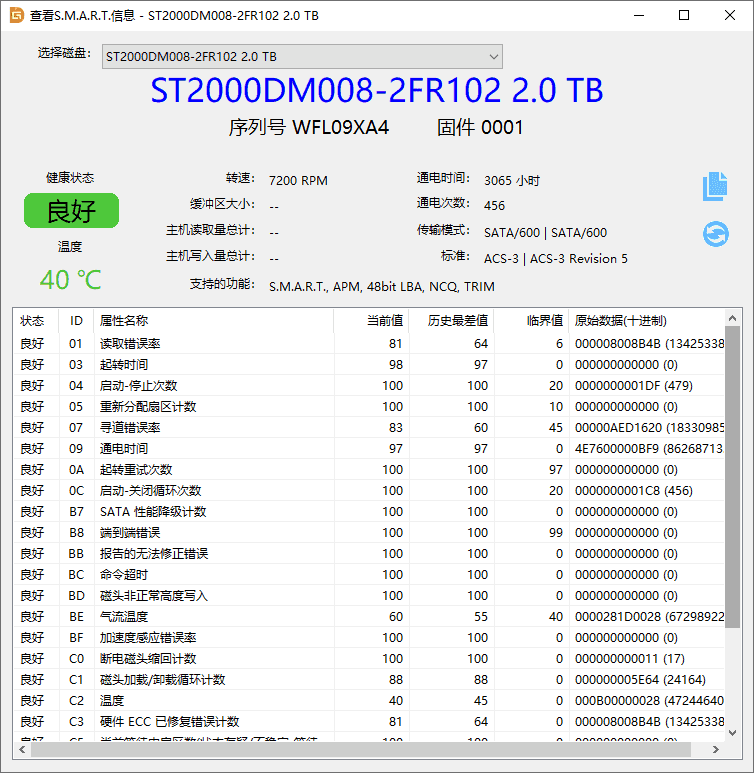
系统迁移 - DiskGenius https://www.diskgenius.cn/help/system-migration.php
使用DiskGenius软件,可以方便地将系统从一个硬盘迁移到另外一个硬盘上,或者更常见的是将系统从硬盘迁移到SSD固态硬盘、U盘等。
首先, 需要将第二块硬盘、SSD固态硬盘或U盘等,在电脑上安装好,然后启动系统,运行DiskGenius软件。在DiskGenius软件中,应该可以看到这第二块硬盘(或SSD固态硬盘、U盘等)。
1. 在DiskGenius主菜单,点击“工具 – 系统迁移”菜单项,如下图:
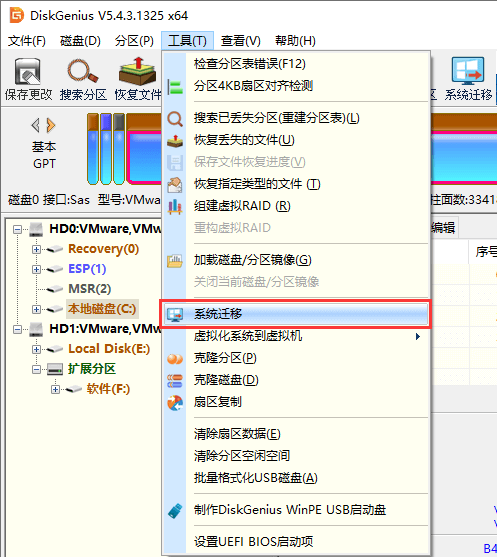
2. 选择迁移系统的目标盘,然后点击“确定”按钮。目标磁盘可以小于源磁盘,但是目标磁盘容量需大于源磁盘的已用数据总量。
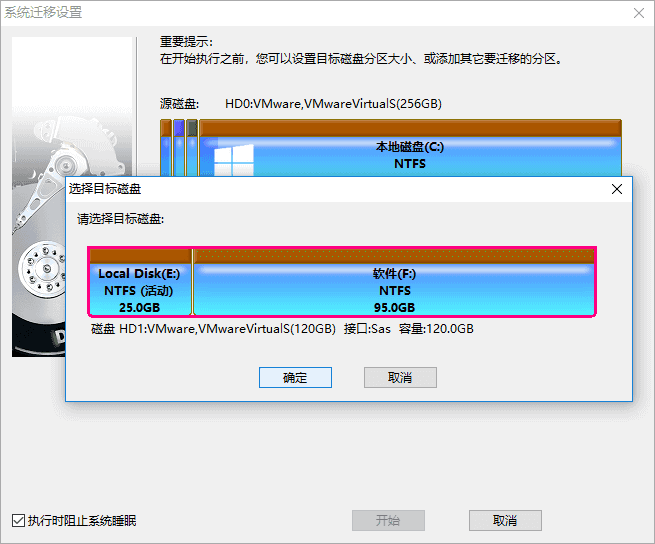
3. 对于支持UEFI的电脑,还可以直接指定系统迁移完成后,要不要更改系统的启动项。 点击“开始”按钮,准备进行迁移。
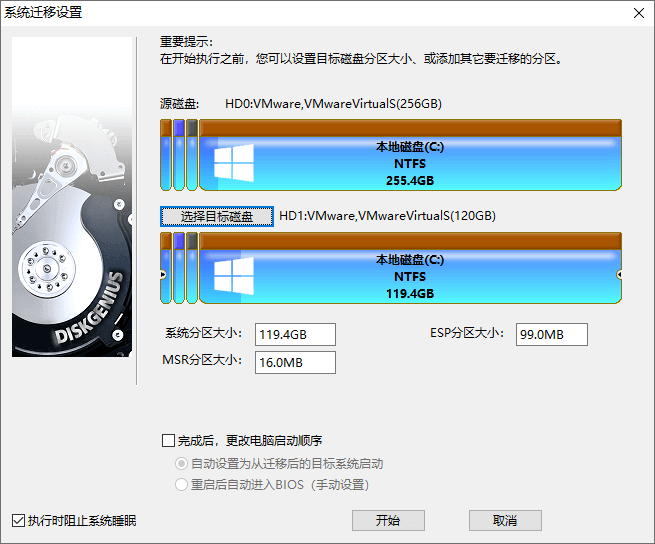
4. 程序显示如下警告,目标磁盘上的所有数据将会被覆盖。确认没问题后,点击“确定”按钮。
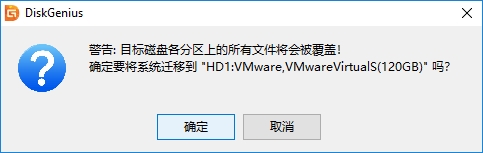
5. DiskGenius软件将让用户选择系统迁移的模式,如下图:
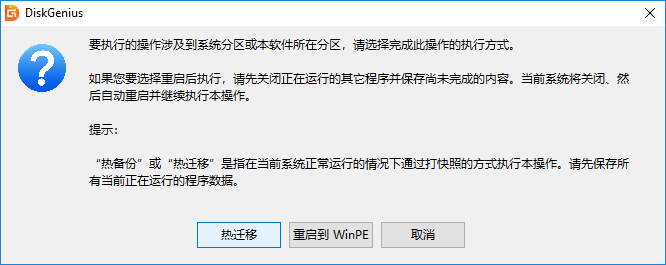
热迁移,就是在不关机的情况下,迁移系统到第二块硬盘,在迁移过程中,用户仍然可以对电脑做各种操作,不影响用户对电脑的使用。重启到WinPE,DiskGenius软件将重启电脑,自动进入WinPE系统,自动在WinPE下启动DiskGenius并自动执行系统迁移。大多数情况下,使用热迁移的方式,更为方便、安全,建议使用这种系统迁移模式。
6. 点击“热迁移”按钮,DiskGenius将开始热迁移操作,如下图:
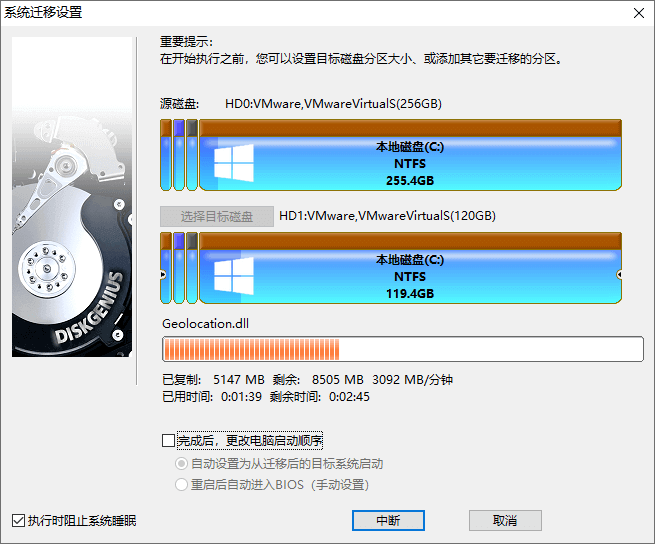
系统迁移窗口中,将显示一个进度条,进度条显示系统迁移大致的进度,进度条下面显示已经复制,和还没有复制的数据大小,及已经用时与估计的完成系统迁移所需的剩余时间。
7. 完成系统迁移后,DiskGenius软件会给出系统迁移完成的提示,如下图:
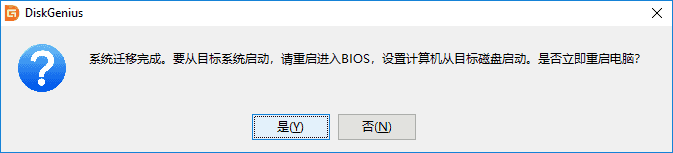
系统迁移到第二块硬盘(或SSD固态硬盘、U盘等)上之后,如果是支持UEFI的电脑,并且在迁移系统之前设置了完成后从目标盘启动。重启电脑后,会自动用迁移后的新系统启动。否则,需手动进入BIOS设置,将启动硬盘设置为新的硬盘,之后,就可以用这块硬盘启动电脑,进入系统了。
进入系统后,会发现,Windows系统中安装过的软件,连带原来系统分区中的数据,都被迁移到目标硬盘的,新的系统分区中。什么都不用改就能象以前一样使用电脑,不用重装系统,不用重装软件,也不用拷贝数据,很方便。
提示:
系统迁移会对目标硬盘做重新分区的操作,这意味着,如果该目标硬盘中有数据,这些数据都将丢失。因此,在迁移系统之前需要先备份目标盘中的重要数据。