https://docs.unity3d.com/Packages/com.unity.timeline@1.3/manual/index.html
https://learn.unity.com/tutorial/timeline
Timline overview
Using the Timeline window
Create a Timeline Asset and Timeline instance
To use a Timeline Asset in your Scene, associate the Timeline Asset with a GameObject using a Playable Director component. Associating a Timeline Asset with a Playable Director component creates a Timeline instance and allows you to specify which objects in the Scene are animated by the Timeline Asset. To animate a GameObject, it must also have an Animator component.

The Timeline window does the following:
- Saves a new Timeline Asset to the Assets directory of your Project. If you did not change the name and location of the Timeline Asset you are creating, the Timeline window creates a name based on the selected GameObject with the "Timeline" suffix. For example, selecting the GameObject called "Enemy" names the Asset "EnemyTimeline"
- Adds an empty Animation track to the Timeline Asset
- Adds a Playable Director component to the selected GameObject, and sets the Playable property to the Timeline Asset. This creates a Timeline instance.
- Sets the binding on the Animation track in the Playable Director component to the selected GameObject. The Animation track does not have any clips, so the selected GameObject is not animated
- Adds an Animator component to the selected GameObject. The Animator component animates the GameObject through the Timeline instance. The GameObject cannot be animated without an Animator component.
Record basic animation with an Infinite clip
You can create animation directly to an Animation track. When you record directly to an empty Animation track, you create an Infinite clip
When in Record mode, any modification to an animatable property of the GameObejct sets a key at the location of the Timeline Playhead.
To start creating an animation, move the Timeline Playhead to the location of the first key, and do one of the following:
- In the Inspector window, right-click the name of the property and choose Add Key. This adds an animation key for the property without chaning its value. A diamond appears in the Infinite clip to show the position of the key
- Int the Inspector window, change the value of the animatable property of the GameObject. This adds an animation key for the property with its changed value. A diamond appears in the Infinite clip.
- In the scene view, either move, rotate, or scale the GameObject. This automatically adds a key for the properties you change. A diamond appears in the infinite clip
Move the playhead to a different position on the Timeline and change the animatable properties of the GameObject. At each position, the Timeline window adds a diamond to the infinite clip for any changed properties and adds a key to its associated animation curves.
Convert an Infinite clip to an Animation clip
To position, trim, split, or perform other clip manipulations on an Infinite clip, you must first convert it to an Animation clip. You cannot convert an Animation clip back to an Infinite clip.
Convert To Clip Track
Animate a humanoid
Use Animation Override tracks and Avatar Masking
Nest Timeline Instances
Timeline window
Timeline Preview and Timeline Selector
Use the Timline Selector to select the Timeline instance to view, modify, or preview in the Timeline window. The Timeline Preview button enables or disables previewing the effect that the selected Timeline instance has on your Scene.

Timeline Playback Controls
To play the Timeline instance and to control the location of the Timeline Playhead, use the Timeline Playback Controls
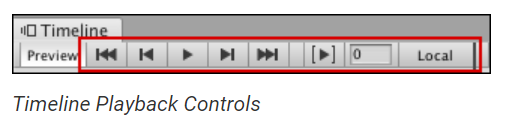
The Timeline Playback mode provides a preview of the Timeline instance while in the Timeline window. Timeline Playback
Play Range button
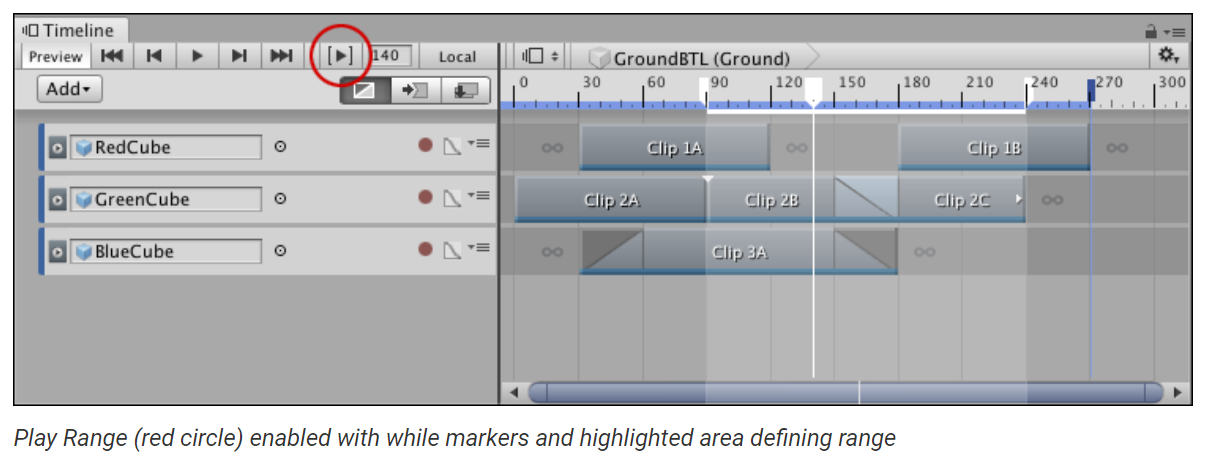
Timeline Playhead and Playhead Location field
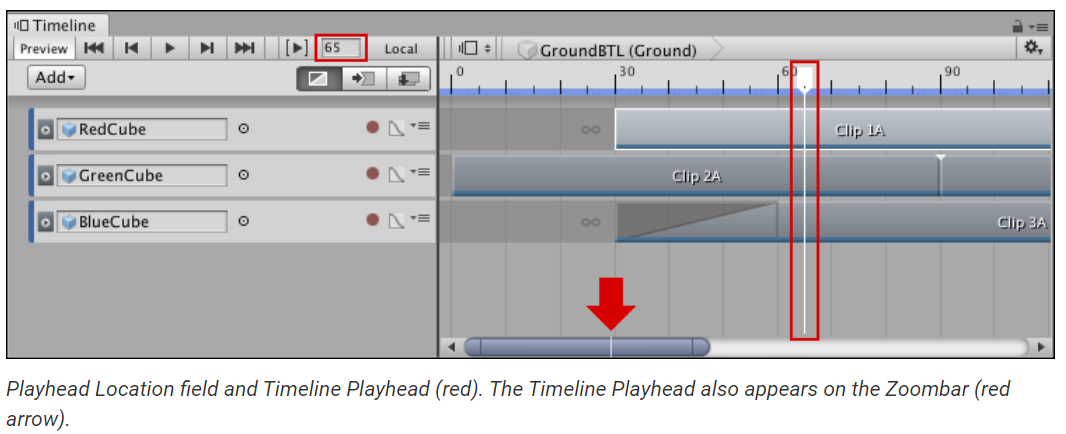
Track List and Track Headers
Adding Tracks
Selecting Tracks
Duplicating Tracks
Deleting Tracks
Locking Tracks
Lock a track to prevent editing of the track and any of the clips used by the track.
Muting Tracks
Mute a track to disable its clips and their effect on the Scene
Reordering Tracks and Rendering Priority
In the Timline window, the rendering and animation priority is from the last track to the first track, where the last track takes priority. You can reorder tracks to change their rendering or animation priority
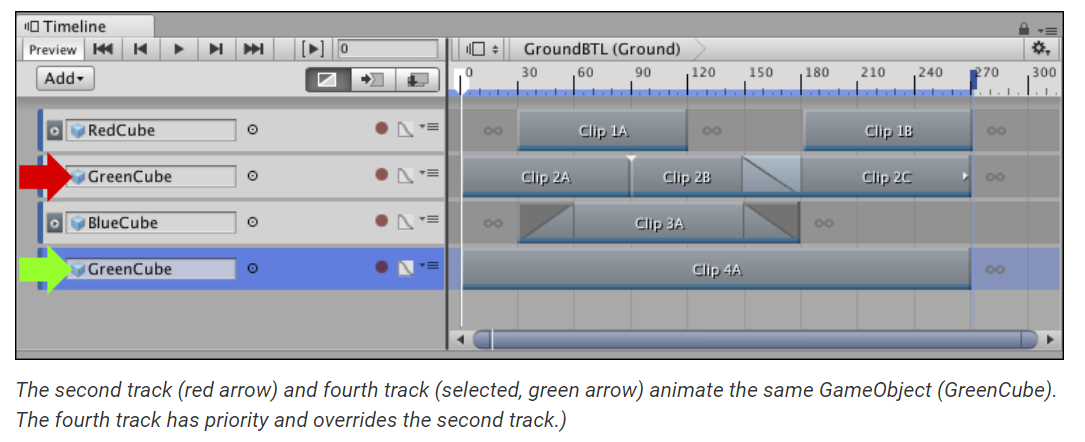
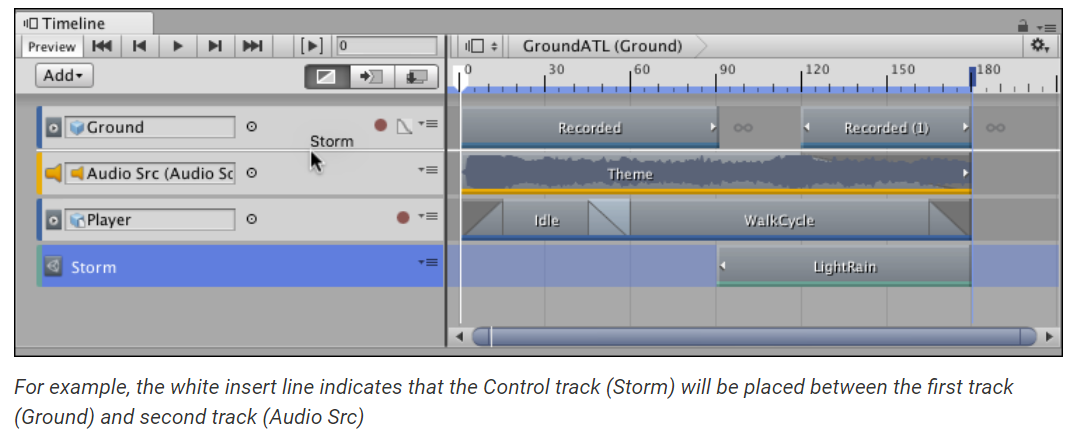
Using Track Groups
Use Track groups to organize tracks when you are working with many tracks
Collapsing and Expanding Track Groups
Locking Track groups
Clip Edit modes and the Clips view
Curves View
Timeline Settings
Timeline Inspector
Setting Timeline Properties
Setting Track Properties
Setting Clip Properties
Playable Director Component
Timeline Glossary
animatable property: A property belonging to a GameObject, or belonging to a component added to a GameObject, that can have different values over time
animation: The reuslt of adding two different keys, at two different times, for the same animatable property
animation curve: The curve drawn between keys set for the same animatable property, at different farmes or seconds. The position of the tangents and the selected interpolation mode for each key determines the shap of the animation curve
binding or Track binding: Refers to the link between Timeline Asset tracks and the GameObjects in the scene. When you link a GameObject to a track, the track animates the GameObject. Bindings are stored as part of the Timeline instance.
blend and blend area: The area where two Animation clips, Auodio clips, or Control clips overlap. The overlap creates a transition that is referred to as a blend. The duration of the overlap is referred to as the blend area. The blend area sets the duration of the transition
Blend in curve: In a blend between two Animation clips, Audio clips, or Control clips, there are two blend curves. The blend curve for the incoming clip is referred to as the Blend In curve.
Blend Out curve: In a blend between two Animation clips, Audio clips, or Control clips, there are two blend curves. The blend curve for the out-going clip is referred to as the Blend Out curve.
clip: A generic term that referred to any clip within the Clips view of the Timeline window.
Clips view: The area in the Timeline window where you add, position, and manipulate clisp.
Control/Command: This term is used when instructing the user to press or hold down the Control key on Windows, or the Command key on Mac.
Curves view: The area in the Timeline window that shows the animation curves for Infinite clips or for Animation clips that have been converted from Infinite clips. The Curves view is similar to Curves mode in the Animation window.
Gap extrapolation: How an Animation track approximates animation data in the gaps before and after an Animation clip.
field: A generic term that describes an editable box that the user clicks and types-in a value. A field is also referred to as a property
incoming clip: The second clip in a blend between two clips. The first clip, the out-going clip, transitions to the second clip, the incoming clip.
Infinite clip: A special animation clip that contains basic key animation recorded directly to an Animation track within the Timeline window. An Infinite clip cannot be positioned, trimmed, or split because it does not have a defined duration: it spans the entirety of an Animation track.
interpolation: The estimation of values that determine the shape of an animation curve between two keys.
interpolation mode: The interpolation algorithm that draws the animation curve between two keys. The interpolation mode also joins or breaks left and right tangents.
key: The value of an animatable property, set at a specific point in time. Setting at least two keys for the same property creates an animation.
out-going clip: The first clip in a blend between two clips. The first clip, the out-going clip, transitions to the second clip, the incoming clip.
Playhead Location field: The field that expresses the location of the Timeline Playhead in either frames or seconds, depending on the Timeline Settings.
property: A generic term for the editable fields, buttons, checkboxes, or menus that comprise a component. An editable field is also referred to as a field.
tangent: One of two handles that controls the shape of the animation curve before and after a key. Tangents appear when a key is selected in the Curves view, or when a key is selected in the Curve Editor.
tangent mode: The selected interpolation mode used by the left tangent, right tangent, or both tangents.
Timeline or Unity's Timeline: Generic terms that refer to all features, windows, editors, and components related to creating, modifying, or reusing cut-scenes, cinematics, and game-play sequences.
Timeline Asset: Refers to the tracks, clips, and recorded animation that comprise a cinematic, cut-scene, game-play sequence, or other effect created with the Timeline window. A Timeline Asset does not include bindings to the GameObjects animated by the Timeline Asset. The bindings to scene GameObjects are stored in the Timeline instance. The Timeline Asset is projected-based.
Timeline window: The official name of the window where you create, modify, and preview a Timeline instance. Modifications to a Timeline instance also affects the Timeline Asset.
Timeline instance: Refers to the link between a Timeline Asset and the GameObject that the Timeline Asset animates in the scene. You create a Timeline instance by associating a Timeline Asset to a GameObject through a Playable Director component. The Timeline instance is scene-based.
Timeline Playback Controls: The row of buttons and fields in the Timeline window that controls playback of the Timeline instance. The Timeline Playback Controls affect the location of the Timeline Playhead.
Timeline Playback mode: The mode that previews the Timeline instance in the Timeline window. Timeline Playback mode is simulation of Play mode. Timeline Playback mode does not support audio playback.
Timeline Playhead: The white marker and line that indicates the exact point in time being previewed in the Timeline window.
Timeline Selector: The name of the menu in the Timeline window that selects the Timeline instance to be previewed or modified
track: A generic term that refers to any track within the Track list of the Timeline window.
Track groups: The term for a series of tracks organized in an expandable and collapse collections of tracks.
Track list: The area in the Timeline window where you add, group, and modify tracks.