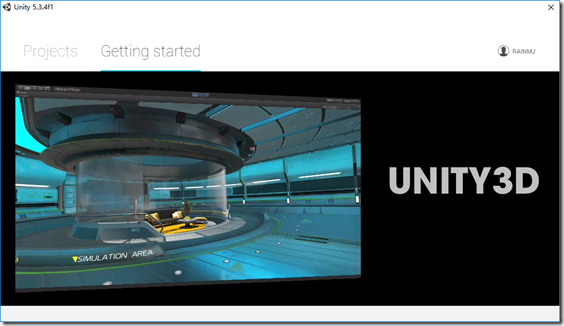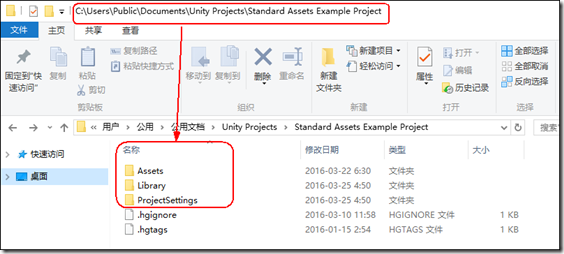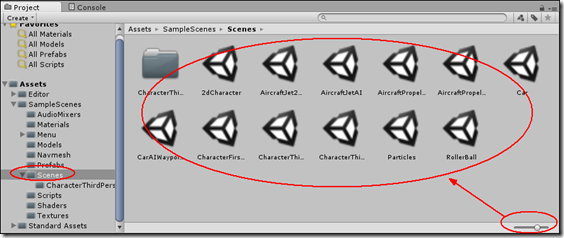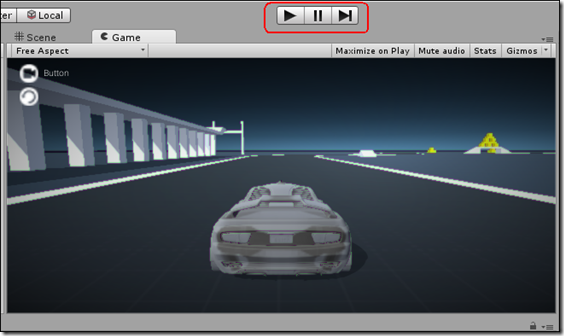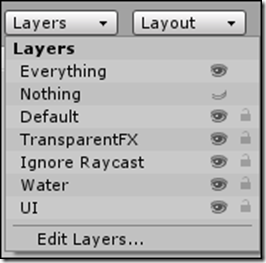分类:Unity、C#、VS2015
创建日期:2016-03-26
一、简介
本节要点:了解Unity编辑器的菜单和视图界面,以及最基本的操作,这是入门的最基础部分,必须掌握。
二、启动界面
双击桌面上的快捷键,它就会自动启动Unity。
1、Getting started选项卡
启动Unity以后,在开始学习Unity之前,最好先播放一下“Getting started”选项卡中的视频介绍,了解有哪些可用的参考源和资料。该视频播放截图如下:
2、Project选项卡
如果你原来对Unity一窍不通,那么快速入门的捷径就是先双击“Standard Assets Example Project”打开Unity自带的示例项目,这是安装Unity时自动安装的示例:
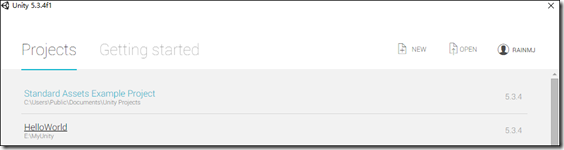
耐着性子通过示例项目了解相关的基本概念后,再去学习其他的项目就很容易了,而不是一上来就去看网上别人放的那些项目,否则即使你花费了很多时间按步骤模仿成功了,但是由于不知道为什么要这样做,实际上你的收获很小,让你自己去设计Unity用于项目时仍然是不知道从哪下手,只会欲速则不达。
另外,要注意示例项目默认安装的位置,这样你能明白Unity是如何保存项目的:
三、Unity编辑器的默认布局
打开示例项目后,大致观察一下编辑器中下面这些视图区域:
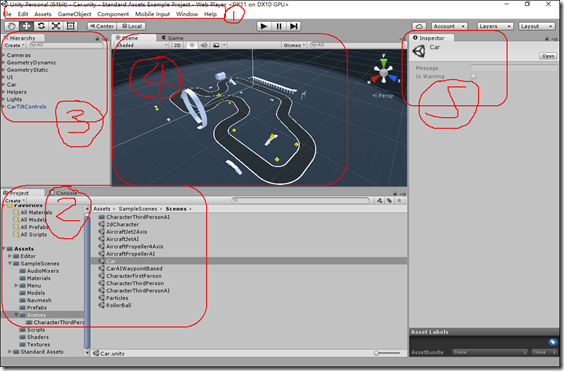
1、Project—项目浏览器
项目浏览器(Project)视图窗口用于管理属于你的游戏项目的各种资源。其作用类似于VS2015下的【解决方案资源管理器】。在Project这个视图窗口中,可包含多个关卡,或者说可包含多个项目,每个关卡类似于VS2015中【解决方案资源管理器】下的一个项目。
展开【Project】下的Assets文件夹,再展开【Scenes】子文件夹,此时就会看到各种示例项目。例如,双击【Car】,它就会自动打开Car这个示例项目(Car.unity)。
再转到示例项目默认安装的位置,看看它实际打开的是哪个文件:
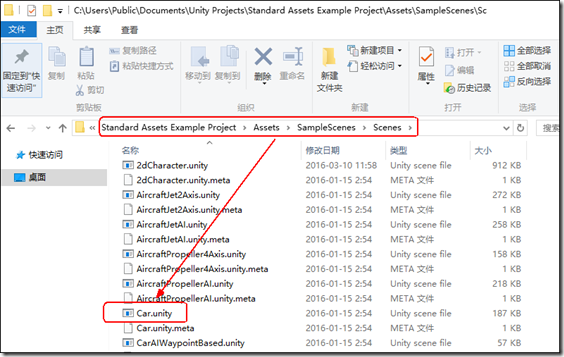
实际上,一个关卡就是一个扩展名为“.unity”的场景,在上一节介绍的HelloWorld项目中,“将场景保存为关卡”就是将它保存为HelloWorld.unity文件,以后你会明白还可以将这些关卡组合到一个大的游戏中,这样就可以让用户一关一关地去玩了。
如果不组合这些关卡,那么它就是一个单独运行的场景。
你也可以拖放滑动条改变Scenes文件夹下的文件预览方式,它实际上是用一个ListView来实现的,只是仅提供了大图标、中等图标和小图标几种显示形式:
在Win10中,你是这样来查看这些文件的(这也是用ListView实现的):
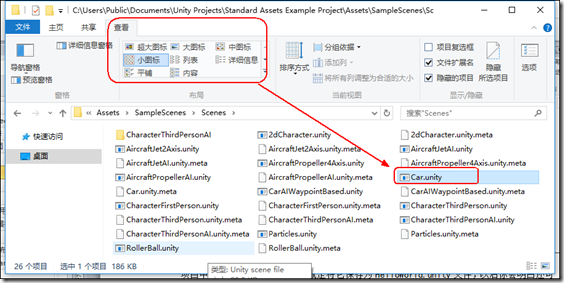
这样你就应该明白了Unity在Project视图下给你提供的文件夹和文件的浏览方式了,Unity将其为“项目浏览器”,VS2015将其称为“解决方案资源管理器”。区别是Unity是通过文件夹来组织项目的,VS2015除了通过文件夹来组织外,又提供了一个扩展名为“.sln”的文件以方便你快速打开解决方案。而在Unity中,你只能先运行Unity,然后再在它的管理下打开不同的项目。
2、Hierarchy—层次视图
层级视图(Hierarchy,也叫层次试图)包含当前场景中使用的每个游戏对象(GameObject)。其中有些是三维模型等资源文件的实例,其余都是预设(Prefabs)实例。这些自定义对象构成了游戏的绝大部分。
你可以在层级视图(Hierarchy)中选择对象并将一个对象拖到另一个对象内,以应用父子化(Parenting)。在场景中添加和删除对象后,Unity就会自动在层级视图 (Hierarchy) 中显示或消失这些对象。
这种图形化的实现方式简化了程序设计的难度,如果你用C#代码来实现相同的功能,就是先用new创建一个类的实例,然后再为该实例添加子对象。经过Unity这样封装后,只要你已经有了预设的对象(预先创建的对象),那么你只需要通过简单的拖放就可以实现这些功能了。
3、Inspector—检视器
检视器(Inspector) 用于查看和编辑许多不同类型的属性(Properties)。
在VS2015中,你是通过【属性】窗口来观察和修改文件或对象的各种属性的,而在Unity中,它将其称为Inspector,其功能和VS2015中【属性】窗口的功能相同。
4、Scene—场景视图
场景视图(Scene)是一个可交互的沙盘。利用它可选择并在场景中定位所有的游戏物体(Game Objects),包括玩家、摄像机、敌人等。在场景视图中操纵并修改物体是Unity非常重要的功能,你可以随意移动并操纵物体,但是你应该知道一些基本的命令以便让操作的效率更高。
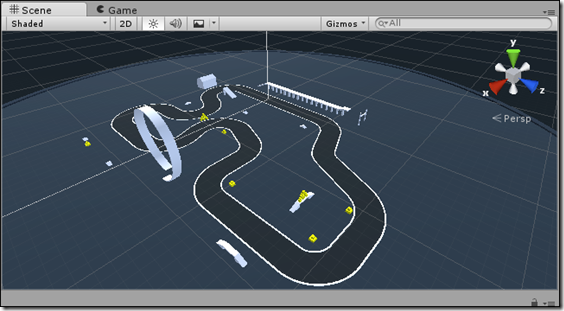
在VS2015中,该视图称为“设计界面”。
5、Game—运行预览
游戏测试视图(Game)用于立即观察游戏运行的效果。
单击【播放】(三角符号)按钮开始模拟运行,再次单击【播放】按钮停止运行。
6、其他视图(Views)
本页提到的视图 (Views) 包含 Unity 中界面的基本内容。Unity 中其他视图 (Views) 在其他单独页面进行说明:
(1)控制台 (Console)
显示信息日志、警告和错误。
(2)动画视图 (Animation View)
可用于制作场景中的对象动画。
(3)分析器 (Profiler)
可用于检查和寻找游戏中的性能瓶颈。
(4)资源服务器视图 (Asset Server View)
可用于管理使用 Unity 资源服务器 (Asset Server) 工程的版本控制。
(5)光照贴图视图 (Lightmapping View)
可用于管理使用 Unity 内置光照贴图功能的光照图。
(6)遮挡剔除视图 (Occlusion Culling View)
可用于管理遮挡剔除,改善性能。
四、工具栏
Unity的工具栏(Toolbar)提供了最常用的功能快捷访问。
1、变换工具
变换工具用于控制场景视图(Scene)中的对象。
依次为:
Hand:手形工具(快捷键:Q)。平移对象。
Translate:移动工具(快捷键:W)。先在Scene中选择游戏对象,此时会显示三维坐标轴(x,y,z)三个方向的箭头,在所指的方向上拖放物体即可改变物体在某个方向上的位置。
Rotate:旋转工具(快捷键:E)。可按任意角度旋转选中的游戏对象。
Scale:缩放工具(快捷键:R)。缩放选中的游戏对象。其中红色表示沿X轴缩放,绿色表示沿Y轴缩放,蓝色表示沿Z轴缩放,中间的小灰块表示在3个方向同时缩放。
?:
轴心选择:单击切换选项(Center、Pivot)。其中,Center表示游戏对象的轴心为物体包围盒的中心;Pivot表示使用物体本身的轴心。
坐标选择:单击切换选项(Global、Local)。其中,Global表示物体的坐标为世界坐标,Local表示物体的坐标为自身坐标。
2、播放预览工具
播放预览工具是一种调试预览模式,含义是指:在此模式下,对游戏场景的修改都是临时的,退出预览模式后这些修改都会被还原到原来的值。(相当于VS2015调试模式下的“编辑并运行”)
依次为:
播放预览:按下开始预览,再次按下停止预览。
暂停:按下暂停,再次按下继续。
逐帧播放:可一帧一帧地播放,此工具主要是为了查找游戏中存在的问题,非常有用。
3、分层下拉框
控制显示场景中的哪些图层的游戏对象。
Everything:显示所有游戏对象。
Nothing:都不显示。
Default:显示没有任何控制的游戏对象。
TransparentFX:显示透明的游戏对象。
Ignore Raycast:显示不处理投影事件的游戏对象。
Water:显示水对象。
Edit Layouts…:编辑分层。
4、布局下拉框
切换编辑器视图的布局。也可以存储你自己定义的布局,保存后它会自动将其添加到这个下拉框中。
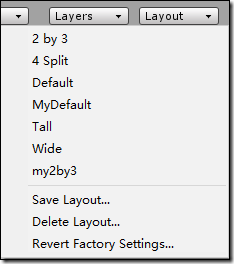
可通过单击并拖动任一视图的选项卡(Tab)至几个位置之一自定义布局。
将选项卡放在现有窗口的选项卡区,该选项卡会添加到任何现有选项卡一侧。也可以将选项卡放在任一停靠区域 (Dock Zone)将视图添加到新窗口中。
选项卡也可脱离主编辑器窗口,放入到浮动编辑器窗口中。浮动窗口可像主编辑器窗口一样包含对视图和选项卡的安排。
浮动编辑器窗口除了没有工具栏,其他都与主编辑器窗口相同。
创建编辑器窗口的布局后,可随时通过下拉框中的【Save Layout...】保存该布局。
也可以随时通过下拉框中的【Revert Factory Settings…】还原默认布局。