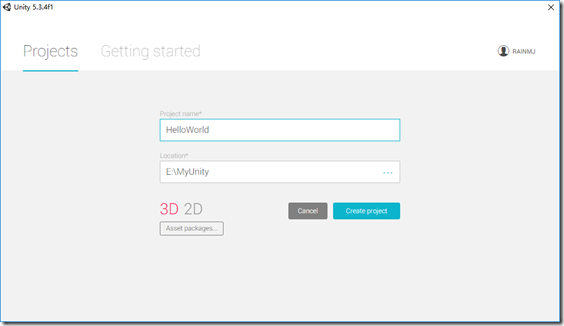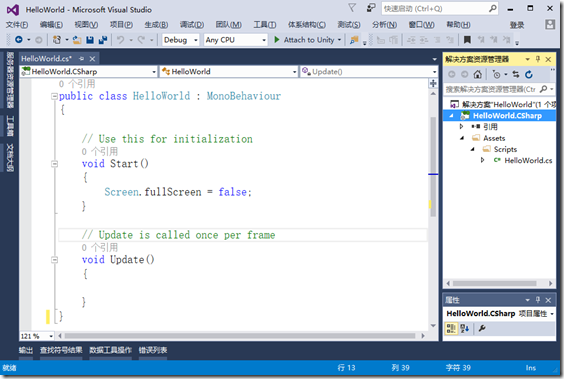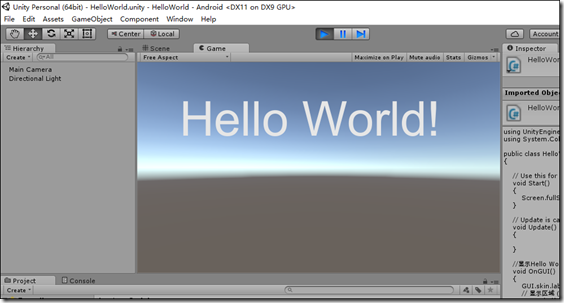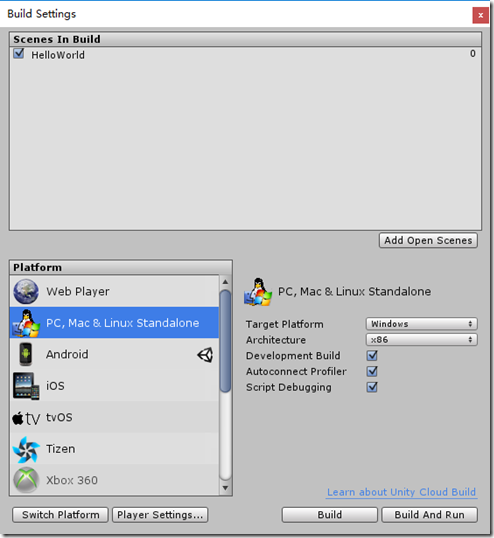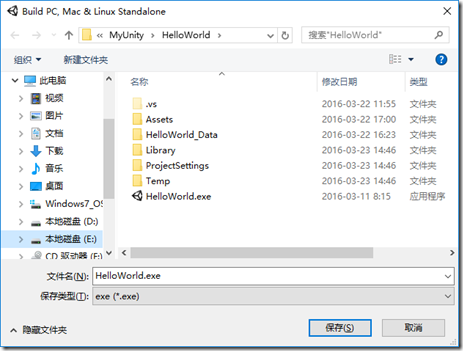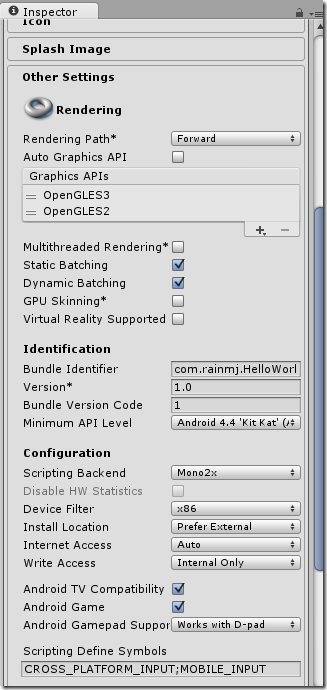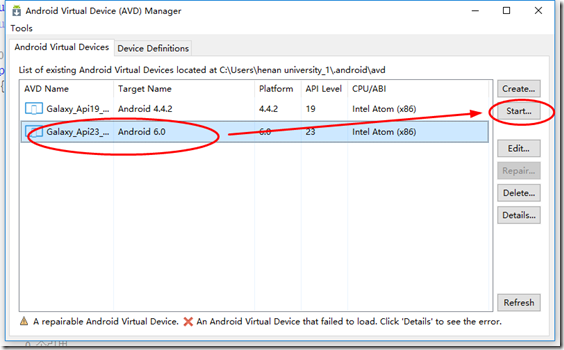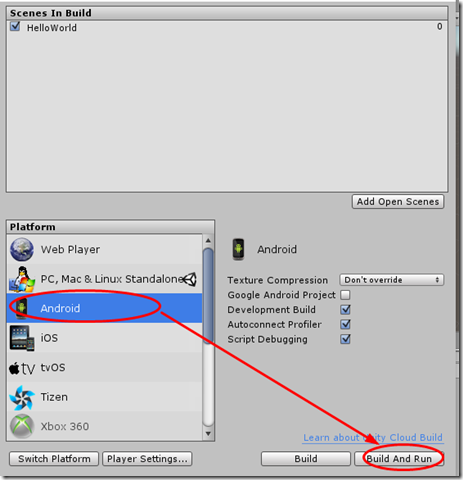分类:Unity、C#、VS2015
创建日期:2016-03-23
一、简介
这一节先搞一个最简单的Unity游戏,目的是为了验证Unity的桌面游戏开发环境和Android游戏开发环境是否有问题。实现的功能是:
将该游戏部署在桌面计算机上,运行窗口中显示一个“Hello World!”。
将该游戏部署在Android x86模拟器中,运行界面上显示一个“Hello World!”。
二、设计步骤
1、新建项目
运行Unity,选择“New”,输入项目名HelloWorld,选择“3D”:
单击【Create Project】,它就会自动进入Unity3D开发界面。
下面是场景(Scene)面板中视图的常用操作:
按下鼠标中键:平移视图
Alt + 左键:旋转视图
Alt + 右键(或滚轮):推拉视图
2、创建脚本文件
鼠标右击Project下的【Asset】,选择【Create】-->【Folder】,文件夹命名为“Scripts”。
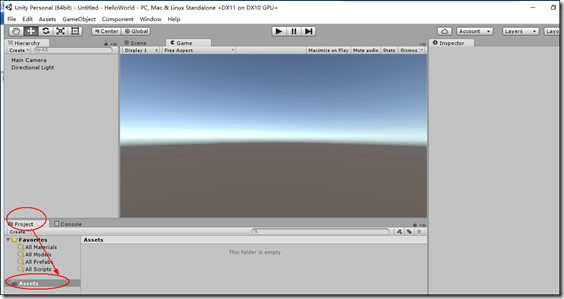
右击【Asset】下的【Scripts】-->【Create】à【C# Script】,将其命名为HelloWorld。
双击HelloWorld,它就会自动在VS2015中打开该文件。
将HelloWorld.cs文件改为下面的内容:
using UnityEngine; using System.Collections; public class HelloWorld : MonoBehaviour { // Use this for initialization void Start() { Screen.fullScreen = false; } // Update is called once per frame void Update() { } //显示Hello World void OnGUI() { GUI.skin.label.fontSize = 85; // 显示区域(x,y,w宽,h高),“显示的文本”) GUI.Label(new Rect(75, 50, Screen.width, Screen.height), "Hello World!"); } }
按<F5>附加到Unity(Atach to Unity),编译成功后,按<Shift>+<F5>结束。
3、将脚本添加到主相机(Main Camera)中
切换到Unity开发环境,将刚创建的.cs脚本添加到主相机(Main Camera)中。
办法1:将Assets中的脚本文件拖放到Hierarchy中的“Main Camera”上。
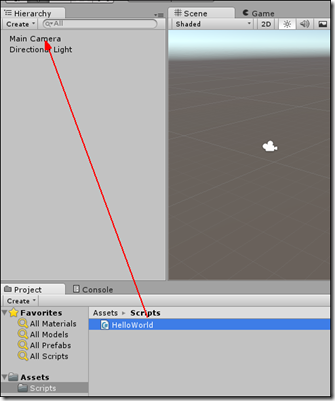
办法2:先在Hierarchy(层次视图)里选中“Main Camera”,然后从“Component”菜单的“Scripts”里选中HelloWorld脚本。当主相机处于选中状态时,从“Inspector”面板中就可看到用于相机的HelloWorld脚本文件了。
4、测试运行效果
按下图上方中间的【播放】(三角符号)按钮,即可看到下面的结果:
再次按【播放】按钮结束测试。
5、保存场景
选择【File】-->【Save Scene】,输入场景名称“HelloWorld”:
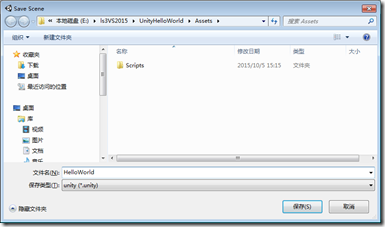
6、将场景添加为关卡
游戏都是一关一关的让玩家去玩的,每一关都称为一个“关卡”。
三、将项目发布为在桌面上运行的游戏
1、设置窗口大小
选择【File】-->【Build Settings...】,在弹出的“Build Settings”窗口中,单击“Add Open Scenes”按钮,此时它就会自动添加HelloWorld.unity文件到场景集合中。如下图所示:
在“Build Settings”窗口中,单击“Player Settings”,将游戏窗口设置为800×600(也可以设置为其他大小):
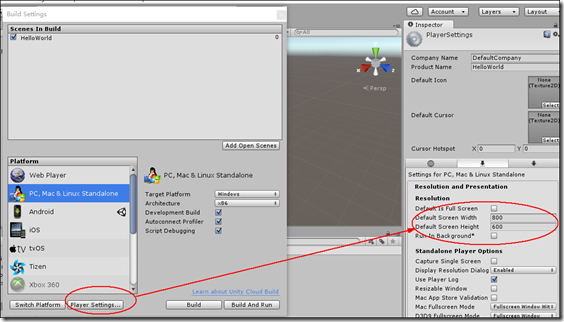
2、发布游戏
在“Build Settings”窗口中,选择要发布的关卡(HelloWorld.unity),单击【Build And Run】按钮,在弹出的窗口中,文件名改为“HelloWorld.exe”,如下图所示,单击“保存”:
此时即可看到弹出的运行窗口,与按“播放”按钮看到的结果相同。
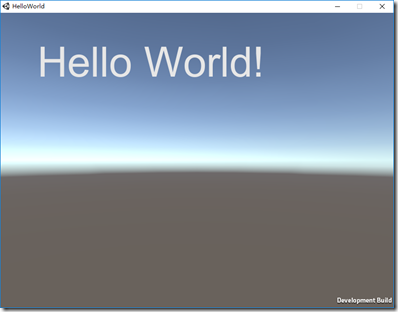
出现此界面,说明Unity的桌面游戏开发环境安装成功。
四、将项目发布为在Android中运行的游戏
1、修改首选项
选择【Edit】—>【Preference…】:
在首选项窗口中,设置【SDK】、【JDK】路径(见C#之Android App开发中介绍的安装步骤),此处的NDK为空即可。如下图所示:
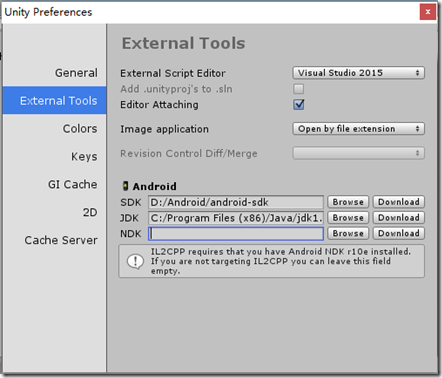
设置后关闭该窗口。
注意Unity使用的是64位的Android NDK r10e,不是原来已经安装的32位的Andoid NDK r10e。如果你希望在这个界面中输入NDK路径,可单击【Download】直接下载64位的自解压文件,下载后将其解压到某个文件夹下再指定这个路径就行了。
2、修改Android清单配置
选择【File】-->【Build Settings...】,在弹出的“Build Settings”窗口的“Platform”选项中,选择“Android”,然后单击单击“Player Settings”:
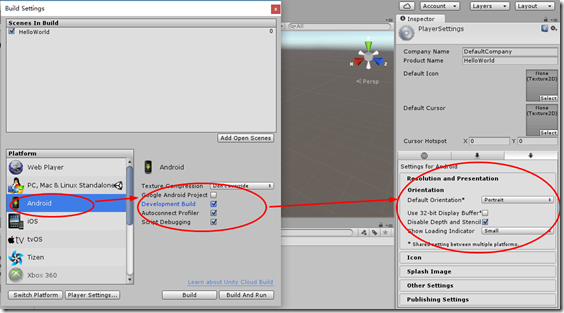
接着修改【Other Settings】为下面的内容:
3、启动x86 API 23模拟器
切换到VS2015,启动x86 API 23模拟器:

稍等片刻,等模拟器启动完毕后,再执行下面的发布游戏步骤。
4、发布游戏
在“Build Settings”窗口中,单击【Build And Run】按钮:
在弹出的窗口中,文件名改为“HelloWorld.apk”,如下图所示,单击“保存”:
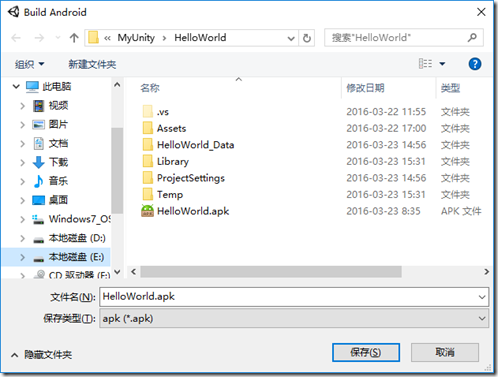
此时就可以在x86模拟器中看到运行的效果了,如下图所示:
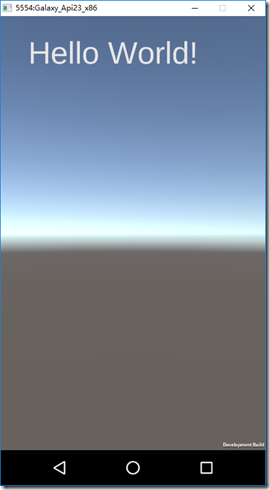
可见,不论是将游戏发布到桌面上还是发布到Android手机或模拟器上,步骤(二)介绍的基本设计步骤都是一样的(以后个别地方不同的平台会有稍微的不同)。因此,在接下来的章节中,我们仅掌握桌面游戏的基本开发步骤就行了,因为掌握了桌面游戏开发的基本步骤,再根据发布到的平台,再修改一下相关的代码就行了。