一般app在启动的时候都会有广告页,广告页用来加载自己的或者第三方的广告,广告的展示形式也多种多样,最近在看swift相关的东西,这里将提供支持加载图片广告和视频广告的解决方案
思路:
我们知道在加载启动页广告的时候,都需要将内容下载下来才可以正常加载出来(要不然一边启动一边加载,如果网速比较慢,可能时间都过了,图片或者视频仍然没有加载出来),所有一般加载图片需要事先把图片内容或者视频内容缓存在本地,下一次打开app的时候,查询上一次下载的内容并显示出来,同时调用服务端接口将本次的广告内容缓存起来,以供下次启动使用。由于需要显示的广告内容不确定性(图片或者视频),所以需要服务端来控制,将服务端返回的json转换成model并缓存在本地,josn中包显示类型(图片、视频还是其他),内容下载地址(图片或者视频下载地址),内容点击后是否需要跳转,跳转的链接等等信息,下次启动的时候查询model,并根据内容进行加载和跳转
关于显示:
图片显示这一块比较简单,直接将整张图片显示在视图中即可,给图片添加tap事件,这样当用户点击时以便可以跳转到指定的位置
视频显示这一块使用AVFoundation中的avplayer,关于avplayer需要注意的是,其切换到后台,在进入前台的时候容易导致视频暂停,我这里的解决方案是添加applicationDidBecomeActive代理,这样当app从后台切换到前台时,捕捉到这个事件,并发送通知让avplayer继续播放
 视频广告
视频广告 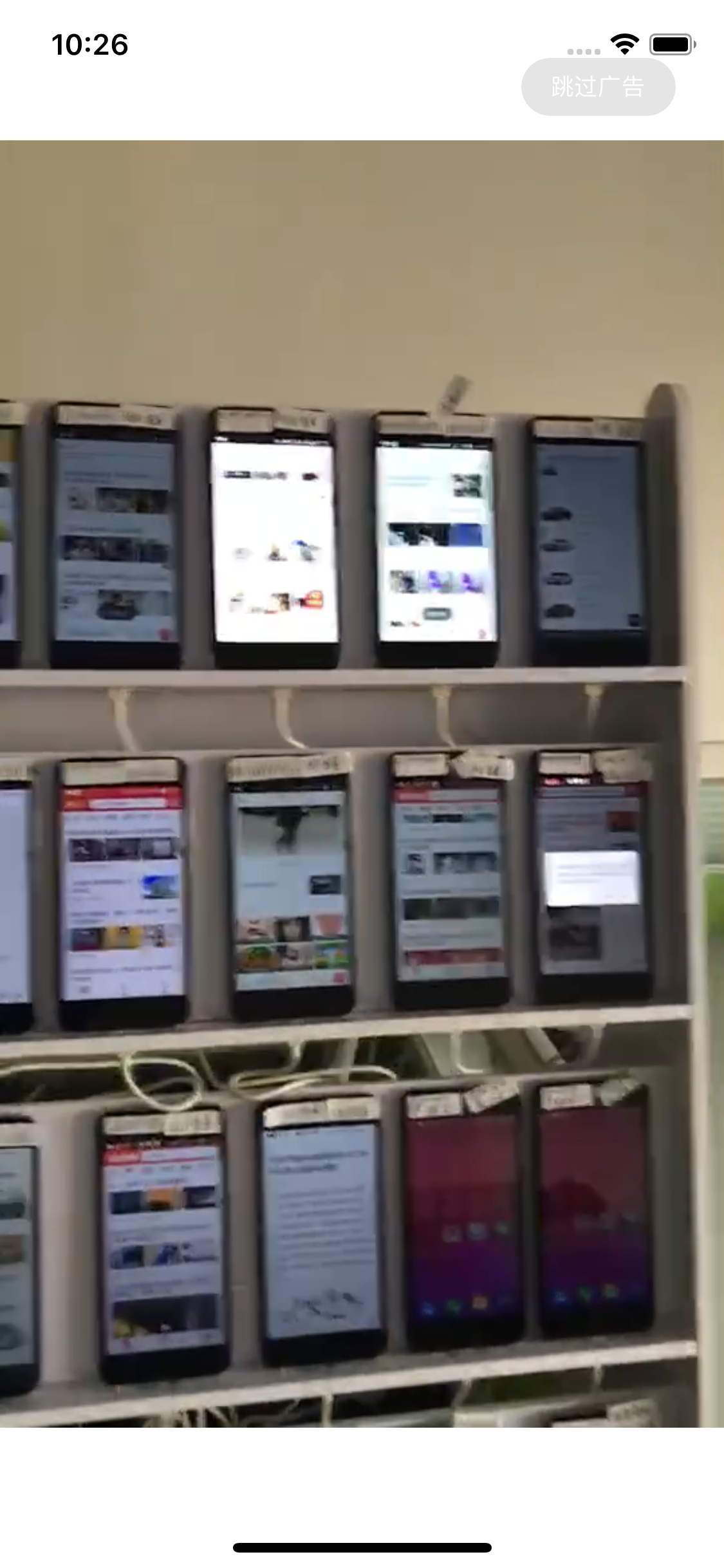
更多详细内容请参考代码
appDelegate.swift
import UIKit
@UIApplicationMain
class AppDelegate: UIResponder, UIApplicationDelegate {
var window: UIWindow?
func application(_ application: UIApplication, didFinishLaunchingWithOptions launchOptions: [UIApplication.LaunchOptionsKey: Any]?) -> Bool {
// Override point for customization after application launch.
self.window = UIWindow(frame: UIScreen.main.bounds)
self.window?.backgroundColor = .white
//设置rootViewController
self.window?.rootViewController = ViewController()
//设置launchView
_ = LaunchView(frame: (window?.bounds)!)
self.window?.makeKeyAndVisible()
return true
}
//MARK:- 后台切换到前台
func applicationDidBecomeActive(_ application: UIApplication) {
NotificationCenter.default.post(name: NSNotification.Name(rawValue: "appBecomeActive"), object: nil)
}
}
LaunchView.swift
import UIKit
import AVFoundation
class LaunchView: UIView {
var timer:Timer!
var interval:Int = 5
lazy var imgView: UIImageView = {
let imgView = UIImageView()
imgView.isUserInteractionEnabled = true
let gesture = UITapGestureRecognizer.init(target: self, action: #selector(imgTouchAction))
gesture.numberOfTouchesRequired = 1
imgView.addGestureRecognizer(gesture)
return imgView
}()
lazy var skipBtn:UIButton = {
let skipBtn = UIButton()
skipBtn.backgroundColor = UIColor(white: 0, alpha: 0.1)
skipBtn.setTitle("跳过广告(interval)s", for: .normal)
skipBtn.setTitleColor(.white, for: .normal)
skipBtn.titleLabel?.font = .systemFont(ofSize: 12)
skipBtn.layer.cornerRadius = 15
skipBtn.layer.masksToBounds = true
skipBtn.addTarget(self, action: #selector(dismiss), for: .touchUpInside)
return skipBtn
}()
fileprivate var playItem:AVPlayerItem{
get{
//视频路径
guard let path = Bundle.main.path(forResource: "test", ofType: "mp4") else {
fatalError("视频路径出错")
}
let url = URL(fileURLWithPath: path)
let playItem = AVPlayerItem(url: url)
return playItem
}
}
fileprivate lazy var player: AVPlayer = {
let player = AVPlayer(playerItem:playItem)
player.actionAtItemEnd = .pause
//设置播放完成后发送通知
NotificationCenter.default.addObserver(self, selector: #selector(playerItemDidPlayToEndTimeNotification(noti:)), name: .AVPlayerItemDidPlayToEndTime, object: nil)
return player
}()
override init(frame: CGRect) {
super.init(frame: frame)
//这里需要根据内容切换显示图片视图还是显示视频视图
setupUI()
// setupVideoUI()
}
required init?(coder aDecoder: NSCoder) {
super.init(coder: aDecoder)
// setupUI()
}
private func setupUI(){
backgroundColor = .white
addSubview(imgView)
imgView.snp.makeConstraints { (make) in
make.edges.equalToSuperview()
}
imgView.sd_setImage(with: URL(string: "http://img.zcool.cn/community/01e3ee5a6f2aa8a801213466f492ba.JPG@2o.jpg"))
guard let window = UIApplication.shared.delegate?.window else{
dismiss()
return;
}
window?.isHidden = false
window?.addSubview(self)
addSubview(skipBtn)
skipBtn.snp.makeConstraints { (make) in
make.top.equalToSuperview().offset(30)
make.right.equalToSuperview().offset(-25)
make.size.equalTo(CGSize( 80, height: 30))
}
//开启定时器
startTimer()
}
@objc private func imgTouchAction(){
//图片广告被点击,这里可以发送通知跳转到指定页面
dismiss()
}
private func startTimer(){
if timer == nil {
timer = Timer.scheduledTimer(timeInterval: 1.0, target: self, selector: #selector(timerInterval), userInfo: nil, repeats: true)
}
}
@objc private func timerInterval(){
interval -= 1
if interval <= 0 {
interval = 0
dismiss()
return
}
skipBtn.setTitle("跳过广告(interval)s", for: .normal)
}
@objc private func dismiss(){
if timer != nil {
if timer.isValid { //如果定时器开启状态,关闭定时器
timer.invalidate()
}
}
UIView.animate(withDuration: 0.5, animations: {
//缩放
self.imgView.transform = CGAffineTransform(scaleX: 1.2, y: 1.2)
//渐隐
self.alpha = 0
}, completion: { Bool in
self.removeFromSuperview()
})
}
deinit {
print("启动页移除")
NotificationCenter.default.removeObserver(self)
}
}
//MARK:- 视频相关
extension LaunchView{
fileprivate func setupVideoUI(){
backgroundColor = .white
NotificationCenter.default.addObserver(self, selector: #selector(playVideos), name: NSNotification.Name(rawValue: "appBecomeActive"), object: nil)
setupForAVplayerView()
player.play()
guard let window = UIApplication.shared.delegate?.window else{
dismiss()
return;
}
window?.isHidden = false
window?.addSubview(self)
//跳过广告
skipBtn.setTitle("跳过广告", for: .normal)
addSubview(skipBtn)
skipBtn.snp.makeConstraints { (make) in
make.top.equalToSuperview().offset(30)
make.right.equalToSuperview().offset(-25)
make.size.equalTo(CGSize( 80, height: 30))
}
}
private func setupForAVplayerView(){
let playerLayer = AVPlayerLayer(player: player)
playerLayer.frame = bounds
layer.addSublayer(playerLayer)
let gesture = UITapGestureRecognizer(target: self, action: #selector(videoAdTouch))
gesture.numberOfTapsRequired = 1
addGestureRecognizer(gesture)
}
@objc private func playerItemDidPlayToEndTimeNotification(noti:Notification){
player.pause()
dismiss()
}
@objc private func videoAdTouch(){
player.pause()
//视频被点击 可以发送通知让进行跳转
dismiss()
}
@objc private func playVideos(){
player.play()
}
}
这里需要注意代码中提供了2中视图样式,需要根据显示类型在这里切换样式
override init(frame: CGRect) {
super.init(frame: frame)
//这里需要根据内容切换显示图片视图还是显示视频视图
setupUI()
// setupVideoUI()
}
整个视图展示在window上,如果需要图片或者视频点击后需要跳转,可以通过发送通知,将点击的model通过通知的形势在rootViewController中注册通知,并接受通知和跳转
由于需要涉及到到接口调用,我这里没有写那么详细,代码中的图片和视频使用的是本地数据,具体json的存储过程可以根据实际情况自行拓展