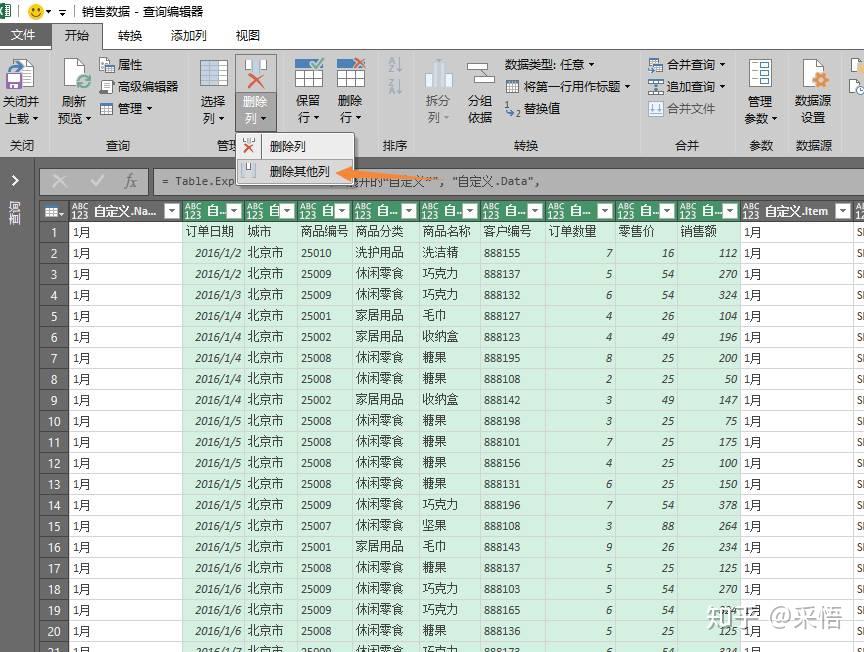https://zhuanlan.zhihu.com/p/54700574
财务人员必学,使用Powerquery是一种什么体验?
你和Excel高手的距离只差了一个Power Query!!!
先思考一个财务日常工作中常遇到的问题:如何将多个工作簿的数据合并到一张表上?
可能不同的人有不同的做法?
普通青年用万能的复制粘贴
二逼青年网上百度VBA代码一键汇总
文艺青年找个崇拜自己的实习小MM帮忙
其实都不必这么麻烦,我们无需借助高级的数据处理软件,无需学习复杂的VBA语言,无需挖空心思找别人帮忙,超级强大的工具就在我们身边,就在我们天天使用的Excel里面,那就是Power Query!
下面来看一下PQ是如何汇总多文件的数据的:
假设有一个连锁型零售商店,有北京、广州、杭州三个城市门店,总部每月需要汇总每个城市门店销售明细数据,现在需要汇总2016年1-3月的销售明细,共9个工作簿,保存在一个文件夹内,结构如下:
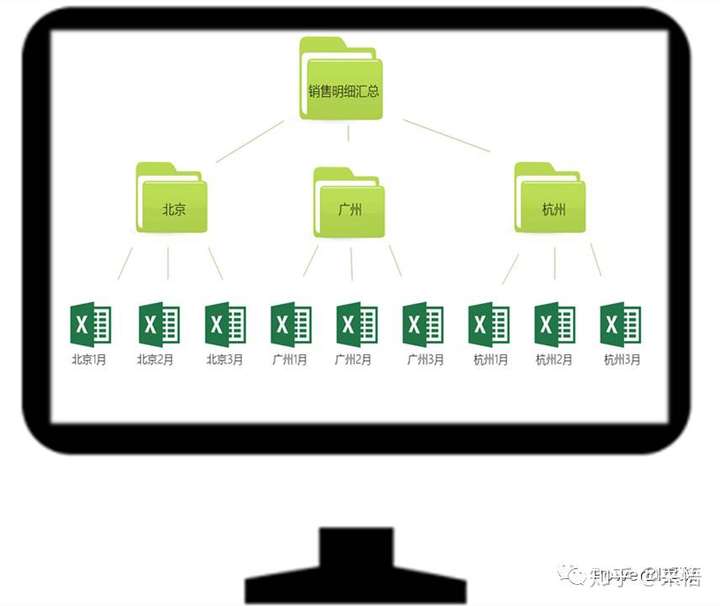
由于只是数据处理的过程,下面的演示就在Excel2016进行,使用Excel2010、Excel2013的插件以及在Power BI Desktop中的操作也都是一样的。
首先我们新建一张空白Excel工作簿,点击"数据"选项卡下"新建查询",从文件夹获取数据:
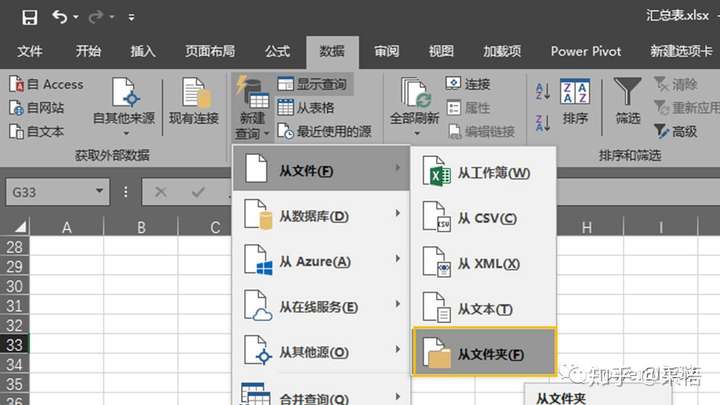
浏览找到该文件夹的路径,确认后出现这个界面,
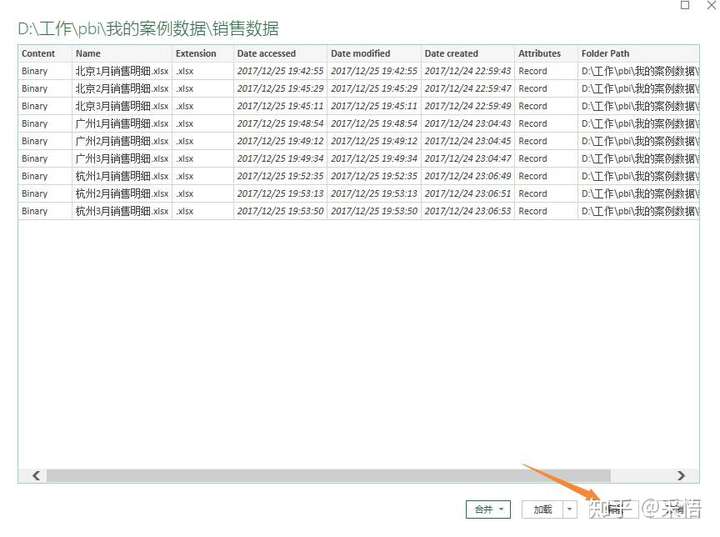
点击"编辑",进入查询编辑器:
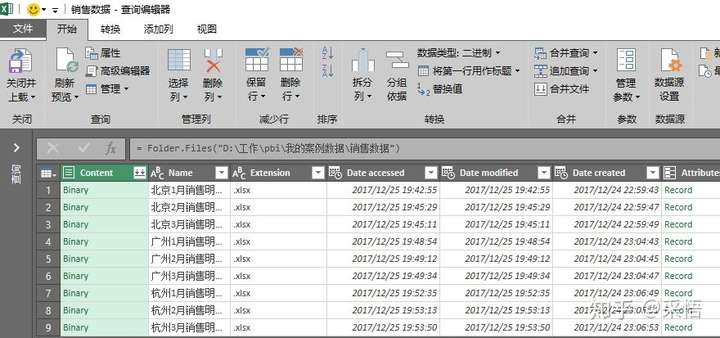
数据就储存在[Content]列,其他列都是每个工作簿的信息,现在要做的就是把Content的内容提取出来,点击"添加列"选项卡,添加自定义列,
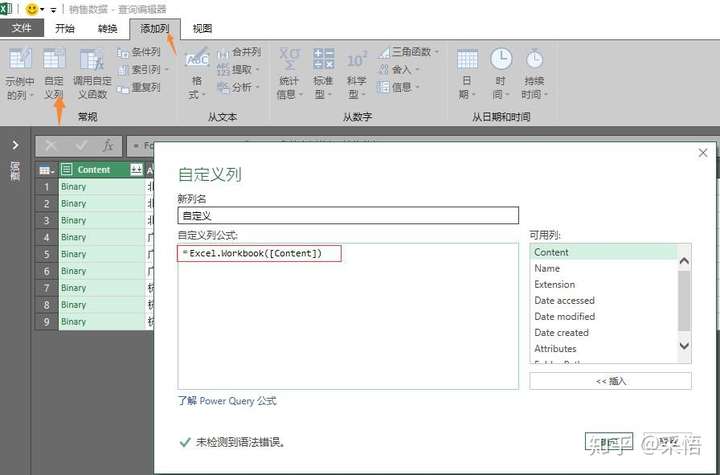
自定义列中输入公式=Excel.Workbook([Content]),这里要注意严格区分大小写,不能写错了,这就是提取Excel格式数据的M函数(关于M函数后面会单独介绍)。
确认后就出现了一个自定义列:
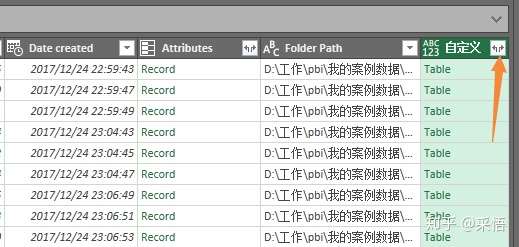
点击自[定义列]右上角的双箭头展开数据,出现这个窗口,
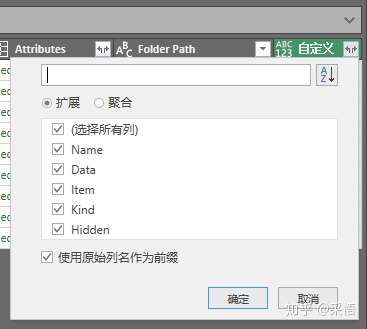
直接点击确定,出现了如下这个界面:
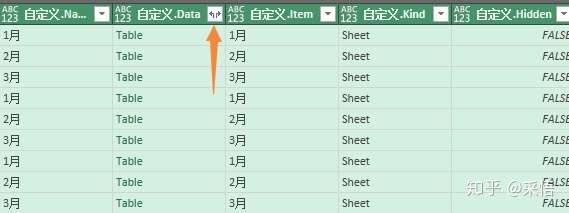
又新增加了几列,继续点击[自定义.Data]列的右上角的双箭头,然后还是直接点确认,数据就全部出来了:
然后只留下下各门店上报的数据了,可以看到列的标题是系统添加的,其实应该用第一行作为列的标题,我们直接点击"转换"选项卡下的将第一行作为标题:
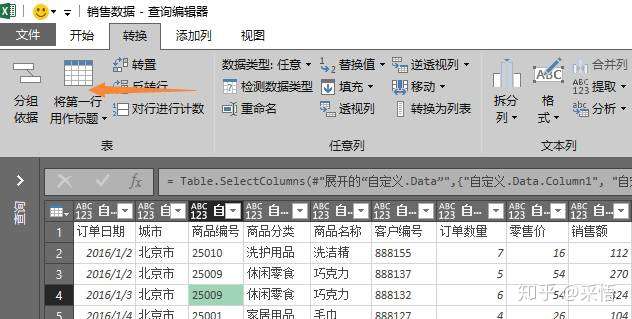
然后标题就提升上去了。
数据导入过程中9个表格的标题行是重复的,另外表格中可能有空行,所有把标题行和空行筛选出去,像在Excel中一样,点击城市的倒三角,去掉这两个勾选:
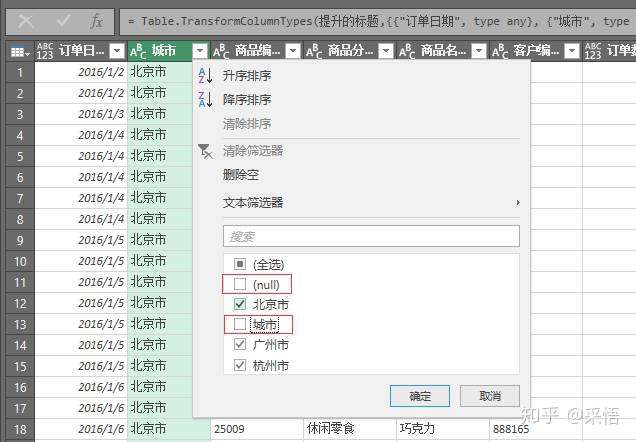
数据汇总完成,点击上载数据:
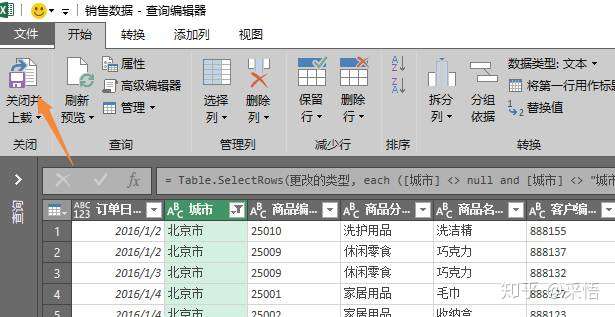
然后大功告成,数据就全部汇总到这个Excel表格中了。
看着好像步骤挺多,其实动手做起来,所有这些步骤只需一分钟而已,中间除了那个简单的M函数,一直都是点点鼠标,是不是非常简单呢。
更简单的是,上面操作的所有步骤都被记录下来,下个月销售记录更新的时候,比如把各个门店的4月份的明细数据放到相应的文件夹里面,连点鼠标都不用了,直接刷新数据,然后4月的数据就全部汇总到这个表格了。
如果你说这些其实通过VBA或者简单的复制粘贴还都可以做出来,那么如果有100家门店,每家门店全年12个月的数据呢,复制粘贴显然不现实,如果数据量大用VBA估计也会把电脑卡死。而在PQ中呢,就是打开文件点击刷新,这个文件夹下无论多少文件,无论数据量有多大,汇总也是秒秒钟的事情。
这体验爽爆了吧:)
这只是举个简单的例子,实际上Excel能处理的工作,PQ都能处理,并且能更简单、更节省时间的处理;而Excel处理不了的大数据,PQ同样能够轻松应对。
Power Query的优势:
- 操作简单,即使是小白,无需掌握复杂的函数即可处理大部分数据处理工作
- 数据量无限制,具体多少取决于电脑配置,上亿行不是问题
- 自动化,处理过程全记录,每次数据源更新后刷新即可,无需重复劳动
数据处理一般可简化为三个过程,数据获取、数据整理、数据丰富,后面几篇文章会分别介绍。
动手才是最好的学习!案例数据可在本公众号回复“PQ体验”获取,另外还可以回复“PowerBI”,获取145页入门电子书,2019年,送你一个技能。