一、引导系统之后
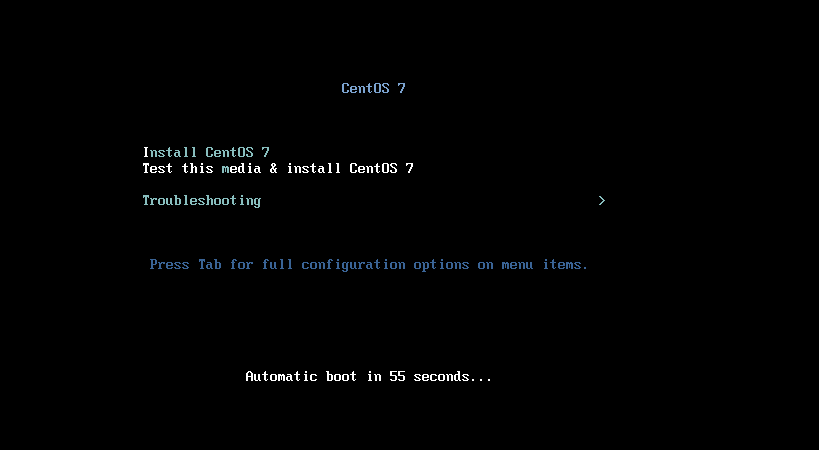
界面说明:
Install CentOS 7 安装CentOS 7
Test this media & install CentOS 7 测试安装文件并安装CentOS 7
Troubleshooting 修复故障
二、这里选择第一项,安装CentOS 7,回车,进入下面的界面
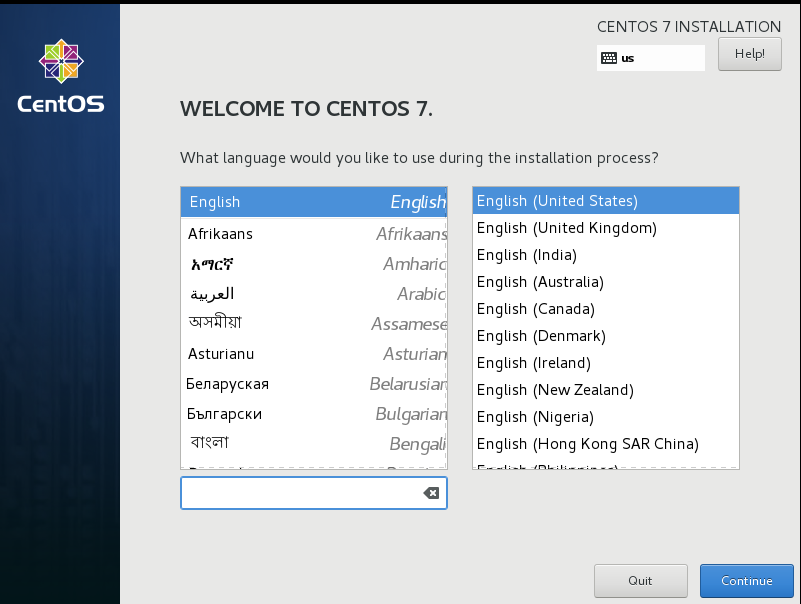
可以选择语言:中文-简体中文(中国) #正式生产服务器建议安装英文版本
三、相关配置
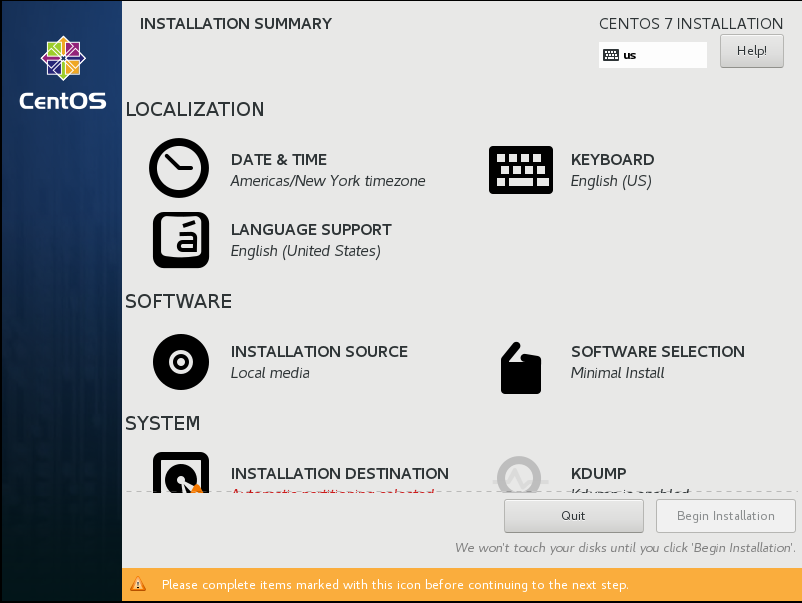
Localization和software部分不需要进行任何设置,其中需要注意的是sofrware selection选项,这里本次采用默认值(即最小化安装,这种安装的linux系统不包含图形界面)安装,至于其他组件,待后期使用通过yum安装即可。
四、选择DATE & TIME

选择时区、时间和日期保存
五、选择系统--安装位置,进入磁盘分区界面
进入如下界面,选中80g硬盘,下来滚动条到最后,选中“i will configure partitioning”,即自定义磁盘分区,最后点击左上角done进行磁盘分区规划:
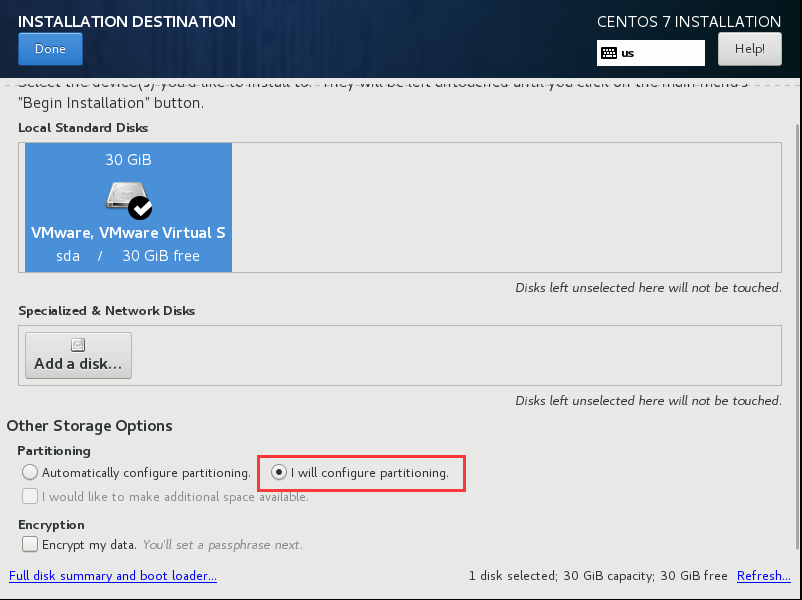
六、CentOS7划分磁盘即在下图界面进行,这里先说明一下前期规划
/boot:1024M,标准分区格式创建。
swap:4096M,标准分区格式创建。
/:剩余所有空间,采用lvm卷组格式创建。
规划后界面如下,点击done完成分区规划,在弹出对话框中点击“accept changs”:

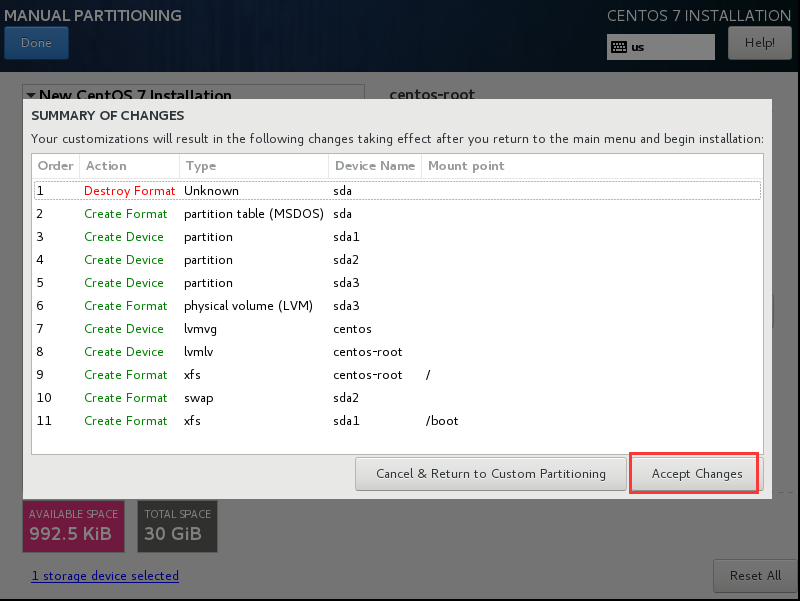
七、完成磁盘规划后,点击下图红框部分,修改操作系统主机名
这里修改为bigdata(如第二图所示),然后点击done完成主机名配置,返回主配置界面:
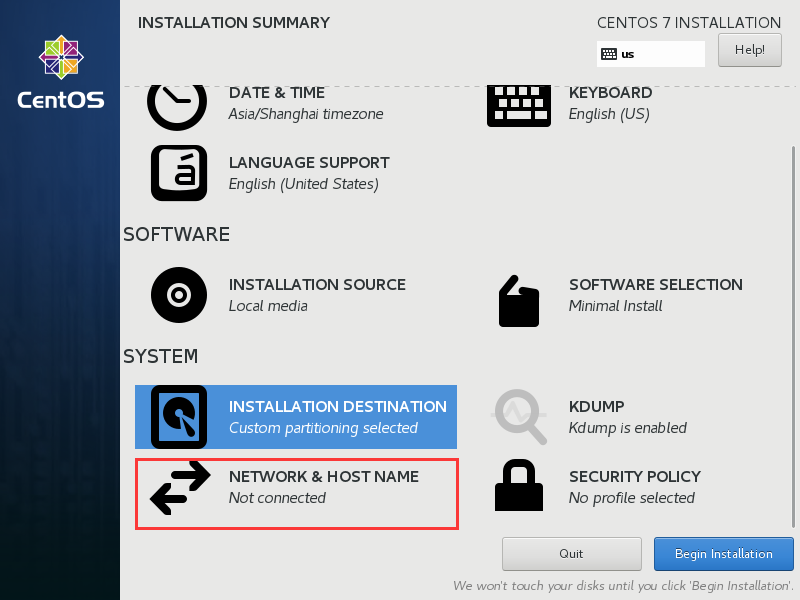
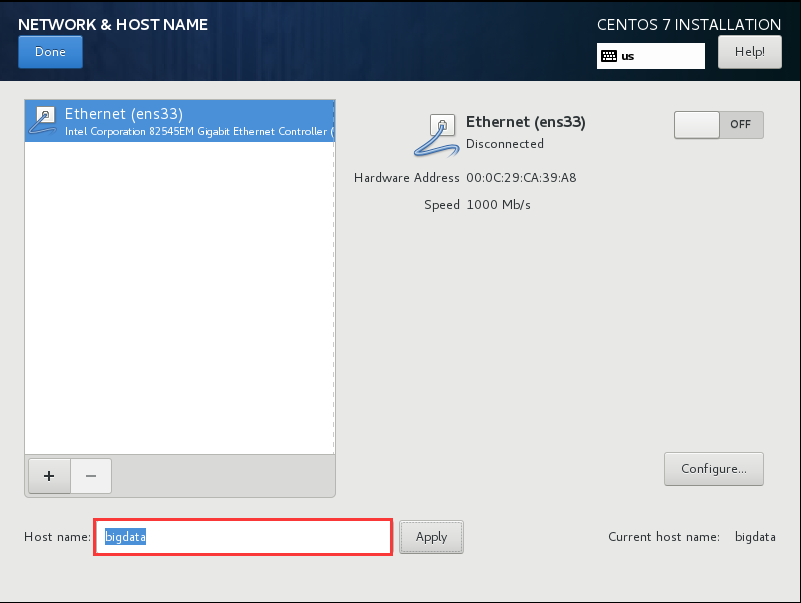
八、点击“begin installtion”
在下图中,其实从第七步配置开始我们就可以发现右下角“begin installtion”按钮已经从原本的灰色变成蓝色,这说明已经可以进行操作系统安装工作了,点击“begin installtion”进行操作系统安装过程。

九、修改root密码
在下图用户设置中需要做的仅是修改root用户密码,点击“root password”,设置密码,如果密码安全度不高,比如我这里的密码为“root”,那么可能需要点击2次确定才可以。当root密码设置成功再次返回安装界面时我们可以发现之前user setting界面红色警告消失了,对比下面图1和图3:

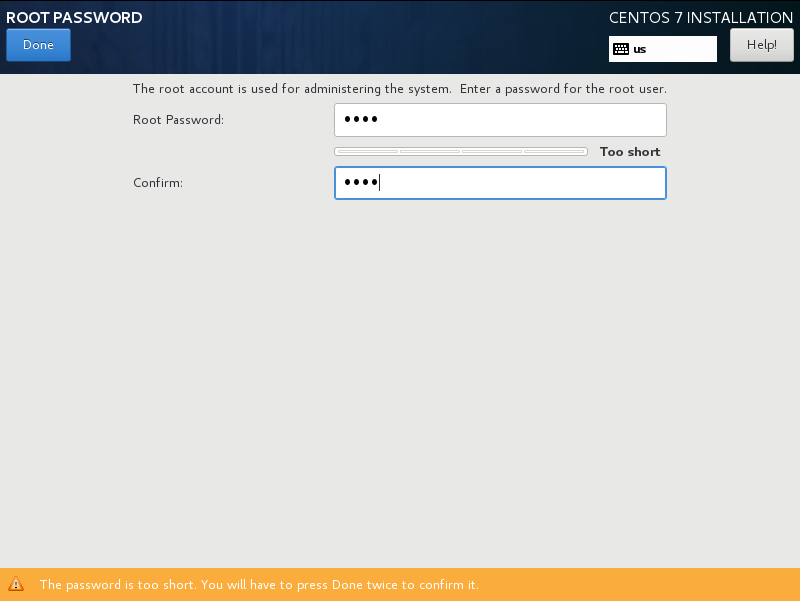
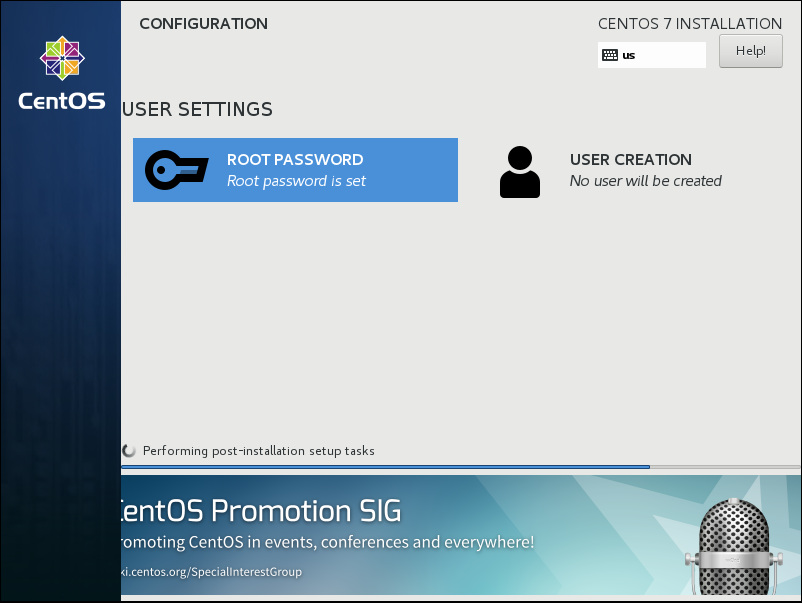
十、在下图,操作系统安装已经完成,点击reboot重启操作系统。
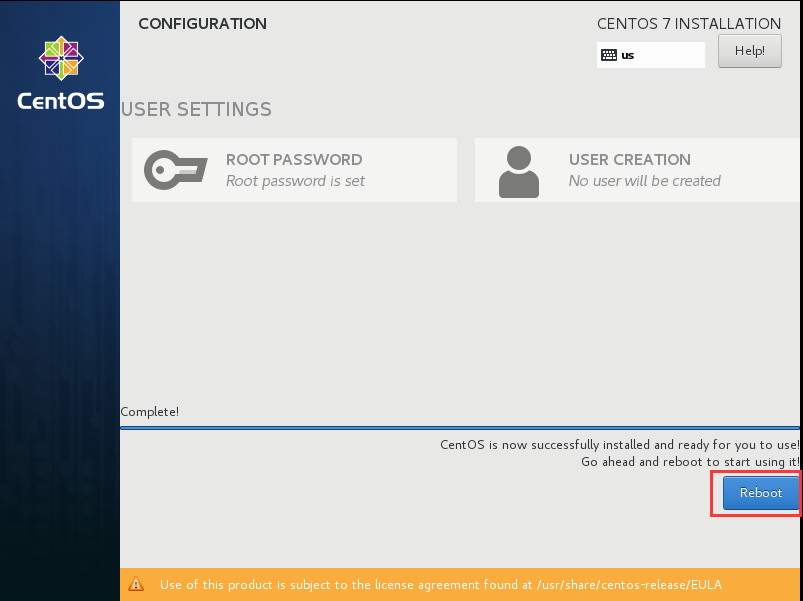
十一、使用root用户登录(即root/root)
修改IP地址(vi /etc/sysconfig/network-scripts/ifcfg-ens33)

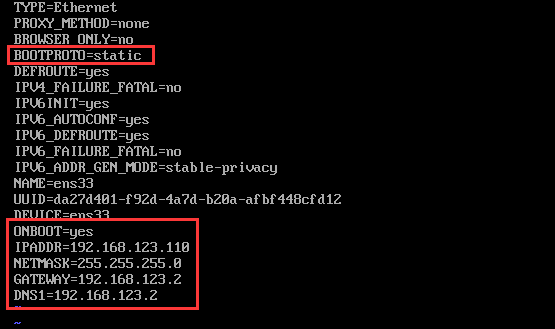
按“esc”键后,输入:wq回车,完成配置文件编辑。
输入:service network restart命令重启网卡,生效刚刚修改ip地址,ping www.baidu.com测试网络连通性。
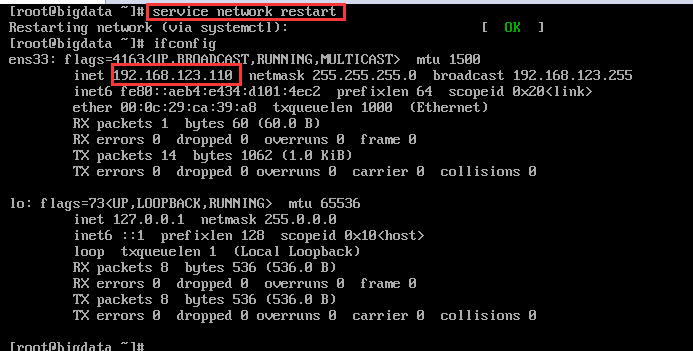
好了,至此,CentOS7操作系统安装成功了。