由于任务的需要,在一个Windows机器上装了VM虚拟机,然后创建了Linux虚拟机作为测试机,但因为在局域网内其他机器连接不上的问题折腾了2-3天,特意回来把过程记录一下,也希望对其他人有所帮助。
1.硬件环境
VM的宿主机:Windows10 x64;
虚拟机:CentOS_7.6_x86-64
2.设置流程
(1)查看并记录虚拟机的网关和子网掩码
进入VM-Station,选择编辑-虚拟机网络编辑器-VMnet8-NAT设置,如图:

记住这里的网关和子网掩码,在设置具体的虚拟机IP时需要;
(2)设置需要连接的Linux虚拟机IP地址
进入具体的虚拟机(我这里是一个可视化界面),右上角的‘关机按钮’,然后选择设置,进入Network,如图:
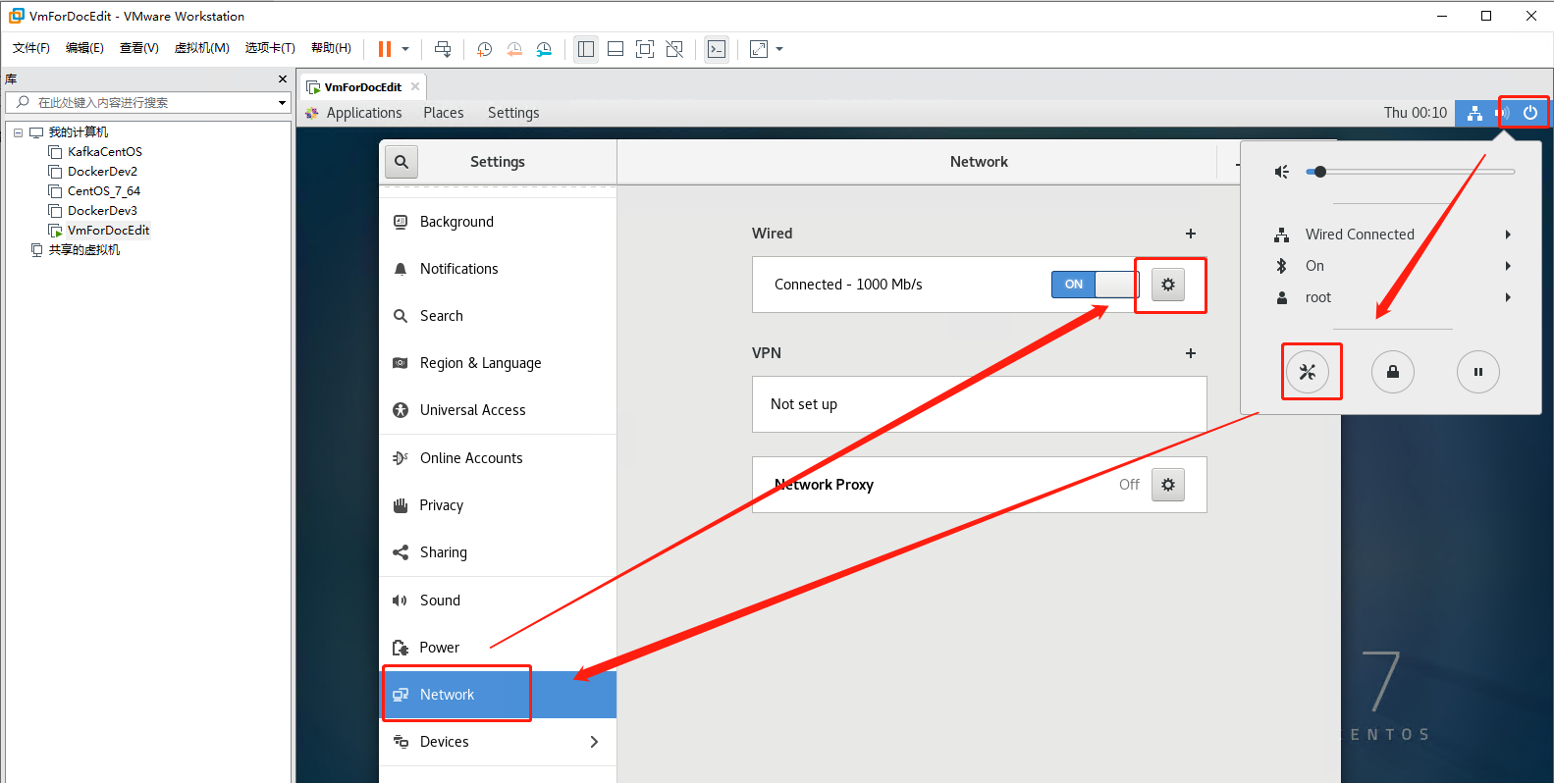
进入界面选择IPV4选项卡,然后选择‘Manual’,填写好IP地址-子网掩码-网关(上一步所记录的内容),我的具体配置如图,按照自己的VMWorkstation分配的修改即可:
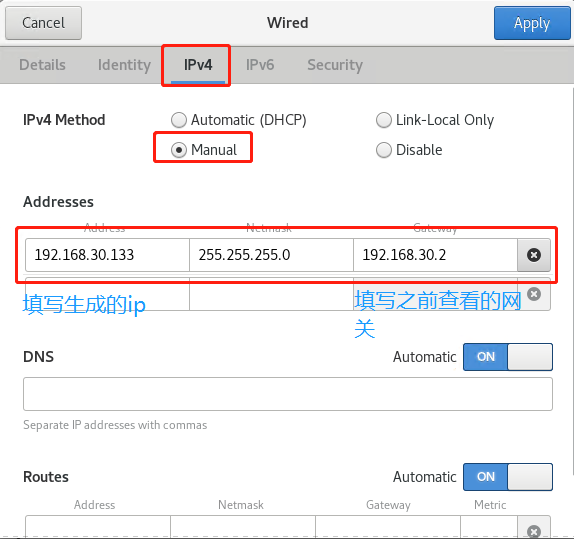
(3)添加宿主机端口和具体要连接的虚拟机的端口映射关系
还是进入‘虚拟机网络编辑器’界面,右下角‘更改设置’,选择VMnet8-NAT设置,进入界面,添加相应的端口映射关系,如图:
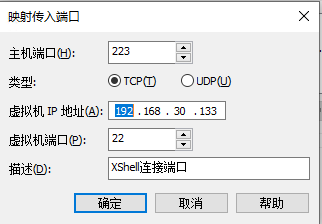
其中,虚拟机的端口22一般不要修改(创建之后VM Workstation默认分配的),填写好主机端口和虚拟机ip即可(保证不要和其他虚拟机重复);
如果需要使用虚拟机内部的其他端口,也都在这里操作(比如安装PostgreSQL,就需要把虚拟机的5432接口映射出来);
(4)宿主机网络配置
进入宿主机‘网络适配器’页面,选择VMnet8,设置IPV4相关信息,如图:
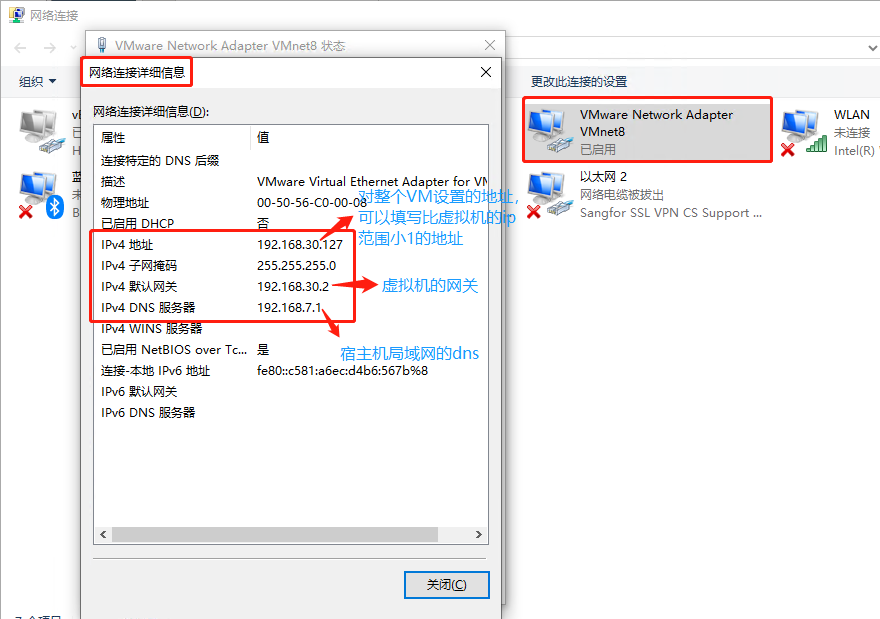
上图是我的已经配置好的结果,需要注意3个地方:ip地址,默认网关(VM的网关),dns(宿主机所在网络的dns),确认结果,并关闭重新连接一下虚拟机的网络连接。
注意:这里的ip地址,填写的并不是某一个虚拟机的ip地址,而是虚拟机网段里面的地址,比如我的VM Workstation创建的所有虚拟机的地址范围是(192.168.30.128~192.168.30.254)
因此我在宿主机设置VMnet8的时候,使用127的ip,防止和某一个具体的虚拟机ip冲突;
(5)使用XShell连接创建的Linux虚拟机
打开XShell,填写连接参数,如图: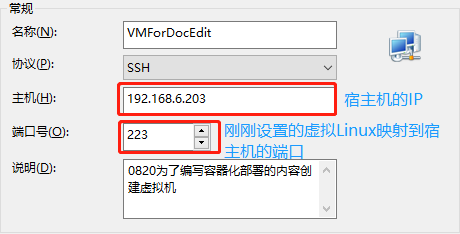
需要注意的是这里的主机指的是VM所在的宿主机的ip,端口是虚拟机映射到宿主机的端口号,确认后即可通过XShell连接Linux虚拟机。
后记:这是自己的原创文章,流程是我经过多次验证总结出来的,自己也连续创建多个虚拟机进行了测试,过程简单可行,转载请注明。