Anacond的介绍
Anaconda指的是一个开源的Python发行版本,其包含了conda、Python等180多个科学包及其依赖项。 因为包含了大量的科学包,Anaconda 的下载文件比较大(约 531 MB),如果只需要某些包,或者需要节省带宽或存储空间,也可以使用Miniconda这个较小的发行版(仅包含conda和 Python)。
Conda是一个开源的包、环境管理器,可以用于在同一个机器上安装不同版本的软件包及其依赖,并能够在不同的环境之间切换
Anaconda包括Conda、Python以及一大堆安装好的工具包,比如:numpy、pandas等
Miniconda包括Conda、Python
Anacond下载
下载地址:https://www.anaconda.com/download/

Anaconda 是跨平台的,有 Windows、macOS、Linux 版本,我们这里以 Windows 版本为例,点击那个 Windows 图标。
我这里选择下载
Python 2.7 version *--Python 2.7 版 *
64-Bit Graphical Installer (564 MB) --64位图形安装程序(564 MB)
当然,你也可以根据自己的实际情况,选择 Python 3.6版的,或者 32-Bit 版本的。
安装包有 564MB,因为网速的关系,下载时间可能会比较长,请耐心等待。我这里下载完成 Anaconda2-5.2.0-Windows-x86_64.exe文件了。

安装 Anaconda
双击下载好的 Anaconda2-5.2.0-Windows-x86_64.exe文件,出现如下界面,点击 Next 即可。
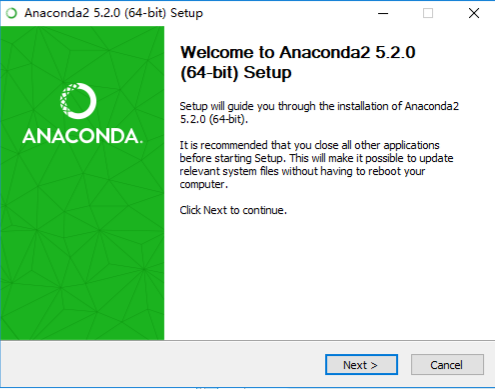
点击Next
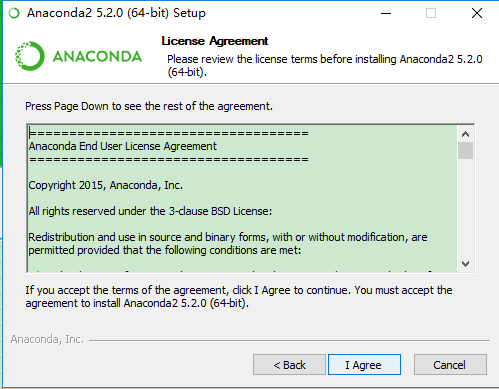
点击 I Agree (我同意),不同意,当然就没办法继续安装啦。
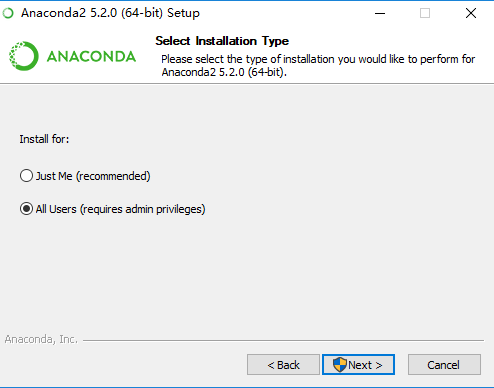
Install for: Just me还是All Users,假如你的电脑有好几个 Users ,才需要考虑这个问题.其实我们电脑一般就一个 User,就我们一个人使用,如果你的电脑有多个用户,选择All Users,我这里直接 All User,继续点击 Next 。
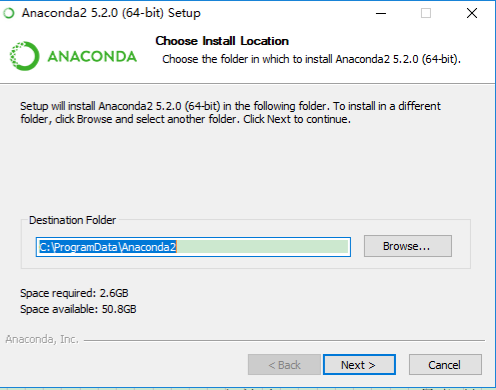
Destination Folder 是“目标文件夹”的意思,可以选择安装到什么地方。默认是安装到 C:ProgramDataAnaconda2文件夹下。你也可以选择 Browse... ,选择想要安装的文件夹。我这里 C 盘空间充裕,所以我直接就装到默认的地方。
这里提一下,Anaconda 很强大,占用空间也不小啊,2.6GB,差不多是一部高清电影的体积了。不过,为了学习,这点硬盘空间算什么呢。
继续点击 Next> 。

这里来到 Advanced Options 了,所谓的“高级选项”。如果你英文好,有一定背景知识的话,肯定明白这界面上的意思。两个默认就好,第一个是加入环境变量,第二个是默认使用 Python 2.7,点击“Install”,终于开始安装额。
安装时间根据你的电脑配置而异,电脑配置高,硬盘是固态硬盘,速度就更快。安装过程其实就是把 Anaconda2-5.2.0-Windows-x86_64.exe文件里压缩的各种 dll 啊,py 文件啊,全部写到安装目标文件夹里。

过程还是很漫长的,毕竟 2.6GB 的无数个小文件啊,请耐心等待。

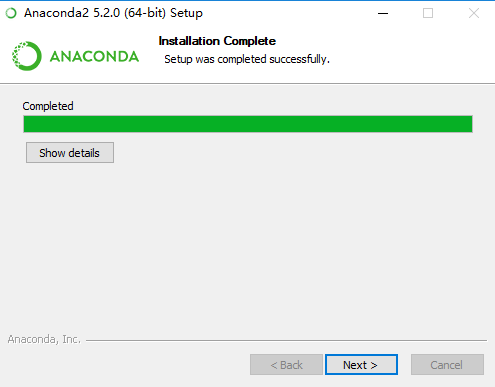
经过漫长的等待,终于安装完成 Installation Complete (安装完成)了,点击最后一个 Next>。

点击Install Microsoft VSCode

点击 Finish,那两个 √ 可以取消。
配置环境变量
如果是windows的话需要去 控制面板系统和安全系统高级系统设置环境变量用户变量PATH 中添加 anaconda的安装目录的Scripts文件夹, 比如我的路径是C:ProgramDataAnaconda2Scripts, 看个人安装路径不同需要自己调整.
之后就可以打开命令行(最好用管理员模式打开) 输入 conda --version
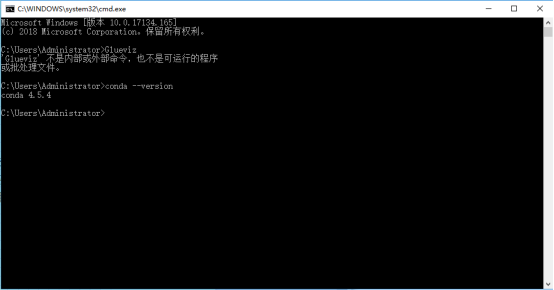
如果输出conda 4.5.4之类的就说明环境变量设置成功了.
为了避免可能发生的错误, 我们在命令行输入conda upgrade --all 先把所有工具包进行升级
管理虚拟环境
接下来我们就可以用anaconda来创建我们一个个独立的python环境了.接下来的例子都是在命令行操作的,请打开你的命令行吧.
activate
activate 能将我们引入anaconda设定的虚拟环境中, 如果你后面什么参数都不加那么会进入anaconda自带的base环境,
你可以输入python试试, 这样会进入base环境的python解释器, 如果你把原来环境中的python环境去除掉会更能体会到, 这个时候在命令行中使用的已经不是你原来的python而是base环境下的python.而命令行前面也会多一个(base) 说明当前我们处于的是base环境下。

创建自己的虚拟环境
我们当然不满足一个base环境, 我们应该为自己的程序安装单独的虚拟环境.
创建一个名称为python34的虚拟环境并指定python版本为3.4(这里conda会自动找3.4中最新的版本下载)
conda create -n python34 python=3.4
或者conda create --name python34 python=3.4

于是我们就有了一个learn的虚拟环境, 接下来我们切换到这个环境, 一样还是用activae命令 后面加上要切换的环境名称
切换环境
activate learn
如果忘记了名称我们可以先用
conda env list

去查看所有的环境
现在的learn环境除了python自带的一些官方包之外是没有其他包的, 一个比较干净的环境我们可以试试
先输入python打开python解释器然后输入
>>> import requests
会报错找不到requests包, 很正常.接下来我们就要演示如何去安装requests包
exit()
退出python解释器
卸载环境

conda remove --name test --all
关于环境总结
# 创建一个名为python34的环境,指定Python版本是3.4(不用管是3.4.x,conda会为我们自动寻找3.4.x中的最新版本)
conda create --name python34 python=3.4
# 安装好后,使用activate激活某个环境
activate python34 # for Windows
source activate python34 # for Linux & Mac
# 激活后,会发现terminal输入的地方多了python34的字样,实际上,此时系统做的事情就是把默认2.7环境从PATH中去除,再把3.4对应的命令加入PATH
# 此时,再次输入
python --version
# 可以得到`Python 3.4.5 :: Anaconda 4.1.1 (64-bit)`,即系统已经切换到了3.4的环境
# 如果想返回默认的python 2.7环境,运行
deactivate python34 # for Windowssource deactivate python34 # for Linux & Mac
# 删除一个已有的环境
conda remove --name python34 --all
安装第三方包
输入
conda install requests
或者
pip install requests
来安装requests包.
安装完成之后我们再输入python进入解释器并import requests包, 这次一定就是成功的了.
卸载第三方包
那么怎么卸载一个包呢
conda remove requests
或者
pip uninstall requests
就行啦.
查看环境包信息
要查看当前环境中所有安装了的包可以用
conda list
导入导出环境
如果想要导出当前环境的包信息可以用
conda env export > environment.yaml
将包信息存入yaml文件中.
当需要重新创建一个相同的虚拟环境时可以用
conda env create -f environment.yaml
其实命令很简单对不对, 我把一些常用的在下面给出来, 相信自己多打两次就能记住
activate // 切换到base环境
activate learn // 切换到learn环境
conda create -n learn python=3 // 创建一个名为learn的环境并指定python版本为3(的最新版本)
conda env list // 列出conda管理的所有环境
conda list // 列出当前环境的所有包
conda install requests 安装requests包
conda remove requests 卸载requets包
conda remove -n learn --all // 删除learn环境及下属所有包
conda update requests 更新requests包
conda env export > environment.yaml // 导出当前环境的包信息
conda env create -f environment.yaml // 用配置文件创建新的虚拟环境
深入一下
或许你会觉得奇怪为啥anaconda能做这些事, 他的原理到底是什么, 我们来看看anaconda的安装目录

这里只截取了一部分, 但是我们和本文章最开头的python环境目录比较一下, 可以发现其实十分的相似, 其实这里就是base环境. 里面有着一个基本的python解释器, lLib里面也有base环境下的各种包文件.
那我们自己创建的环境去哪了呢, 我们可以看见一个envs, 这里就是我们自己创建的各种虚拟环境的入口, 点进去看看

可以发现我们之前创建的learn目录就在下面, 再点进去
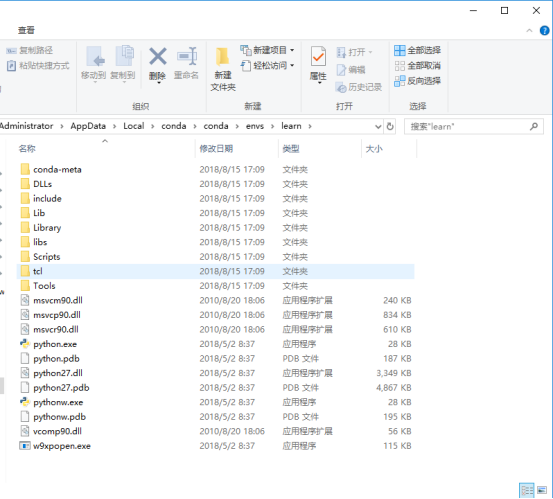
这不就是一个标准的python环境目录吗?
这么一看, anaconda所谓的创建虚拟环境其实就是安装了一个真实的python环境, 只不过我们可以通过activate,conda等命令去随意的切换我们当前的python环境, 用不同版本的解释器和不同的包环境去运行python脚本.
与JetBrains PyCharm 连接
在工作环境中我们会集成开发环境去编码, 这里推荐JB公司的PyCharm, 而PyCharm也能很方便的和anaconda的虚拟环境结合
在Setting => Project => Project Interpreter 里面修改 Project Interpreter , 点击齿轮标志再点击Add Local为你某个环境的python.exe解释器就行了

比如你要在learn环境中编写程序, 那么就修改为C:UsersAdministratorAppDataLocalcondacondaenvslearn, 可以看到这时候下面的依赖包也变成了learn环境中的包了.接下来我们就可以在pycharm中愉快的编码了。
Anaconda 初体验
按下 Windows 徽标键,调出 Windows 开始菜单,可以看到 “最近添加”的:Anaconda2(64-bit)
Anaconda Prompt
打开Anaconda Prompt,这个窗口和doc窗口一样的,输入命令就可以控制和配置python,最常用的是conda命令,这个pip的用法一样,此软件都集成了,你可以直接用,点开的话如下图。用命令“conda list”查看已安装的包,从这些库中我们可以发现NumPy,SciPy,Matplotlib,Pandas,说明已经安装成功了!

还可以使用conda命令进行一些包的安装和更新
conda list:列出所有的已安装的packages
conda install name:其中name是需要安装packages的名字,比如,我安装numpy包,输入上面的命令就是“conda install numpy”。单词之间空一格,然后回车,输入y就可以了。
安装完anaconda,就相当于安装了Python、IPython、集成开发环境Spyder、一些包等等。你可以在Windows下的cmd下查看:


Anaconda Navigtor
用于管理工具包和环境的图形用户界面,后续涉及的众多管理命令也可以在 Navigator 中手工实现。
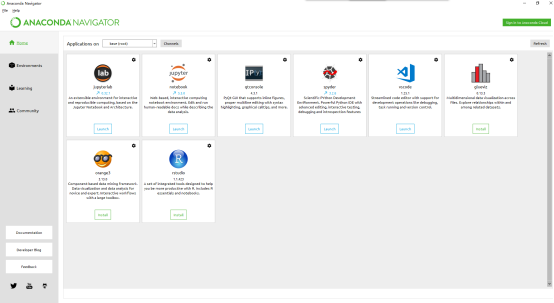
Jupyter notebook
基于web的交互式计算环境,可以编辑易于人们阅读的文档,用于展示数据分析的过程。
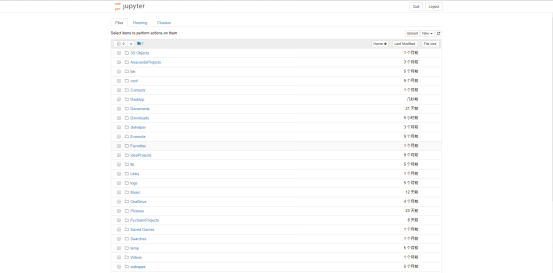
Qtconsole
一个可执行 IPython 的仿终端图形界面程序,相比 Python Shell 界面,qtconsole 可以直接显示代码生成的图形,实现多行代码输入执行,以及内置许多有用的功能和函数。

Spyder
一个使用Python语言、跨平台的、科学运算集成开发环境。
点击 Anaconda Navigator ,第一次启用,会初始化,耐心等待一段时间,加载完成,界面如图。

Spyder编辑器,我们以后就可以用这款编辑器来编写代码,它最大优点就是模仿MATLAB的“工作空间”。spyder.exe放在安装目录下的Scripts里面,如我的是C:ProgramDataAnaconda2Scriptsspyder.exe, 直接双击就能运行。我们可以右键发送到桌面快捷方式,以后运行就比较方便了。
我们简单编写一个程序来测试一下安装是否成功,该程序用来打开一张图片并显示。首先准备一张图片,然后打开spyder,编写如下代码:
# -*- coding: utf-8 -*- """Spyder Editor This is a temporary script file.""" from skimage import io img = io.imread('C:/Users/Administrator/Desktop/379283176280170726.jpg') io.imshow(img)
将其中的C:/Users/Administrator/Desktop/379283176280170726.jpg改成你自己要显示图片的位置,然后点击上面工具栏里的绿色三角进行运行,最终显示如下:
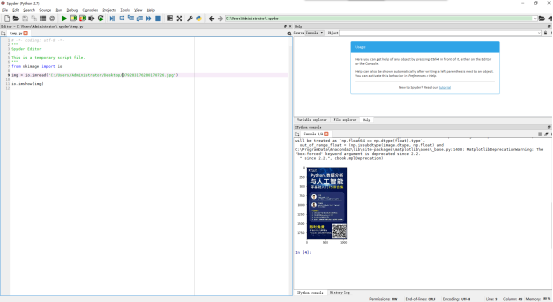
jupyterlab
我们点击 jupyterlab 下面的 Launch ,会在默认浏览器(我这里是 Chrome)打开 http://localhost:8888/lab 这样一个东东,这里就可以输入 Python 代码啦,来一句 Hello World 吧。
我们可以打开 Anaconda Navigator -> Launch jupyterlab ,也可以直接在浏览器输入 http://localhost:8888/lab (可以保存为书签)。如果是布置在云端,可以输入服务器域名(IP),是不是很爽?
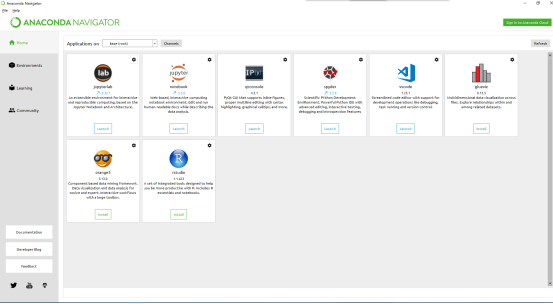

VSCode
Visual Studio Code是一个轻量级但功能强大的源代码编辑器,可在桌面上运行,适用于Windows,macOS和Linux。它内置了对JavaScript,TypeScript和Node.js的支持,并为其他语言(如C ++,C#,Java,Python,PHP,Go)和运行时(如.NET和Unity)提供了丰富的扩展生态系统。
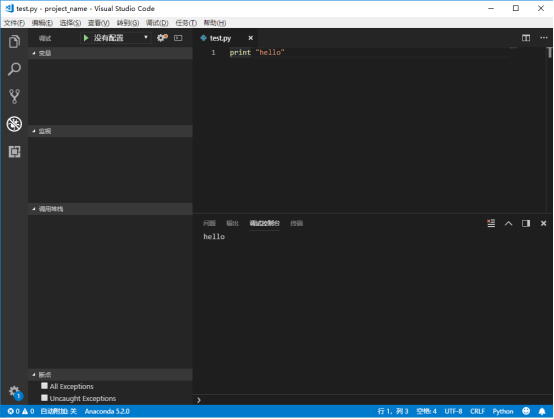
Glueviz
Glue是一个Python库,用于探索相关数据集内部和之间的关系。其主要特点包括:
链接统计图形。使用Glue,用户可以创建数据的散点图,直方图和图像(2D和3D)。胶水专注于刷牙和链接范例,其中任何图形中的选择传播到所有其他图形。
灵活地跨数据链接。Glue使用不同数据集之间存在的逻辑链接来覆盖不同数据的可视化,并跨数据集传播选择。这些链接由用户指定,并且是任意灵活的。
完整的脚本功能。Glue是用Python编写的,并且建立在其标准科学库(即Numpy,Matplotlib,Scipy)之上。用户可以轻松地集成他们自己的python代码进行数据输入,清理和分析。

Orange3
交互式数据可视化
通过巧妙的数据可视化执行简单的数据分析。探索统计分布,箱形图和散点图,或深入了解决策树,层次聚类,热图,MDS和线性投影。即使您的多维数据也可以在2D中变得合理,特别是在智能属性排名和选择方面。

老师和学生都喜欢它
在教授数据挖掘时,我们喜欢说明而不是仅仅解释。而橙色很棒。Orange在世界各地的学校,大学和专业培训课程中使用,支持数据科学概念的实践培训和视觉插图。甚至还有专门为教学设计的小部件。
附加组件扩展功能
使用Orange中可用的各种附加组件从外部数据源挖掘数据,执行自然语言处理和文本挖掘,进行网络分析,推断频繁项目集并执行关联规则挖掘。此外,生物信息学家和分子生物学家可以使用Orange通过差异表达对基因进行排序并进行富集分析。
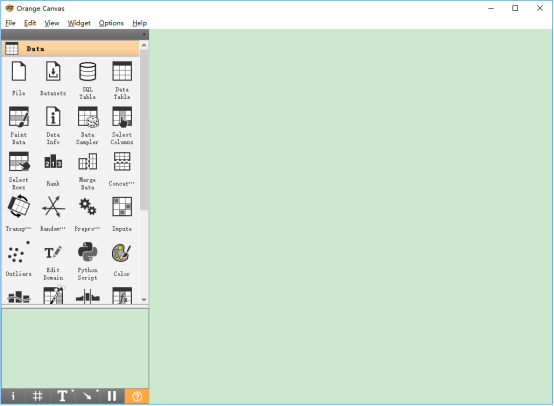
Rstudio
R软件自带的有写脚本的工具,可是我不是很喜欢用(并不是说不好哈),我更喜欢用RStudio(网上还有Tinn-R,RWinEdt等)。因为我觉得其本身比较方便,另外在编程的时候有些功能很方便。下面这个界面是我修改了主题的,下面我将介绍如何修改主题,来方便编程。

结语
现在你是不是发现用上anaconda就可以十分优雅简单的解决上面所提及的单个python环境所带来的弊端了呢, 而且也明白了其实这一切的实现并没有那么神奇.
当然anaconda除了包管理之外还在于其丰富数据分析包, 不过那就是另一个内容了, 我们先学会用anaconda去换一种方法管里自己的开发环境, 这已经是一个很大的进步了。
现在你是不是发现用上anaconda就可以十分优雅简单的解决上面所提及的单个python环境所带来的弊端了呢, 而且也明白了其实这一切的实现并没有那么神奇.
当然anaconda除了包管理之外还在于其丰富数据分析包, 不过那就是另一个内容了, 我们先学会用anaconda去换一种方法管里自己的开发环境, 这已经是一个很大的进步了。
原文链接:https://blog.csdn.net/ITLearnHall/article/details/81708148