【声明】
欢迎转载,但请保留文章原始出处→_→
生命壹号:http://www.cnblogs.com/smyhvae/
文章来源:http://www.cnblogs.com/smyhvae/p/5101985.html
【正文】
一、lightroom快捷键:
【F5】显示/隐藏上方面板
【F6】显示/隐藏下方面板
【F7】显示/隐藏左侧面板
【F8】显示/隐藏右侧面板
【Tab】同时显示/隐藏左侧、右侧面板
【shift+Tab】同时显示/隐藏上方、下方、左侧、右侧面板
【T】即toolbar,显示/隐藏工具栏
【Ctrl+K】输入关键字
【Ctrl+D】取消选中
【Ctrl+Shift+D】只选中当前一张照片
【Ctrl+G】堆叠一组照片(相似的照片进行堆叠时,十分有用)
【Caps】自动前进。如果你在给每一张照片进行标记时,就不需要使用方向键来切换下一张照片了。
【Ctrl+Backspace】删除被标记为排除的照片
切换视图:
【D】即develop,切换到“修改照片”视图
【E】即loupe(放大器),切换到放大视图
【G】即grid(网格),切换到网格视图
【C】即compare,切换到比较视图。在比较视图中,按方向键的下键,可以切换比较的两张图片。
图库过滤器:
【】显示或隐藏图库过滤器面板。
【Ctrl+L】启用或者停用图库过滤器功能
二、各种设置:
注:在做所有的操作之前, 请先新建一个目录,Lightroom的所有操作都是基于目录的。
1、单独模式:
上图所示,我们可以在面板上右键单击,选择“单独模式”来打开面板。注:导航器和直方图面板不受单独模式的影响。
2、首选项设置:
上图可根据需要进行设置。

上图中,建议选择红框部分,即将更多的字符作为非法字符,并且使用段画线来替代这些非法字符,以保证文件名的通用性。如果你留心的话会发现,所有网络上传输的文件都是没有空格的,所以建议使用同样的符号(短划线)来替换空格。
上图根据需要进行设置。
3、目录设置:(此设置只适用于当前目录,更换目录后设置无效)
选择菜单栏“编辑-目录设置”即可:
上图中,“标准预览大小”建议选择与显示器分辨率差不多的值(略大于显示器宽度的像素值);“预览品质”建议选择“高”。
上图中,建议将红框部分打钩(非常重要)。
4、设置个性化的身份标识:
选择菜单栏“编辑-->设置身份标识”:

三、导入照片:
目录新建好了之后,现在开始导入照片。单击左下角的箭头,可以看到所有的导入时的设置:
具体设置如下:
(1)选择导入源(需要导入的照片来源)
(2)选择导入方式:
在最上方的选项中,如果是从sdCard中导入照片,可以选择【复制】;如果是从自己的硬盘上导入照片,可以选择【添加】,此时右侧没有“目标位置”面板。“添加”的意思是说:只是把照片的信息添加到lightroom的目录中,而不需要移动或复制照片。
(3)文件处理:
上图中,在“文件处理”面板的“构建预览”中,从上往下的四个选项中,文件会越来越大,同时渲染质量越来越好。如果是导入大量的照片,那可以选择前面的两个。当然,大多数情况下, 建议选择“标准”或“1:1预览”
(4)在导入时应用版权等信息:
上图中,在“在倒入时应用”面板的“元数据”中,选择红框部分的“新建”,可以加一些自己的版权信息:(这样的话,导入的所有的图片都会包含这些版权信息)
(5)选择存储位置
注:版权符号可以使用一些拼音输入法输入,或者在PC按住Alt键然后在小键盘上输入0169,或者在Mac上使用Option+G输入符号。
五、显示叠加信息:
快捷键:【I】显示叠加信息。效果如下:
上图红框部分的叠加信息是可以自定义的。设置如下:
选择菜单栏“视图-视图选项-放大视图”:
四、对Lightroom目录的理解:
1、Lightroom目录的优势:
Lightroom对照片的所有操作都是基于目录的。目录记录的其实是照片的信息,Lightroom将根据你给目录的指令到硬盘上找到实际照片,就好像网络商城与仓库的关系一样。
为什么我们一定要把照片导入到lightroom而不能直接在磁盘上操作?解释如下:
(1)首先,lightroom目录的最大好处体现在照片的组织和管理方面。Lightroom是一套完整的数据解决方案,具有很强大的照片组织和管理能力,使用目录,Lightroom能够在不移动照片、不复制照片的情况下为你建立各种形式的照片玄机,无论这些照片在磁盘上的物理位置相差多远。
举例:不知道你是否干过这样一件事:在年底的时候把一年中你拍摄的最好的照片选择出来,复制这些照片,然后新建一个文件夹,命名为“年度最佳照片”。或者把某一主题的照片(某一类型的照片)选择出来,组织成一个文件夹。此时,你需要不断选择,在资源管理器中进行复制,于是最终在你的硬盘上会出现大量不同排列的重复照片。而在Lightroom中,你只需要通过“星标”、“旗标”、“色标”等进行标记,然后用收藏夹进行归类就行了。
(2)其次,使用Lightroom能够很好地保护原始照片。无论你在Lightroom调整Raw还是jpeg照片,Lightroom都不会对原始照片进行操作,而是将修改信息写入目录文件(写入一个独立的文件)。因此,通过使用目录,Lightroom能够保证你的原始照片不受任何影响,以帮助你保留最原始的数码底片。
(3)最后,还有操作记录的版本回退功能。
2、目录文件的位置:
在指定位置新建一个目录后,会看到如下文件:

上图中:
.lrcat文件:目录文件。存储了所有对你最有用的信息。
.lrdata文件夹:预览信息文件夹。随着时间的推移,这个文件夹的数据可能会越来越大。
注:什么是预览?Lightroom记录了所有照片的位置信息并且为照片创建预览。这些预览被储存在预览文件夹中。也就是说,你在Lightroom中看到的不是实际照片,而是它们的预览。只有当你修改照片的时候,Lightroom才会需要实际照片。
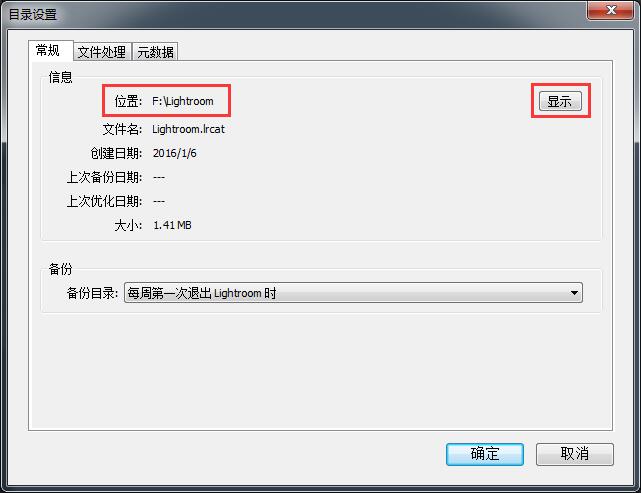
上图中,选择菜单栏“编辑-目录设置”,可以看到目录的位置,单击显示按钮,可以在资源管理器中打开这个目录。
五、常见数码照片文件格式:
(1)jpeg格式:有损压缩格式。通用性强,体积小。
(2)Raw格式:数码底片。
Raw是相机记录的原始文件,是真正的数码底片。我们已经知道数码感光的实质是感光元件感受镜头投射的光线并将这些光线强弱信号记录下来,而Raw就是感光元件记录的原始感光信息,是未经加工的数据。
Raw本身不是可以查看的照片,必须要用一定的解码方式将其解码才能变成肉眼可见的照片。即时在相机中选择拍摄jpeg文件,事实上也需要在相机内将Raw数据转换为jpeg照片。
优点:记录最丰富的洗洗,给予后期处理最大的余地。
缺点:绝大多数电脑都不会安装Raw解码软件,所以大多数人都无法看到Raw照片。同时Raw格式还缺乏统一规范,各个厂商都使用自己具有专利的Raw格式,并且使用不同的扩展名。部分相机品牌的Raw文件扩展名如下:
佳能 .CR2
尼康 .NEF
奥林巴斯 .ORF
索尼 ARW
松下 RW2
(3)DNG格式:Adobe的数码底片格式。DNG即digital negative,数码底片的意思。
理解XMP文件:
XMP即Extansible Metadata Platform(可扩展元数据平台)。XMP文件可以存储照片的元数据,包括Ligthtroom的修改照片设置。
如果你只使用 Ligthtroom,那么你完全可以把设置写入Ligthtroom的目录文件而不需要XMP文件。如果你同时还需要使用其他软件(如Photoshop、Bridge等),那么你应该把设置写入xmp文件,这样你就能够在其他软件中看到你在Lightroom中做的所有设置。
对于JPEG、TIFF、PSD、DNG等文件格式,xmp文件将被嵌入到照片文件内部,因此你在文件夹内看不到xmp文件。对于raw文件,xmp文件无法被嵌入raw文件内部,而是sidebar文件的形式存在于raw文件的旁边(使用相同的文件名,只是后缀不一样)。当你备份或者移动照片的时候,必须同时移动xmp文件,否则你的设置就会失效。
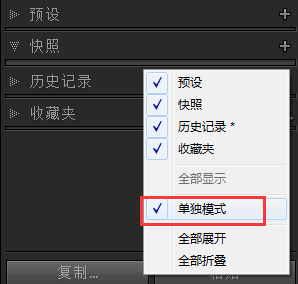
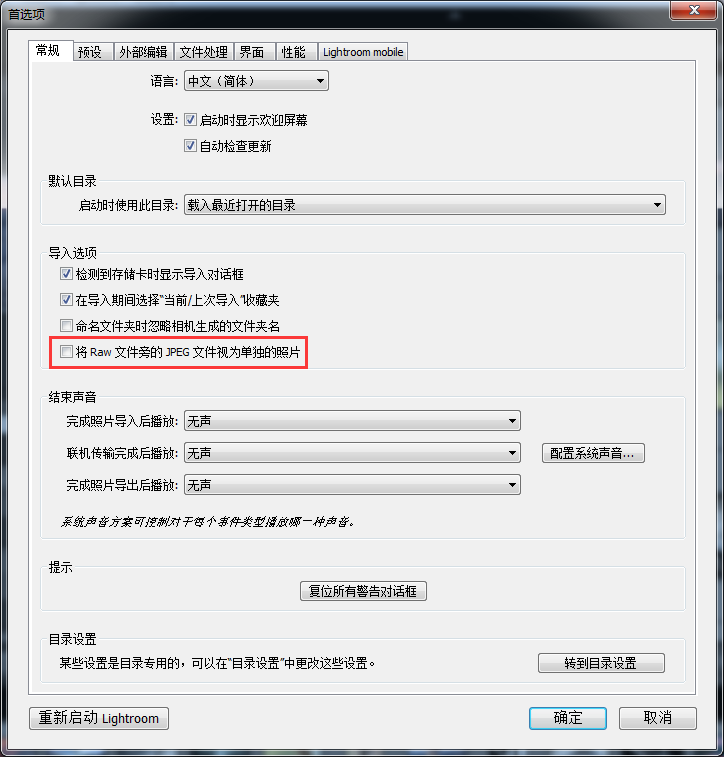
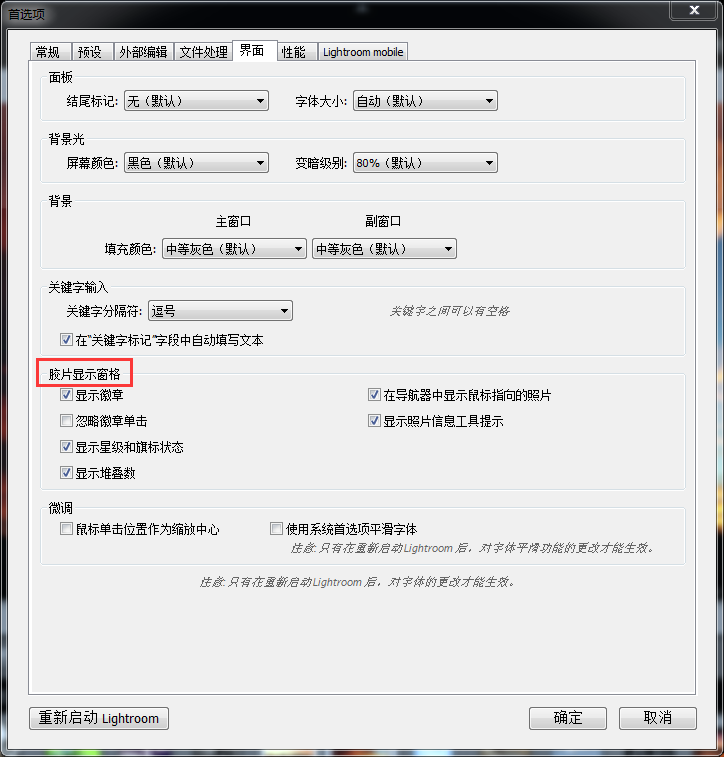
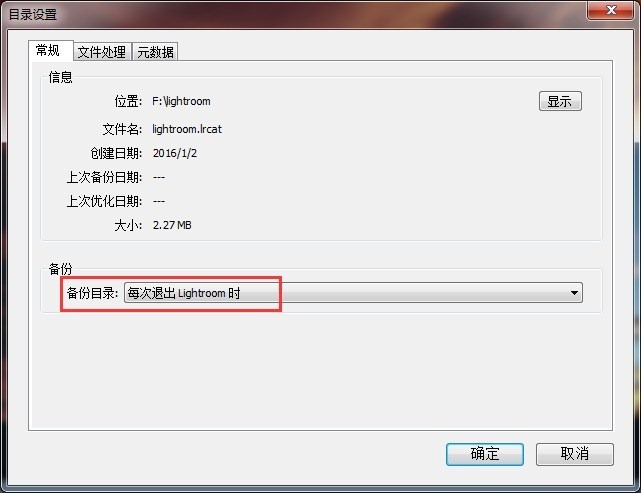
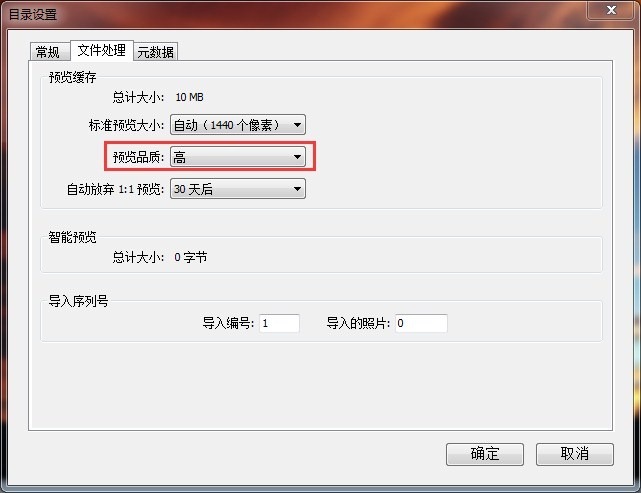
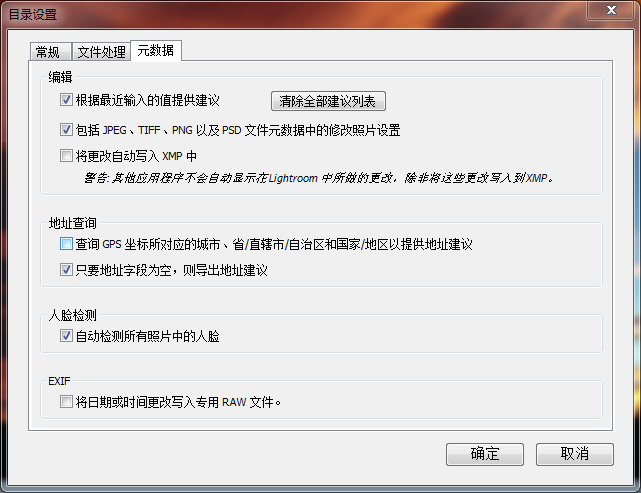
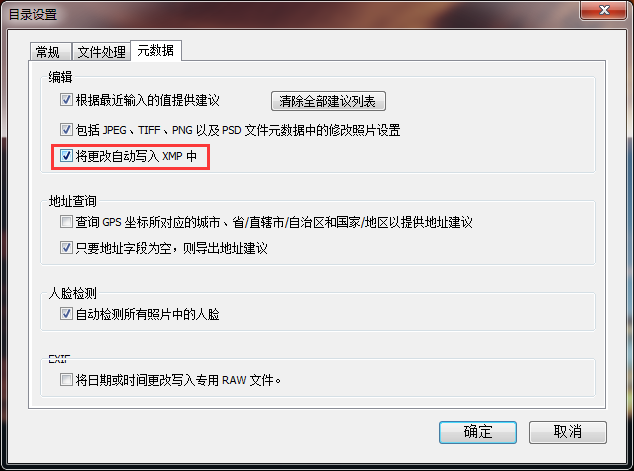

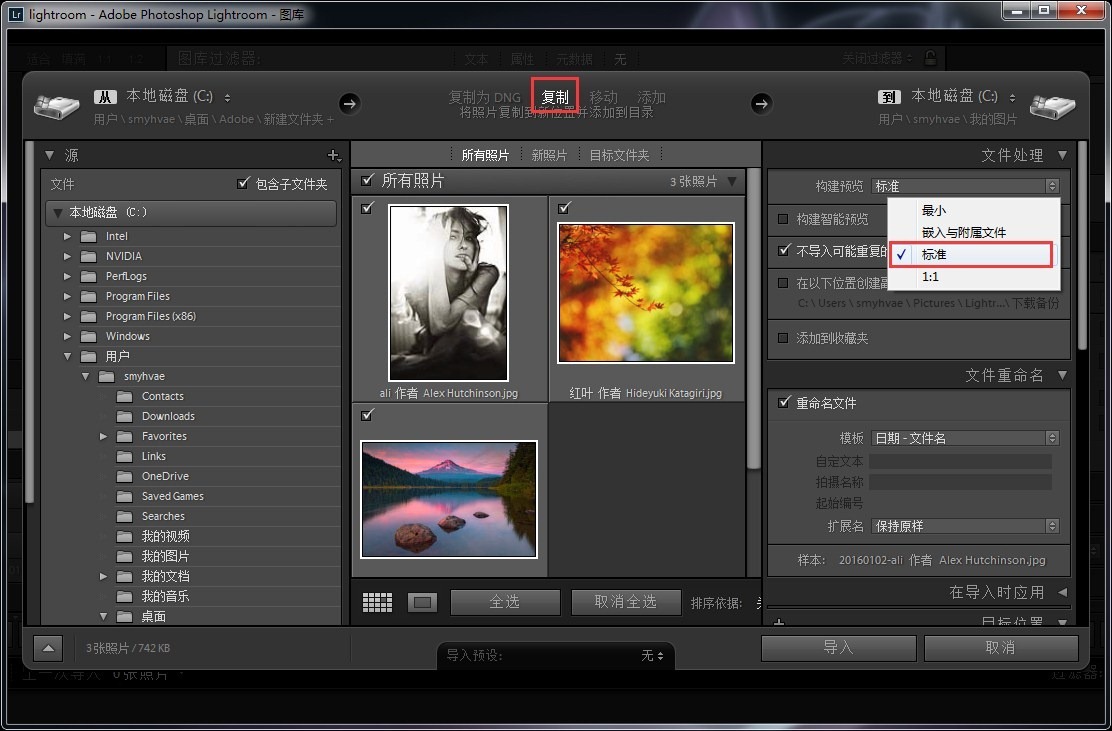
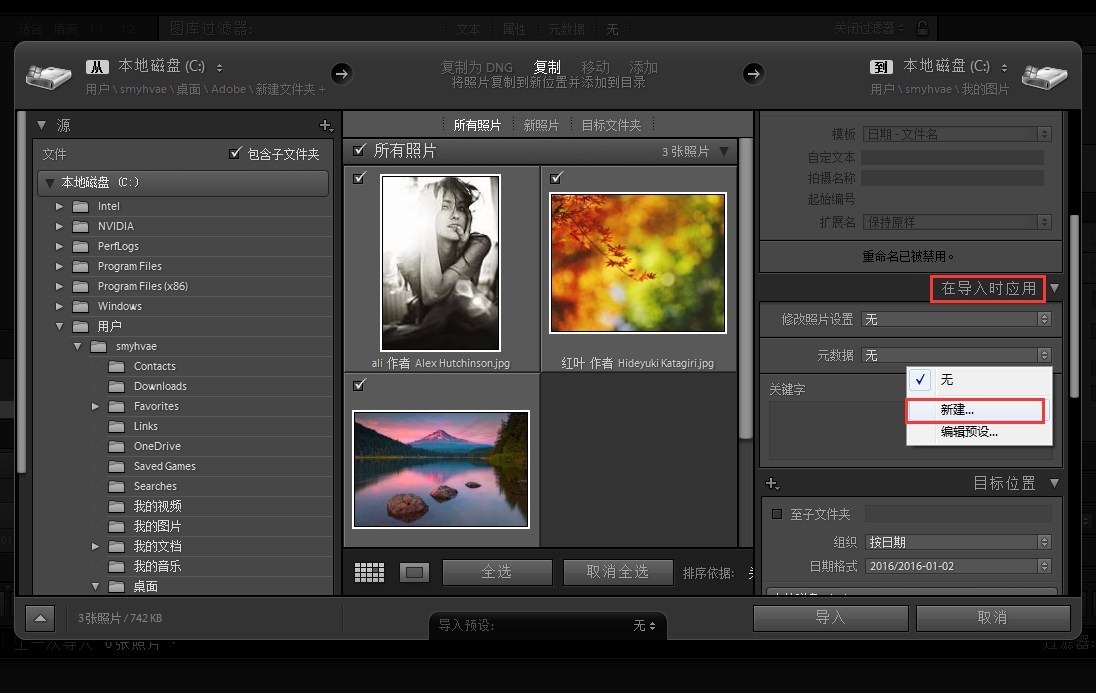
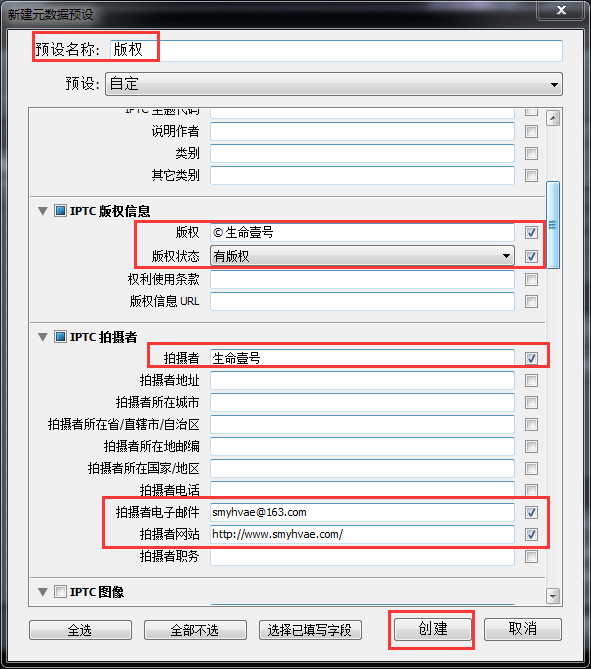
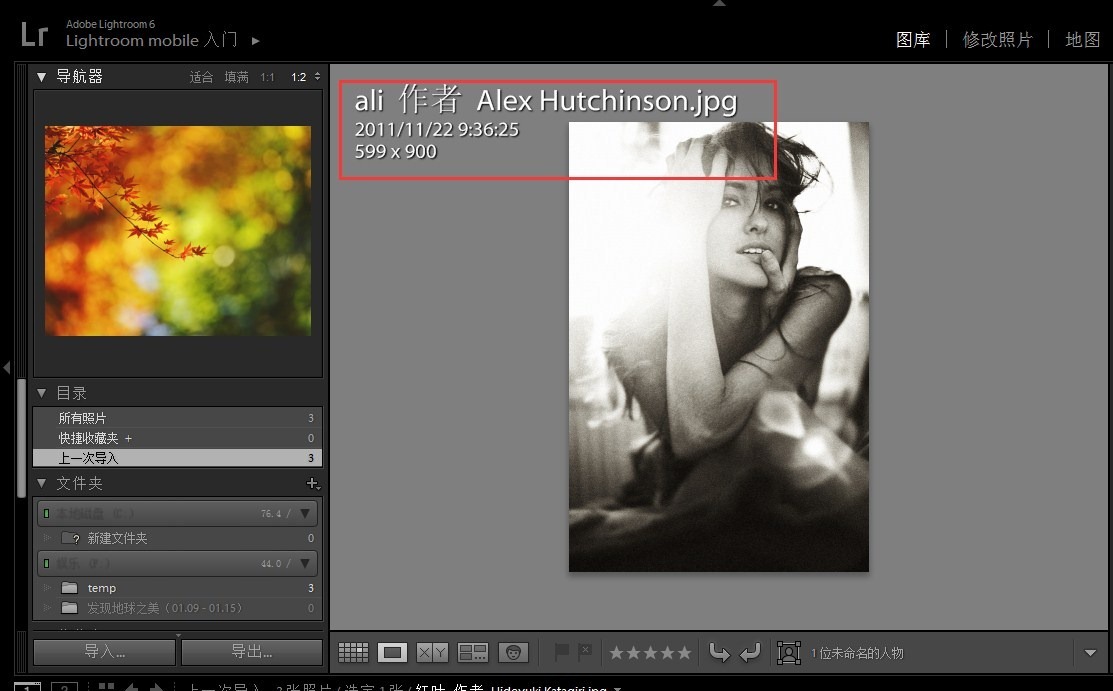
![33d6ddab-679d-485b-9f84-abab2c5fec65[7] 33d6ddab-679d-485b-9f84-abab2c5fec65[7]](https://images2015.cnblogs.com/blog/641601/201601/641601-20160105125642309-294995149.png)