准备:
centos 7.0
Docker version 1.12.6
docker-compose version 1.19.0
1: updata-yum: 更新yum 源 (163 , epel-release ,Docker 1.12.6 ) 源
yum install wget vim -y && mv /etc/yum.repos.d/Centos-Base.repo /etc/yum.repos.d/CentOS-Base.repo.back && wget http://mirrors.163.com/.help/CentOS7-Base-163.repo -O /etc/yum.repos.d/CentOS-Base.repo && yum clean all
#添加Docker 官方源
tee /etc/yum.repos.d/docker.repo <<-'EOF' [dockerrepo] name=Docker Repository baseurl=https://yum.dockerproject.org/repo/main/centos/$releasever/ enabled=1 gpgcheck=1 gpgkey=https://yum.dockerproject.org/gpg EOF
#docker 官方正确打开方式
yum install -y yum-utils && yum-config-manager --add-repo https://docs.docker.com/v1.13/engine/installation/linux/repo_files/centos/docker.repo
#update 更新所有源并安装第三方EPEL
yum install epel-release* -y && yum makecache
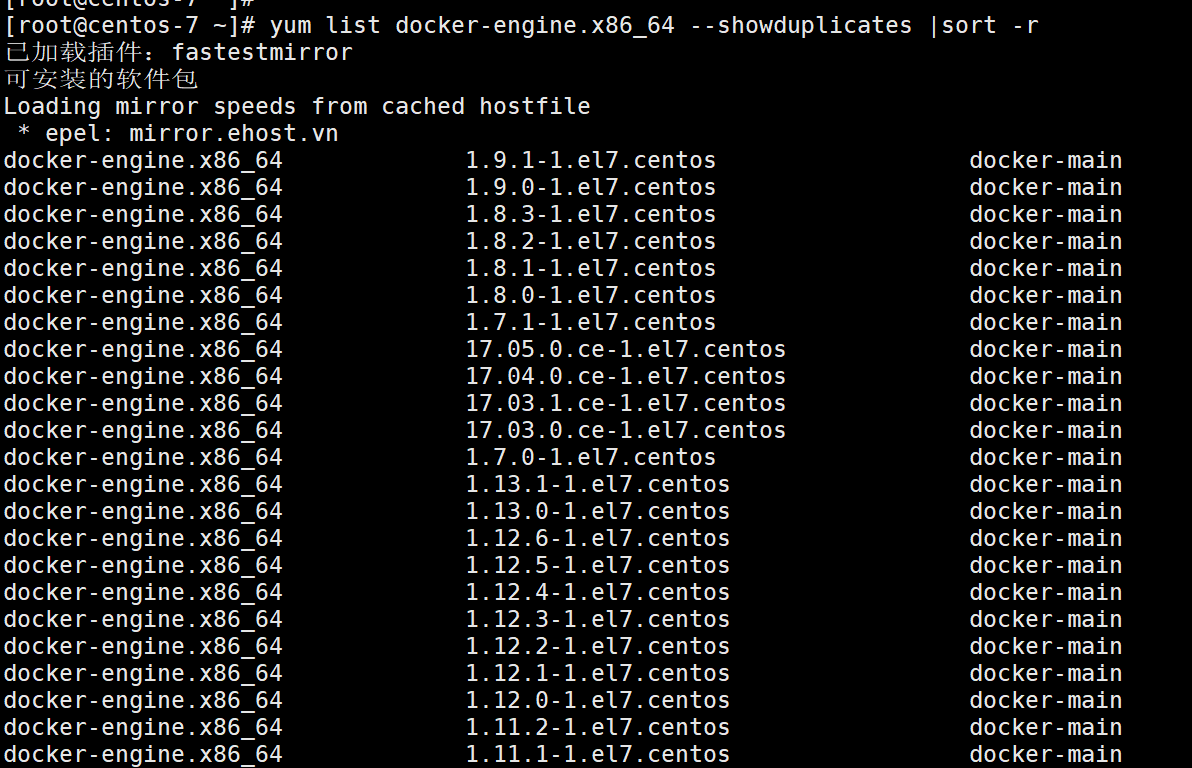
2: 安装Docker version 1.12.6
yum install docker-engine-1.12.6* -y
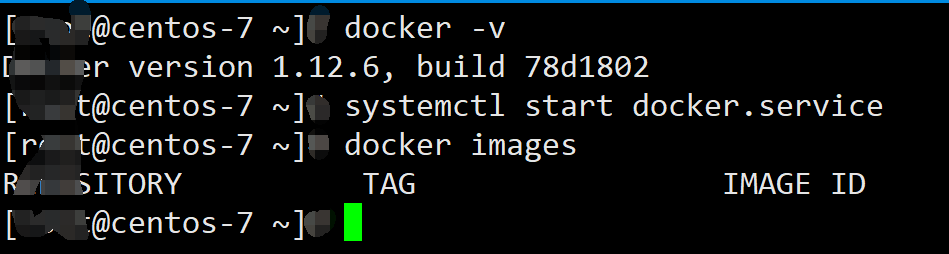
3: 安装 docker-compose(容器编排) 安装yum install python-pip 利用 pip install docker-compose
yum install python-pip -y && pip install docker-compose

4 下载 harbor 修改harbor.cfg >>> install.sh
mkdir /harbor && cd /harbor &&wget https://storage.googleapis.com/harbor-releases/harbor-offline-installer-v1.3.0-rc4.tgz -O /harbor/harbor-v1.3.0-rc4.tgz tar -zxvf harbor-v1.3.0-rc4.tgz
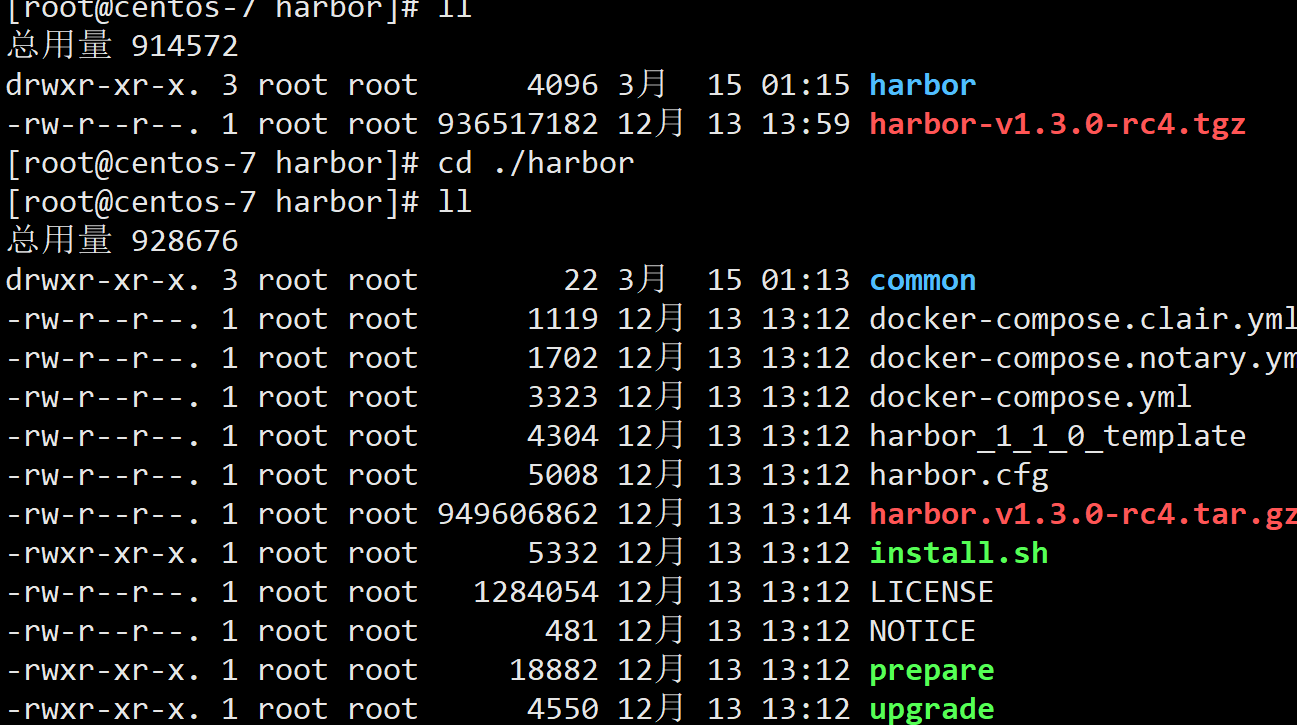
修改harbor.cfg配置文件 包含其它容器参数 如 harbor-DB: user port password hostname harbor-UI user port password hostname
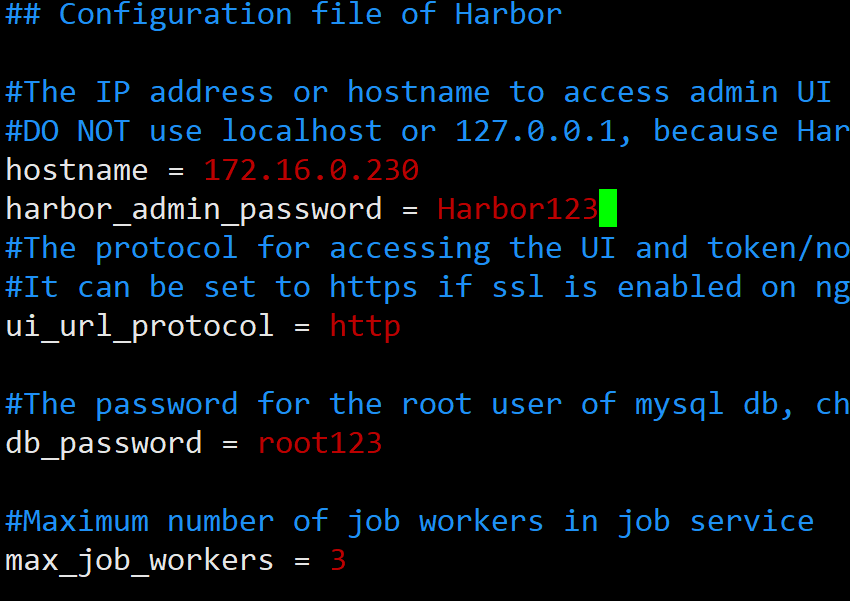
保存配置
./prepare
开始安装:时间会比较长
./install.sh #harbor 会自动去hub拉取镜像下来 docker-compose.yml #为容器编排任务配置文件
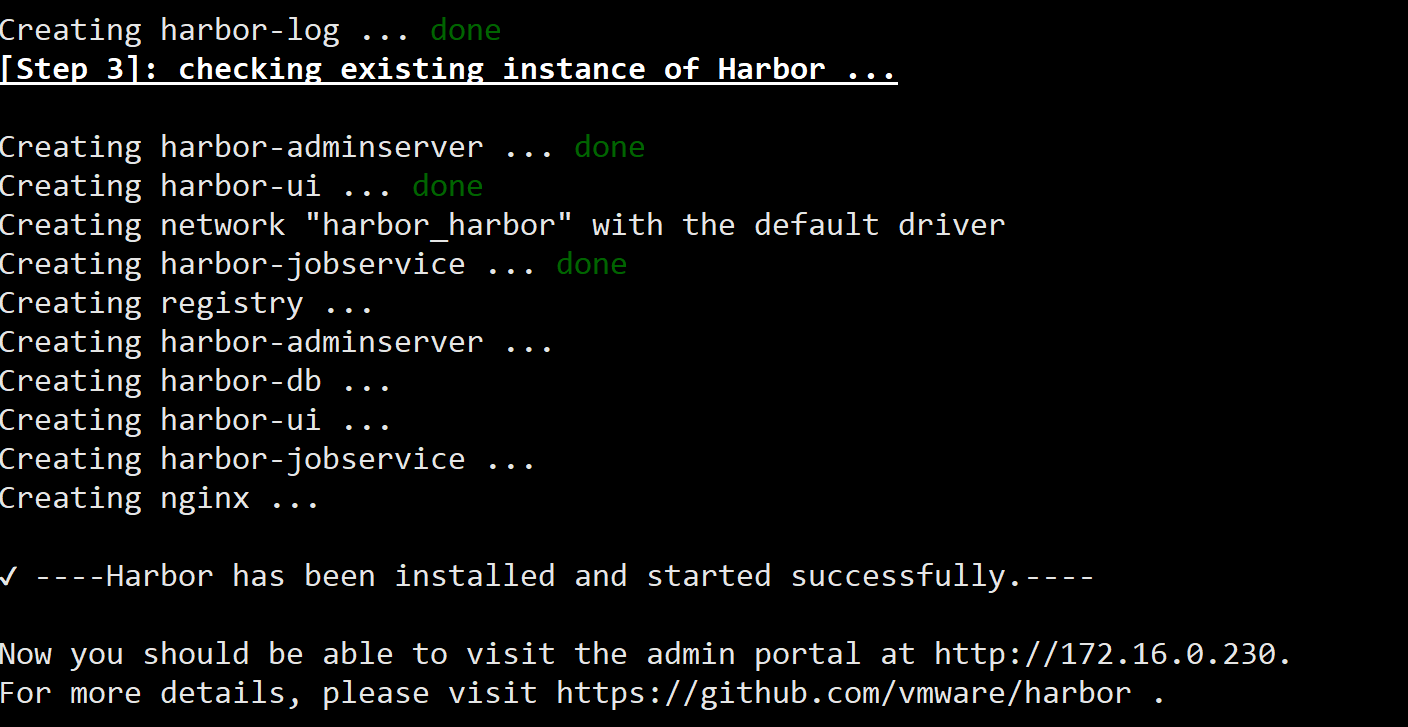
查看已在运行得容器:
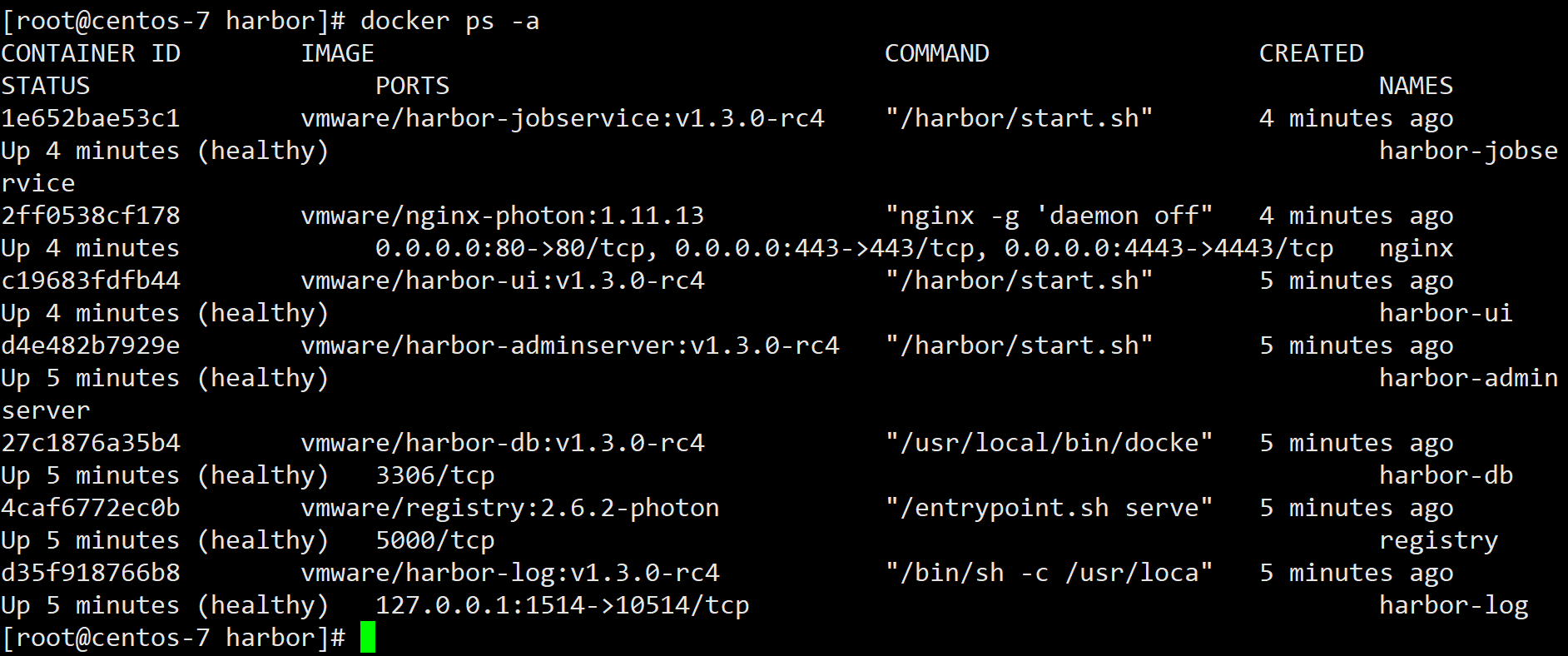
默认用户名:admin password: 为上面修改 我修改为: harbor123
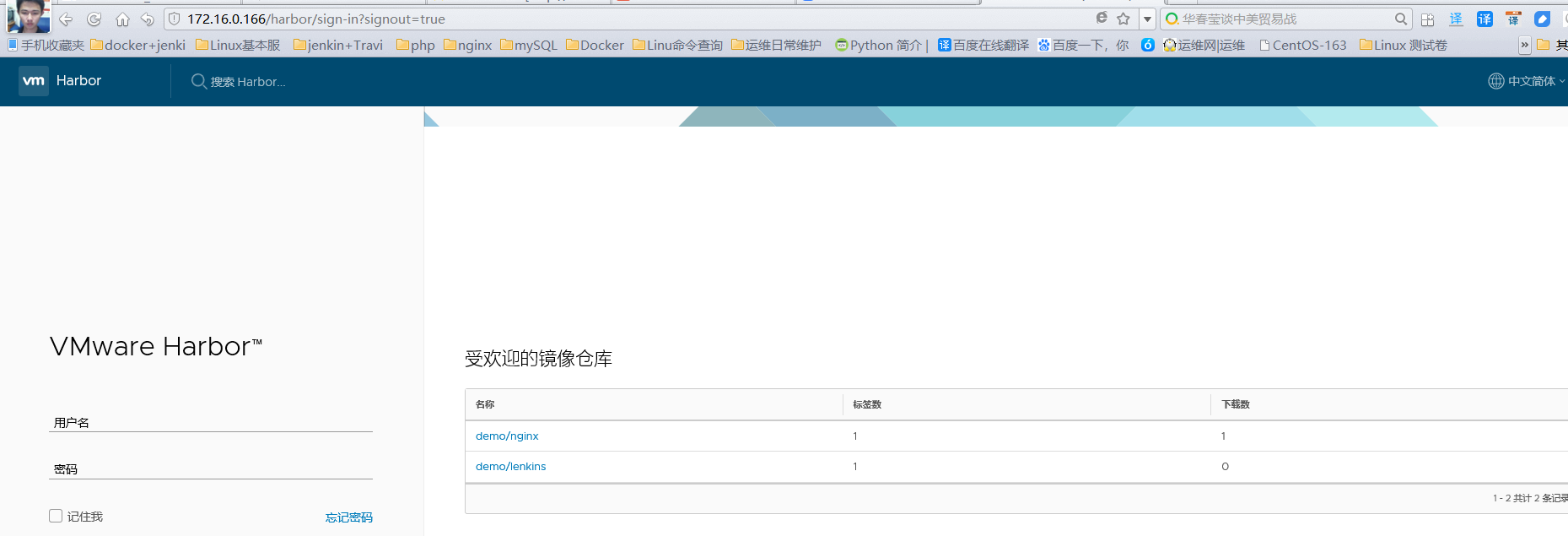
停止
#docker-compose stop
启动
#docker-compose start
#测试 我们在其它主机上向 >>>> 172.16.0.166(push images )首先在172.16.0.166创建一个私有公开仓库dir
修改本地images tag 我们以nginx 为例:
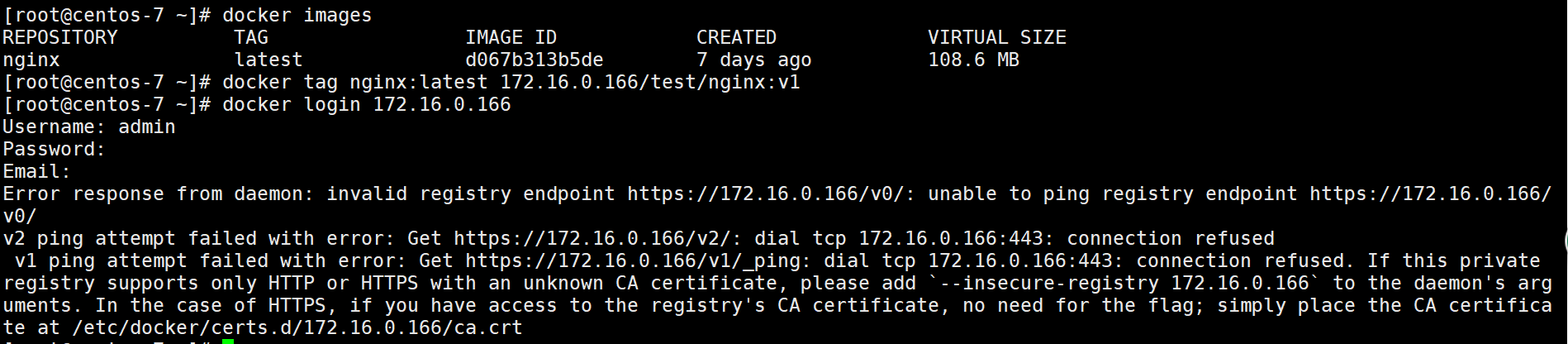
Error response from daemon: Get https://172.16.22.76/v1/users/: dial tcp 172.16.0.166:443: getsockopt: connection refused 后面说明是否有配https CA证书认证登陆! 我们这没有配 Email 我们也没有写
解决: docekr 在 1.1 以前黔认为http 连接 1.2以后为https 连接 我们这没有配证书
dcokere 版本1.7*
修改:vi /etc/sysconfig/docker #添加 --insecure-registry 172.16.0.166
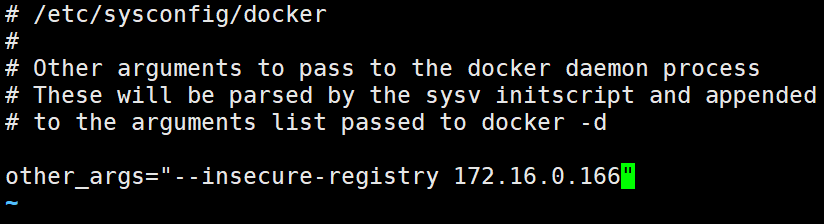
dcokere 版本1.2*
修改:vim /usr/lib/systemd/system/docker.service #添加 --insecure-registry 172.16.0.166
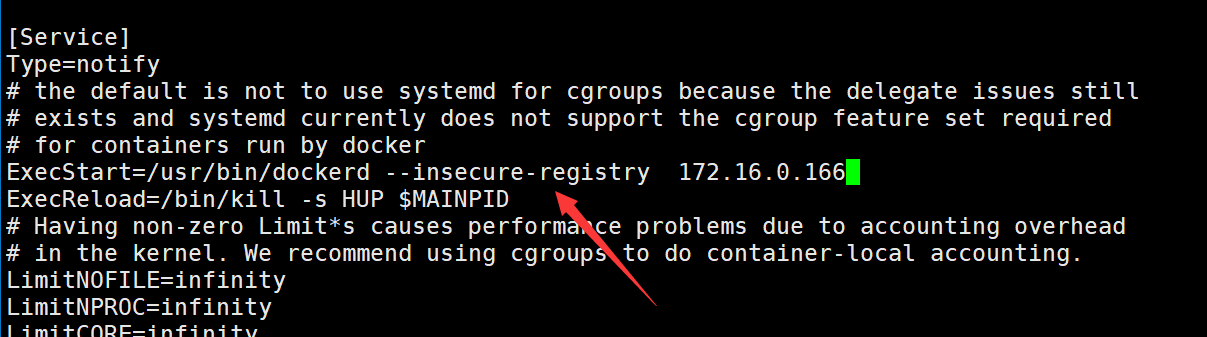
systemctl restart docker 重新登陆
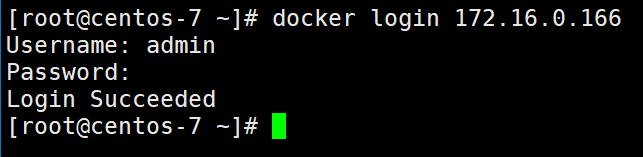
先打tag tag格式为: imagesName:latest IP/仓库目录Name/imagesName:版本号

最后 docker push IP/仓库目录Name/imagesName:版本号
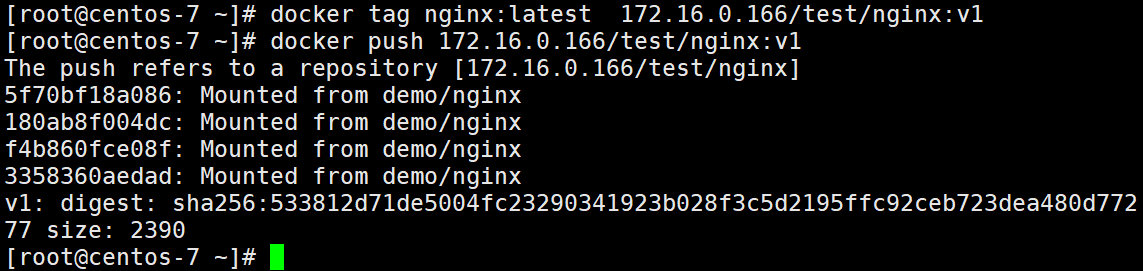
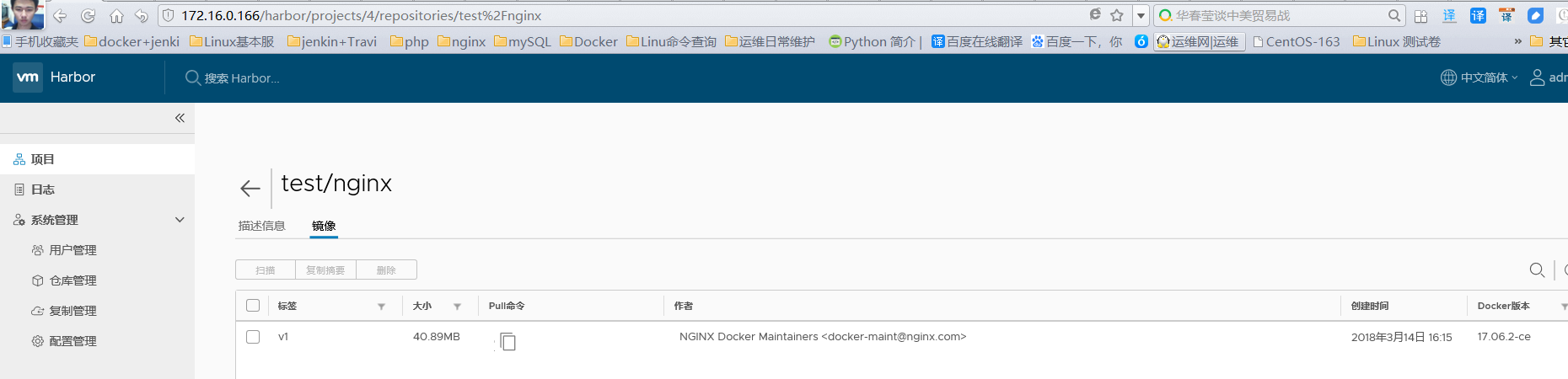
#拉取镜像 pull hostIP/dir/name:版本号
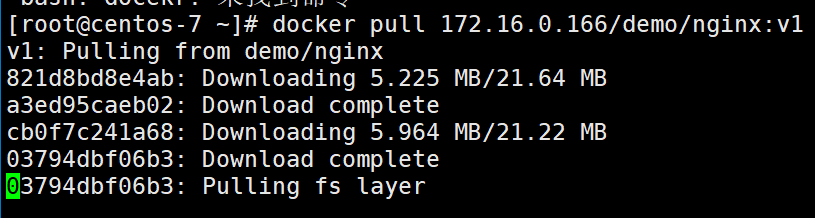
最近测试发现问题:特补充 harbor registry 容器 映射 5000:50000 && ./install.sh
修改 docker-compose.yml
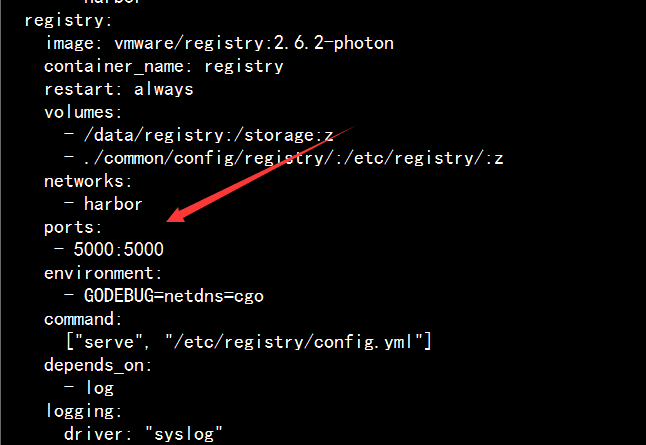
修改完重新 ./install.sh
client vim /usr/lib/systemd/system/docker.service
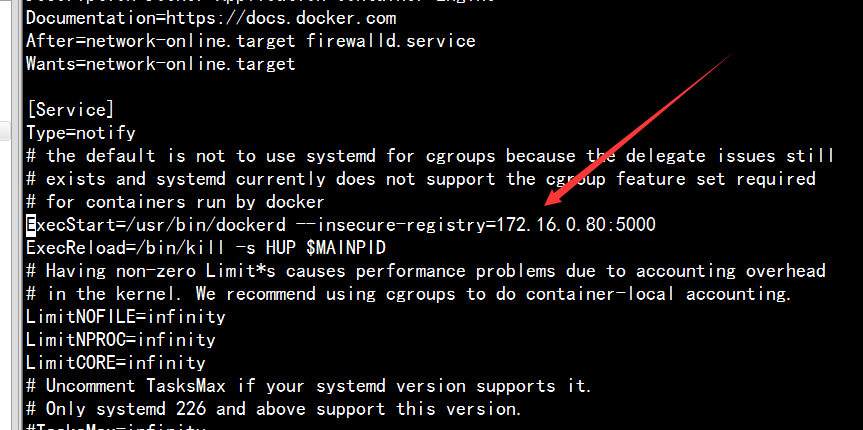
systemctl daemon-reload && systemctl restart docker
