空间数据处理——题目1
土地利用数据每年都在发生变化,故每年都要根据去年的数据进行修改。请根据以下要求,修改A区域的数据并对B区域已做好的数据进行拓扑检查。
一、 数据说明(见“题目1”文件夹)
- 地类图斑A.shp:A区域需要编辑修改的图斑数据。
- 地类图斑B.shp:B区域已经做好的图斑数据。
- 界址点B.shp:B区域已经做好的界址点数据。
- 界址线B.shp:B区域已经做好的图斑边界数据。
二、 要求
数据处理(100分)
1.修改一下现有的地类图斑A数据,处理以下几个位置:
1) 矢量化下图箭头所指处的道路。(10分)
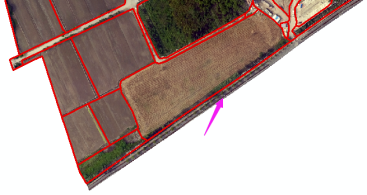
2) 将下图箭头所指处的房屋从原地块中分割出来。(10分)

3) 合并下图中A,B两个地块,属性信息使用B地块的信息。(10分)

4) 修改此地块的形状,使之沿林地边界。(10分)

2.对区域B已做好的地块数据进行质量检查,要求:
1) 界址线B、界址点B必须位于地类图斑B的边界上。(20分)
2) 地类图斑中不能有缝隙有重叠。(20分)
3) 同一地块的界址线不会出现下图所示情况。(20分)

三、 数据提交
- 所有最终结果数据,包括地类图斑A数据,构建的拓扑以及修复好的地类图斑B,界址线B,界址点B数据。
- 步骤:包含数据处理的所有步骤的文档,尽可能附图说明;
- 技术文档:应包括解题思路、解题过程说明和结果等内容。解题过程说明中,请尽可能附图说明。
- 成果数据、文档放置在一个文件夹内,以小组编号命名,放置在一台电脑的D:GISContest1目录下,并在桌面生成一个快捷方式。
3空间数据处理思路
1、新建数据库,导入要素类,并进行矢量化操作;
2、使用“编辑器”中的【裁剪】工具对地块进行分割;
3、使用“编辑器”中的【合并】工具对两个地块进行合并,并根据设置设置合并地块属性信息;
4、使用“编辑器”中【编辑折点】工具修改地块形状;
5、新建拓扑,根据要求设置拓扑规则,完成拓扑检查与拓扑错误修改。
流程图如图2.1所示。
4空间数据处理步骤
4.1 修改地类图斑A数据
1、新建文件地理数据库。选择所需文件夹,右键选择【新建】【文件地理数据库】,命名为“contest.gdb”,点击完成。
2、导入“地类图斑A”图层。
(1)右键“contest”数据库,选择【导入】【要素类(单个)】,进入【要素类至要素类】对话框,具体设置如图4.1.1所示;
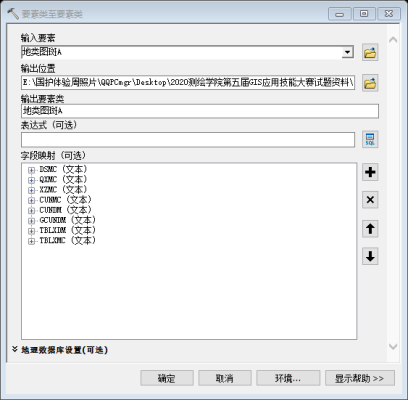
图4.1.1 导入要素类具体设置
3、道路矢量化。
(1)加载“编辑器”工具条。空白处右键,勾选“编辑器”;
(2)选择“编辑器”,选择【开始编辑】,并选择【捕捉】,勾选【捕捉工具条】;进行矢量化操作,矢量化结果如图4.1.2所示;

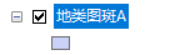
图4.1.2 道路矢量化结果
(3)矢量化完成后,点击【保存编辑内容】,并【停止编辑】。
4、地块分割
(1)矢量化图中箭头标识的房屋。选择“编辑器”,选择【开始编辑】,进行矢量化操作,该处地块的矢量化结果如图4.1.3所示;


图4.1.3 图中箭头所指处房屋的矢量化结果
(2)进行要素分割。“编辑器”下拉菜单中选择【裁剪】,完成图中箭头所指处的房屋从原地块中分割。具体设置如图4.1.4所示,裁剪结果如图4.1.5所示。
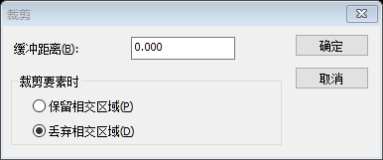
图4.1.4 裁剪设置
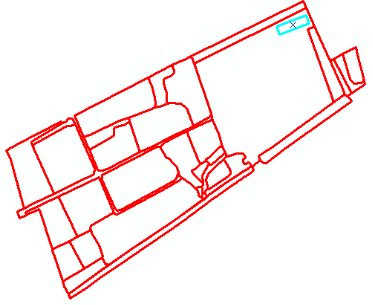
图4.1.5 房屋分割结果图
5、地块合并
(1)同时选择A、B两地块;
(2)“编辑器”下拉菜单中选择【合并】,打开【合并】菜单栏,设置【选择将与其他要素合并的要素】为图中标识的地块B,点击【确定】,完成地块合并,此时的合并地块属性使用B地块的属性信息。其中,合并设置如图4.1.6所示,合并结果如图4.1.7所示。
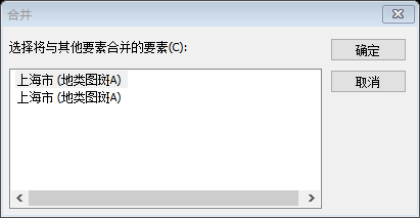
图4.1.7 合并设置
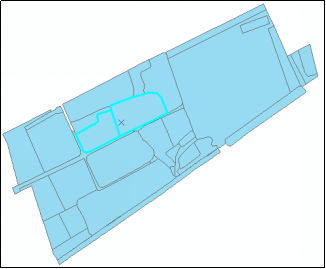

(a)合并前 (b)合并后
图4.1.8 地块合并结果图
6、修改地块形状
(1)打开【捕捉】,选择【折点捕捉】;
(2)点击“编辑器”中的【编辑折点】工具,选择【编辑草图折点】,移动图中箭头所指处的折点,修改地块形状,使之沿林地边界,结果如图4.1.9所示。


(a)修改前 (b)修改后
图4.1.9 地块形状修改结果图
4.2 地块数据的质量检查
1、新建要素数据集。
(1)在“contest”数据库右键,选择【新建】【要素数据集】,命名为“contest”;
(2)设置坐标系为“Xian_1980_3_Degree_GK_CM_120E”,具体如图4.2.1所示;点击【下一步】,直至完成要素数据集的建立。

图4.2.1 坐标系设置
2、导入要素类
选择“contest”要素数据集,右键选择【导入】【要素类(多个)】,【输入要素】选择“界址点B”、“界址线B”、“地类图斑B”,具体设置如图4.2.2所示,点击【确定】。

图4.2.2 导入要素类(多个)具体设置
3、新建拓扑
(1)选择“contest”要素数据集,右键选择【新建】【拓扑】,拓扑命名为“contest_Topology”;
(2)选择参与到拓扑中的要素类,设置如图4.2.3所示;
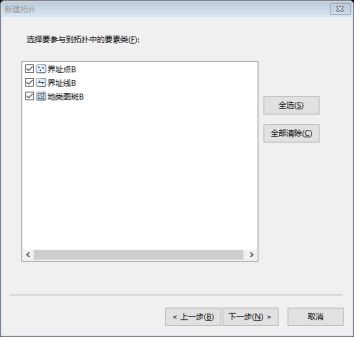
图4.2.3 选择参与到拓扑中的要素
(3)添加拓扑规则,按照题目要求,设置规则如下:
1)界址线B、界址点B必须位于地类图斑B的边界上,选择的拓扑规则为“必须被其他要素的边界覆盖”,设置如图4.2.4所示;

(a)界址点B必须位于地类图斑B的边界上

(b)界址线B必须位于地类图斑B的边界上
图4.2.4 边界覆盖规则设置
2)地类图斑中不能有缝隙有重叠,选择的拓扑规则为“不能有空隙”、“不能重叠”,设置如图4.2.5所示;
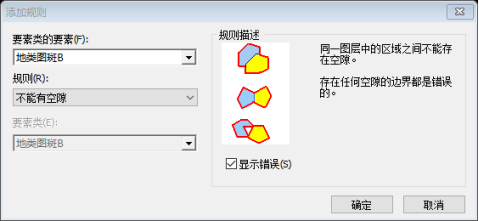
(a)地类图斑不能有缝隙
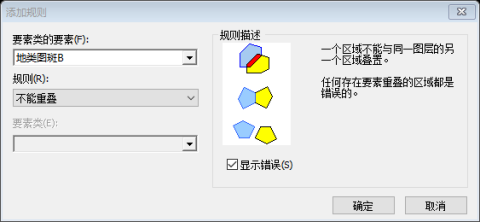
(b)地类图斑不能有重叠
图4.2.5 地类图斑规则设置
3)同一地块的界址线不会出现下图所示情况,选择的拓扑规则为“不能有悬挂点”,具体设置如图4.2.6所示。
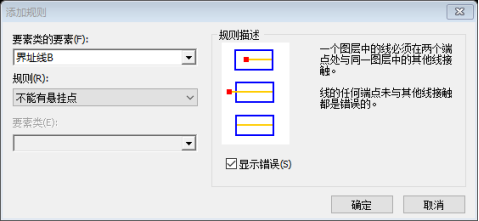
图4.2.6 界址线不能有悬挂点
(4)验证拓扑。拓扑建立完成后,出现对话框询问是否立即进行拓扑检验,单击【是】按钮,出现进程条,进程结束时,拓扑检验完毕,将创建的拓扑加载到地图中。
4、拓扑错误检查
(1)加载拓扑工具条。右键空白处,点击【拓扑】,完成拓扑工具条的加载,拓扑工具条如4.2.7所示。

图4.2.7 拓扑工具条
(2)启动编辑器;选择【拓扑】工具条中的【错误检查器】按钮,打开【错误检查器】对话框,单击【立即搜索按钮】,即可检查出拓扑错误,并在表格中显示拓扑错误的详细信息,如图4.2.8所示。
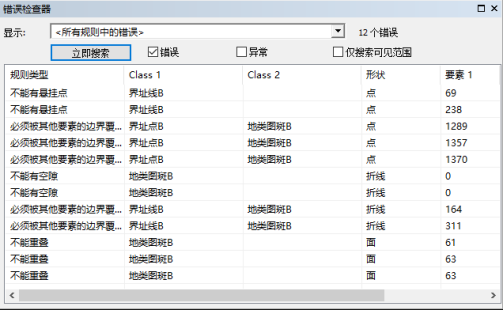
图4.2.8 错误检查器详情
5、拓扑错误修改
(1)悬挂点错误修改。单击【修复拓扑错误工具】,选中所有悬挂点,右键选择【延伸】,点击确定,线将一直延伸至这些直线遇到能够捕捉到的要素,完成悬挂点错误修复;
(2)重叠错误修复。单击【修复拓扑错误工具】,选中重叠区域,右键选择【剪除】,单击确定,从每个引发错误的要素中移除重叠部分,完成重叠错误修复;
(3)边界覆盖错误修复。
地类图斑B未被界址线B覆盖:单击【修复拓扑错误工具】,选中不满足条件的界址线,右键【剪除】,可移除未与地类图斑不重合的线;地类图斑B未被界址点B覆盖,选中不满足条件的界址点,使用编辑器移动折点,与相应端点捕捉在一起,综上所述,完成边界覆盖错误的修复。
所有的错误修改完成,结果如图4.2.9所示。
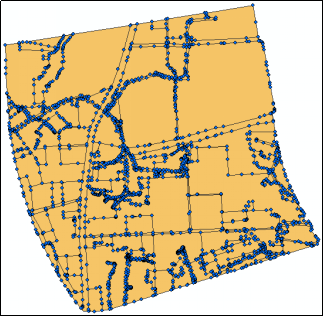
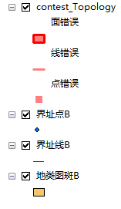
图4.2.9 拓扑错误修复结果
(4)拓扑修改完成后需要重新进行拓扑检验,可以通过单击【拓扑】工具中的【错误检查器】,进行拓扑检验,检验结果如图4.2.10所示,表格显示,所有错误均被修改完毕。
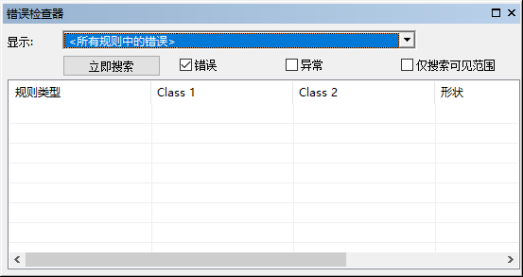
图4.2.10 再次检查拓扑错误结果

扫码关注公众号