3.6.2 Role-basedAuthorization Strategy授权机制 17
-
Jenkins安装
-
Jenkins下载
由于Jenkins是开源的,可以直接下载其源代码自行编译,也可以下载发布好的文件,下载地址为:http://mirrors.jenkins-ci.org/war/latest/jenkins.war
-
Jenkins 安装
Jenkins是用Java语言开发的系统,首先要确定服务器上已经安装JDK或者JRE。
安装方式一
直接运行java –jar Jenkins.war,在浏览器中输入 http://localhost:8080即可。
安装方式二
安装Tomcat。
添加环境变量JENKINS_HOME,该变量为jenkins系统的工作目录,如下图:

(注意:该目录对于jenkins极为重要,系统所有相关的配置、数据文件等都存放于此,所以一定要确保该目录有足够的空间)。
修改Tomcat 程序conf/server.xml文件,在Host结点下添加<Context path="/jenkins" docBase="G:WWWRootjenkinsjenkins.war" reloadable="true" />,其中path表示jenkins系统的访问跨径,docBase表示jenkins程序文件所在位置。
启动Tomcat,输入http://localhost:8080/jenkins打开系统,如下图,(如能正常打开系统,表示系统安装成功)。

-
Jenkins 目录结构
Jenkins 所有数据存放在JENKINS_HOME所设置的目录下,如果没设置此变量,数据将会保存在 我的文档/.jenkins目录下。目录结构如下:
JENKINS_HOME
+- config.xml (配置文件)
+- *.xml (其它配置文件)
+- userContent (用户授权文件)
+- plugins (插件)
+- jobs
+- [JOBNAME] (存放所有的Job的文件)
+- config.xml (job 配置文件)
+- workspace (存放系统代码)
由于Jenkins没有数据库存,所以备份、删除、移动数据非常方便。备份是要备份JENKINS_HOME目录即可,恢复时要先停止jenkins。对于移动或删除jobs,只需要简单地移动或删除%JENKINS_HOEM%jobs目录。对于修改jobs的名字,只需要简单地修改%JENKINS_HOEM%jobs下对应job的文件夹的名字。对于不经常使用的job,只需要对%JENKINS_HOEM%jobs下对应的jobs的目录zip或tar后存储到其他的地方。
-
Jenkins系统管理
在使用系统之前,还需要对系统进行一些基本的配置,如下图:

-
系统配置
系统配置是Jenkins配置中非常重要的一个页面,如下图。

在系统配置页面,可以配置JDK、MSBuild、源代码控制等。几乎所有的插件安装后有需要配置的都会在这里呈现。
-
插件管理
Jenkins是一个可扩展的系统,其很多功能都利益于各式各样的插件,现Jenkins中已有超过200个各种不同功能的插件。所以插件对于Jenkins是非常重要的。
Jenkins的插件安装可离线安装,也可在线安装。打开插件管理页面,如下图:

在这里可轻松的管理插件。
注意:插件安装完成后,一般需要重启系统,还需要到系统配置页面对插件进行配置,插件才能起作用。
-
创建一个任务
-
安装MSBuild Plugin插件
在创建一个任务之前,需要添加一些必须的插件。由于例子是C#写的,首先需安装MSBuild插件

安装完MSBuild Plugin插件后,还需在系统配置里进行配置。进入系统配置目录,找到刚安装的插件

点击MSBuild安装,添加MSBuild的配置,如下图,分别添加了.NET FrameWork 4.0 32位和64位MSBuild.exe,在创建任务选择用MSBuild构建时,将同时用32、64位的MSBuild.exe去编译。

红色框中是MSBuild.exe的路径。
-
创建新任务
点击新建Job,输入任务名称,如下图,选择构建一个自由风格的软件项目,点击确定按钮,进入Job详细配置界面。


为了能完成一次基本的构建,至少需要做如下设置,在源码管理选项,选择源代码管理工具。

例子中选择Git作为源代码管理工具,还需安装 Git Plugin和Git Client Plugin作为插件。系统自带SVN插件,若用SVN做源代码管理,则无需再去安装插件。
选择了代码管理工具,还一关键的一步,添加构建。

点击增加构建,选择前面安装的MSBuild,将构建文件设置为项目文件,如下图:

完成这些基本配置后,点击保存按钮,保存配置,返回任务界面,点击立即构建,Jenkins将会自动重源代码服务获取代码,并编译,并显示构建状态。

红色图标表示构建失败,绿色图标表示构建成功。可以点击控制台输出查看详细的构建信息。

-
自动测试
-
相关插件安装
对于C#语言,在自动化测试中,可以用到如下插件:
-
Jenkins MSTestRunner plugin:系统使用MSTest来测试;
-
Jenkins NUnit plugin:系统使用NUit来测试;
-
JENKINS MSTest plugin:来发布MSTest的测试结果。
本例以MSTestRunner和MSTest plugin来作为例子来说明。首先到系统的插件管理界面安装这两个插件,如下图

安装完这两个插件后,重启Jenkins。打开系统配置界面,还需对MSTest进行配置。
红色框是MSTest.exe的路径位置,该工具为VS自带工具。

-
配置任务
安装完前面的插件后,通过配置,就可以让Jenkins在构建的时候自动运行测试用例。
打开任务的配置界面,在构建项,选择添加构建,运行单元测试。

添加相关配置,测试文件为我们测试项目所生成的dll或者exe文件。测试结果文件为MSTest.exe所产生的测试结果文件,文件后缀为trx。注意:这里文件是相对路径,相对于项目的路径。
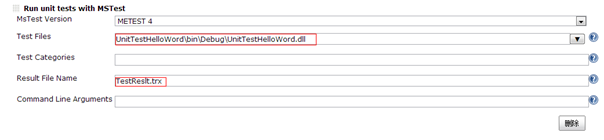
完成了这一步的配置,系统在构建的时候,就能自动运行测试用例,但系统还不能将测试结果展示出来,要展示结果结果,还需做如下配置。
在任务配置的构建后的操作里,选择添加后构建后的操作,如下图。

选择发布MSTest 测试结果报告。

在测试报告文件中添加前面配置MSTest.exe生的结果文件。
通过这些基本的配置,系统就能在构建的时候运行测试用例,并将测试结果展示出来。
在每个任务的主页,有测试结果的统计图。

对于每次的测试,都有很详细的信息展示。要查看某一次构建的测试结果,可以点击构建历史中的测试结果。
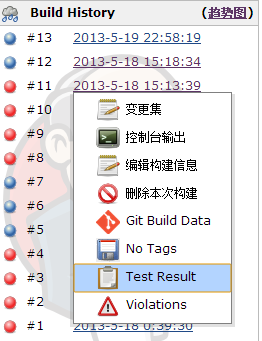

在测试结果页面中,展示的测试结果的总体详细,点击某个测试名称,还能显示该测试的详细信息。

-
代码质量管理
-
相关插件安装
对于C#语言,代码质量管理可用到如下插件:
-
Jenkins FxCop Runner plugin:该插件就是在构建的时候调用FxCop来分析代码。
-
Static Analysis Utilities
-
Jenkins Violations plugin:该插件主要用来展示各种分析工具所产生的结果。
在安装完Jenkins FxCop Runner plugin后,还需对其进行配置。点击系统管理,系统设置,如下图。

点击FxCop安装,设置FxCop程序的路径。

-
使用FxCop分析程序集
FxCop是一个代码分析工具,它依照微软.NET框架的设计规范对托管代码assembly进行检查。它使用基于规则的引擎,来检查出你代码中不合规范的部分;也可以定制自己的规则加入到这个引擎。
为了能让FxCop在构建系统时运行,还需在任务中添加配置。在构建项目,选择增加构建步骤,选择FxCop exec。

添加配置信息。程序集名称为我们需要分析的项目所生成的程序集。输入xml文件为分析所产生的结果文件,为xml格式文件。

完成好这些配置后,系统在构建的时候将会调用配置的工具进行代码分析。
-
使用StyleCop审查代码
StyleCop的终极目标是让所有人都能写出优雅和一致的代码,因此这些代码具有很高的可读性。
StyleCop不是代码格式化(代码美化)工具,而是代码规范检查工具(Code Review 工具),它不仅仅检查代码格式,而是编码规范,包括命名和注释等。
StyleCop目的是帮助项目团队执行一系列常用的源代码格式规范,这些规范是关于如何开发布局规整,易读,易维护并且文档良好的优雅代码的 。
StyleCop现在包含了 200 个左右的最佳实践规则(best practice rules),这些规则与 Visual Studio 2005 和 Visual Studio 2008 中默认的代码格式化规则是一致的。
StyleCop安装
StyleCop是微软的开源项目,可到http://stylecop.codeplex.com/下载最新的安装包。在安装该工具的时候,尽量默认安装,并且MSBuild files一定要选上,不然有可能导致不能正常使用。

为了能让系统在构建时自动运行该工具,需编辑一下项目文件,添加如下配置:
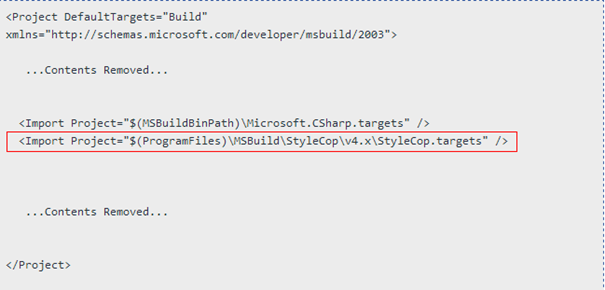
-
展示分析结果
在任务配置页面,构建后操作,增加构建后操作,选择Report Violations。
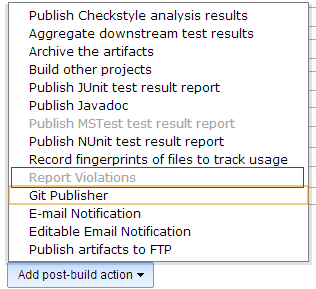
在Report Violations配置页面,设置要展示的文件。我闪这里设置FxCop、StyleCop分析所产生的文件。值得注意的是,StyleCop所产生的文件是在objDebug目录下。

完成这些配置后,重新构建任务。任务构建的主页会多出配置的分析报告。

点击某一项,还可以进入该项的详细分析报表。

-
用户权限管理
-
使用系统自带的授权机制
默认地Jenkins不包含任何的安全检查,任何人可以修改Jenkins设置、任务和启动构建等。显然地在大规模的公司需要多个部门一起协调工作的时候,没有任何安全检查会带来很多的问题。 我们可以通过以下2方面来增强Jenkins的安全:
-
Security Realm,用来决定用户名和密码,且指定用户属于哪个组;
-
Authorization Strategy,用来决定用户对那些资源有访问权限;
在系统管理,Configure Global Security页面中启用权限管理。

首先要启用安全,在安全域中选择Jenkins专有用户数据库,并选择允许用户注册。在授权策略选项中选择项目矩阵授权策略。设置好这些基本属性后,就是添加用户。

输入用户名,点击添加系统就添加了用户,但需注意,在这里只添加了用户名,添加的用户还不能登录,还需返回系统注册页面,注册一个与此设置的相同用户名的用户。如下图:

-
Role-basedAuthorization Strategy授权机制
打开系统管理,插件管理页面,安装Role-basedAuthorization Strategy插件。

进入系统管理,系统设置,如下图所示:"安全域"选择使用Jenkins专有用户数据库,可以在初始化的时候勾选"允许用户注册";"授权策略"选择使用"Role-Based Strategy"。

配置完成后在"系统管理"下新增选项"Manage and Assign Roles"。点击"管理用户"新建账户后即可进行账户,群组的安全策略配置。

点击Manage and Assign Roles,进入如下界面,页面有添加角色,给角色授权功能。

点击添加角色,进入角色管理页面。在这里有两种角色,一种是全局角色,一种是项目角色,一般用户需授这两种角色。

点击Assing Roles,界面用户授权界面。注意:这里添加用户的方式与前面介绍的相同。

-
构建通知
-
通过邮件通知
进行系统管理,系统设置页面,设置邮件服务器。

配置完蛋邮件服务器后,进行任务配置页面,配置邮件通知。

当完成一次构建后,系统将发送详细的构建信息,如下图。

-
通过实时消息通知
实时消息通知有两种方式,一种是通过Jabber,另一种是通过IRC的方式通知。例子通过Jabber的方式来说明。
Jabber 是著名的Linux即时通讯服务服务器,它是一个自由开源软件,能让用户自己架即时通讯服务器,可以在Internet上应用,也可以在局域网中应用。Jabber最有优势的就是其通信协议,可以和多种即时通讯对接。
安装Jabber实时通讯服务器
到http://www.igniterealtime.org 下载Openfire和Spark。其中Openfire为服务器,Spark为客户端。
安装好Openfire服务器后,启动相关服务,在其管理界面添加用户。这里新建用户jenkins作为Jenkins系统的账户,如下图。

为了能上Jenkins能使用Jabber服务,还需安装下图所显示的两个插件。

安装完这两个插件后,进行系统管理,系统设置页面,配置Jabber插件。

完成配置后,开发人员可通过Jabber客户端与Jenkins系统交互。Jenkins每次构建后,都将会给用户发送消息,如下图。

开发人员,还可以通过这个工具与Jenkins服务器交互,如下图。
