实验说明:
入门Linux,一般会遇到以下几个问题:
- 从哪里获取LInux镜像?
- 如何通过镜像文件安装Linux系统?
- 安装实体机还是虚拟机?
- 安装完系统如何配置网络?
- 虚拟机的网络配置与实体机有何不同?
那本章我们针对 网络联网初始化 进行详细的讲解
实验环境:
- 宿主机系统 :Window 10 1803
- VMware版本 :VMware Workstation Pro 14
- 虚拟机配置 :系统:CentOS 7.2 1511
网络:NET模式(VMnet8) 192.168.18.0
实验步骤:
第一部分:配置及了解宿主机上VMware Workstation的虚拟网络
-
打开 VMware Workstation,选择菜单栏上的编辑,进入 虚拟网络编辑器
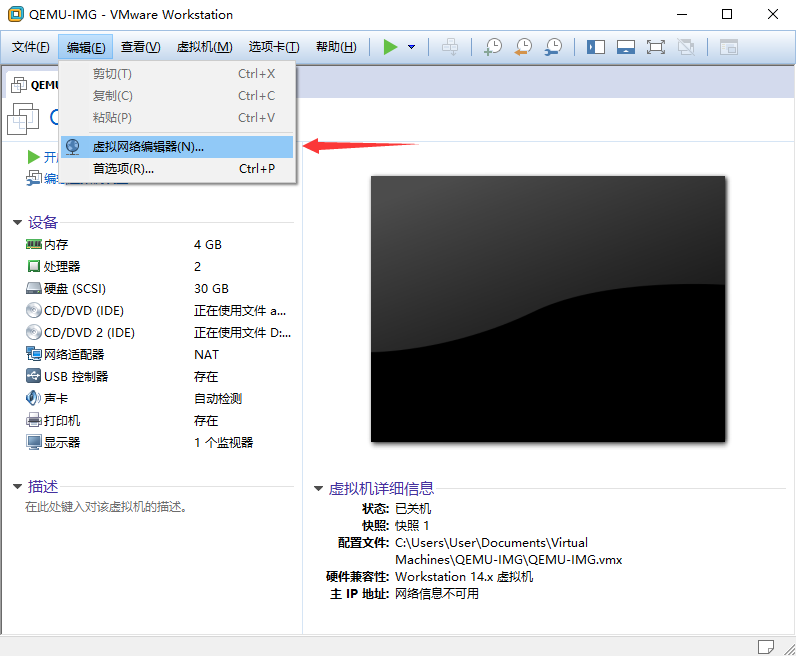
-
点击更改设置,获取管理员权限

-
选择 NET模式(VMnet8),点击 DHCP 设置

-
记住DHCP的起止IP地址,例如:图示为 192.168.18.10~254
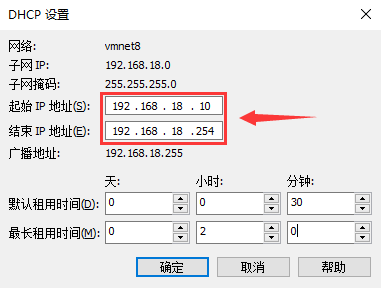
-
选择 NET模式(VMnet8),点击 NAT设置
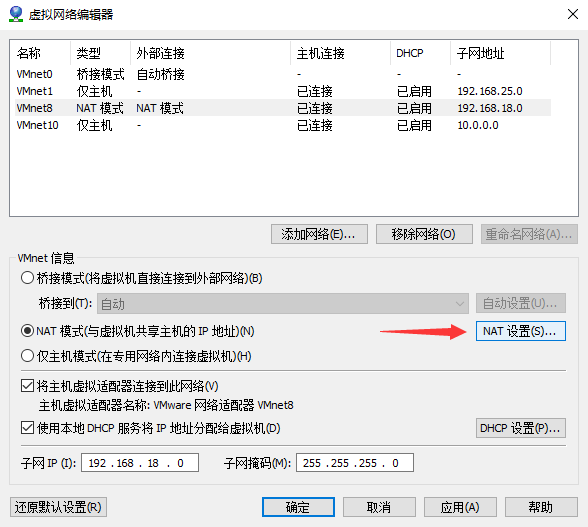
-
记住网关 IP ,例如:图示为 192.168.18.2
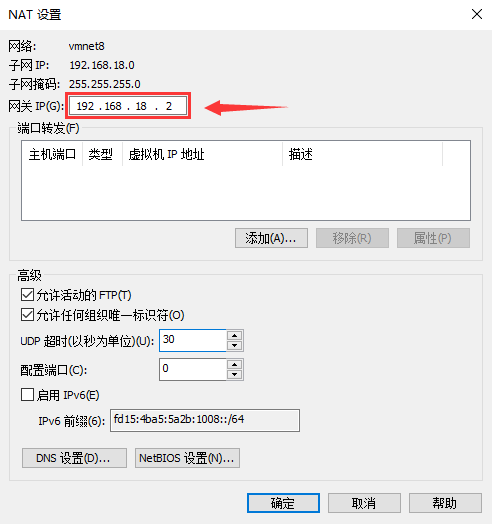
-
很多小伙伴会发现,这里网关是192.168.18.2,为啥设置成192.168.18.1就不行呢?
-
进入系统的网络连接面板,找到VMware Network Adapter VMnet8,右击选择状态
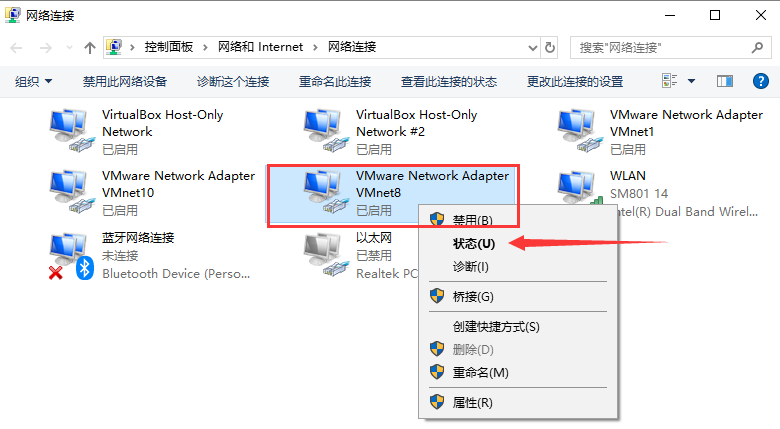
-
点击详细信息,查看IPv4地址,可以看见是192.168.18.1
从某些角度来说,可以理解为VMware在电脑里创建了一个虚拟路由器,虚拟机连接到路由器中,然后路由器作为一个虚拟网和宿主机物理网的连接,路由器就必定要有地址,即IP,所以才会是所看见的192.168.18.1
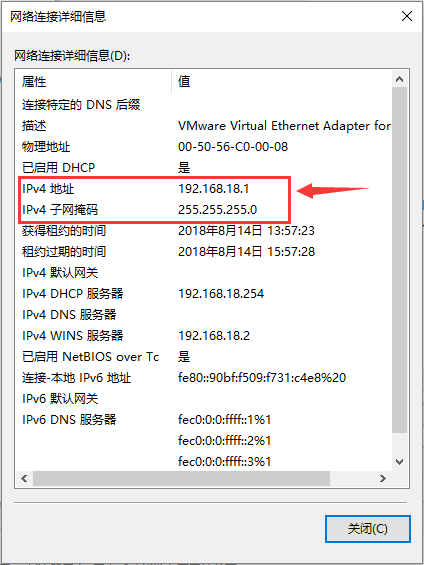
PS1:有些朋友会问为何不选择桥接或者Host-Only?
- 首先,Host-Only不支持联网,Host-Only网络的虚拟机只能与该宿主机通信,并不能与外界连通
- 其次,NET模式可以理解为是可以联网的Host-Only模式
- 再次,NEt模式能很好的解释网络配置上常遇到的问题,最常见的就是网关的设置,其次就是开启DHCP后的起止IP地址的问题
- 相比于以上两种,桥接模式就会显得简单很多,但是会有很多问题,对于实验环境,少不了静态IP,但是一旦切换宿主机网络,我们的虚拟机就需要重新设置静态网络
- 所以建议使用NET模式
- 第二部分的步骤会适用于 三种网络的静态模式和DHCP模式
第二部分:配置CentOS7 虚拟机
在开始以下步骤前,确保连接的是 NET模式网络 或者 桥接网络
-
显示网络设备的运行状态
1 [root@sxy ~]$ ip link -
显示网络接口的网络参数
1 [root@sxy ~]$ ip addr -
修改网卡信息–ONBOOT
1 [root@sxy ~]$ vi /etc/sysconfig/network-scripts/ifcfg-exxxxxx 2 ##找到ONBOOT参数,将no改为yes,即设置网卡开机自启 3 ONBOOT=yes
-
重启网络服务
1 [root@sxy ~]$ systemctl restart network -
检测网络连通性
1 [root@sxy ~]$ ping 114.114.114.114 -c 3 2 PING 114.114.114.114 (114.114.114.114) 56(84) bytes of data. 3 64 bytes from 114.114.114.114: icmp_seq=1 ttl=67 time=1.55 ms 4 64 bytes from 114.114.114.114: icmp_seq=2 ttl=70 time=1.47 ms 5 64 bytes from 114.114.114.114: icmp_seq=3 ttl=65 time=1.54 ms 6 7 --- 114.114.114.114 ping statistics --- 8 3 packets transmitted, 3 received, 0% packet loss, time 2003ms 9 rtt min/avg/max/mdev = 1.472/1.522/1.554/0.057 ms
-
至此,使用DHCP分配IP联网就成功了,下面的步骤介绍配置static静态IP
-
显示网络接口的网络参数-查看当前IP
1 ##记录现有DHCP分配的ip地址 2 [root@sxy ~]$ ip addr
-
修改网卡信息–IP
1 [root@sxy ~]$ vi /etc/sysconfig/network-scripts/ifcfg-exxxxxxx 2 3 BOOTPROTO=static 将dhcp更改为static 4 IPADDR=XXX.XXX.XXX.XXX 填写上一个步骤里对应网卡下的IP 地址 5 NETMASK=255.255.255.0 6 GATEWAY=XXX.XXX.XXX.XXX 填写之前虚拟网的网关地址
-
重启网络服务
1 [root@sxy ~]$ systemctl restart network -
再次检测网络连通性
1 [root@sxy ~]$ ping 114.114.114.114 -c 3 2 ## 只要能ping通114.114.114.114,就意味着在网上了 3 PING 114.114.114.114 (114.114.114.114) 56(84) bytes of data. 4 64 bytes from 114.114.114.114: icmp_seq=1 ttl=67 time=1.55 ms 5 64 bytes from 114.114.114.114: icmp_seq=2 ttl=70 time=1.47 ms 6 64 bytes from 114.114.114.114: icmp_seq=3 ttl=65 time=1.54 ms 7 8 --- 114.114.114.114 ping statistics --- 9 3 packets transmitted, 3 received, 0% packet loss, time 2003ms 10 rtt min/avg/max/mdev = 1.472/1.522/1.554/0.057 ms
-
检测域名解析
1 [root@sxy ~]$ ping baidu.com 2 ping: unknown host baidu.com
-
配置域名解析
1 [root@sxy ~]$ vi /etc/resolv.conf 2 3 nameserver 114.114.114.114 4 nameserver 8.8.8.8
或者
1 [root@sxy ~]$ vi /etc/sysconfig/network-scripts/ifcfg-exxxxxxx 2 3 ##添加下两行, 4 DNS1=114.114.114.114 5 DNS2=8.8.8.8
-
再次检测域名解析
1 [root@sxy ~]$ ping baidu.com -c 3 2 3 PING 114.114.114.114 (114.114.114.114) 56(84) bytes of data. 4 64 bytes from 114.114.114.114: icmp_seq=1 ttl=67 time=1.55 ms 5 64 bytes from 114.114.114.114: icmp_seq=2 ttl=70 time=1.47 ms 6 64 bytes from 114.114.114.114: icmp_seq=3 ttl=65 time=1.54 ms 7 8 --- 114.114.114.114 ping statistics --- 9 3 packets transmitted, 3 received, 0% packet loss, time 2003ms 10 rtt min/avg/max/mdev = 1.472/1.522/1.554/0.057 ms
-
以上就完成了从基础配置到系统设置的全过程
-
桥接步骤一模一样,但是需要知道网关,一般都是X.X.X.1
-
Complete!!!