除了常规的提示对话框,还有一种对话框也很常见,它叫做文件对话框。文件对话框又分为两小类:打开文件的对话框、保存文件的对话框,但在Swing中它们都用类型JFileChooser来表达。下面是JFileChooser的常用方法说明:
setDialogTitle:设置文件对话框的标题。
setApproveButtonText:设置确定按钮的文本。
setCurrentDirectory:设置文件对话框的初始目录。
setMultiSelectionEnabled:设置是否支持选择多个文件。取值true表示支持多选,false表示不支持多选,默认不允许多选。
setFileSelectionMode:设置文件的选择模式。选择模式有三种:JFileChooser.FILES_ONLY(只显示文件,不过实际测试发现也会显示目录),JFileChooser.DIRECTORIES_ONLY(只显示目录),JFileChooser.FILES_AND_DIRECTORIES(显示文件与目录)。
setFileFilter:设置文件挑选的过滤器。
setDialogType:设置对话框的类型。取值JFileChooser.OPEN_DIALOG代表这是文件打开对话框,JFileChooser.SAVE_DIALOGG代表这是文件保存对话框。
showOpenDialog:显示文件打开对话框。该方法的返回值体现了文件选择与否,为JFileChooser.APPROVE_OPTION时表示在对话框上按下了确定按钮,为JFileChooser.CANCEL_OPTION时表示在对话框上按下了取消按钮。
showSaveDialog:显示文件保存对话框。该方法的返回值说明同showOpenDialog。
getSelectedFile:获取当前选中的文件对象。
getSelectedFiles:仅在多选情况下,获取当前选中的文件对象数组。
上述方法当中,尤为需要注意的是setFileFilter,乍看起来该方法的输入参数为FileFilter类型,但它并非java.io下面的文件过滤器,而是Swing自带的文件对话框过滤器。这个过滤器与IO库的同名过滤器相比,一样拥有accept方法判断当前文件是否满足过滤条件;不同之处在于,文件对话框的过滤器多了个getDescription方法,该方法的返回字符串要显示在对话框内部的文件类型下拉列表中,相当于给文件类型做个补充说明。例如,txt类型俗称文本文件,jpg、gif、png几个类型合称图片文件,ppt、pptx类型称作幻灯片文件等等。具体的文件过滤器调用代码示例如下:
JFileChooser chooser = new JFileChooser(); // 创建一个文件对话框
chooser.setCurrentDirectory(new File("E:/")); // 设置文件对话框的当前目录
chooser.setFileFilter(new FileFilter() { // 设置文件对话框的文件过滤器
@Override
public boolean accept(File file) { // 判断当前文件是否满足过滤条件,只有满足条件的才会显示在对话框中
// 目录满足条件,扩展名为txt的文件也满足条件
return file.isDirectory() || file.getName().toLowerCase().endsWith(".txt");
}
@Override
public String getDescription() { // 获取过滤器的描述
return "*.txt(文本文件)";
}
});
接下来演示看看如何操作文件对话框,先给一个按钮注册单击监听器,在单击按钮时调用showOpenDialog方法弹出文件对话框。以文件打开对话框为例,具体的调用代码如下所示:
btnOpenFile.addActionListener(new ActionListener() { // 给按钮注册一个点击监听器
@Override
public void actionPerformed(ActionEvent e) { // 发生了单击事件
// 设置文件对话框的类型,这里的对话框准备打开文件
chooser.setDialogType(JFileChooser.OPEN_DIALOG);
// 显示文件打开的对话框
int result = chooser.showOpenDialog(frame);
if (result == JFileChooser.APPROVE_OPTION) { // 单击了确定按钮
// 获取在文件对话框中选择的文件
File file = chooser.getSelectedFile();
label.setText("<html>准备打开的文件路径为:" + file.getAbsolutePath() + "</html>");
} else { // 未单击确定按钮
label.setText("取消打开文件");
}
}
});
运行测试程序,单击按钮弹出的文件打开对话框如下图所示。
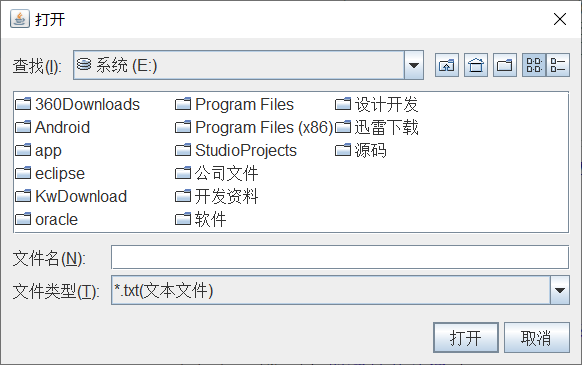
双击进入文件对话框里面的下级目录,找到某个文本文件并单击它,文件对话框的“文件名”一栏显示该文件的名称,表示已经选中这个文件,此时对话框界面如下图所示。
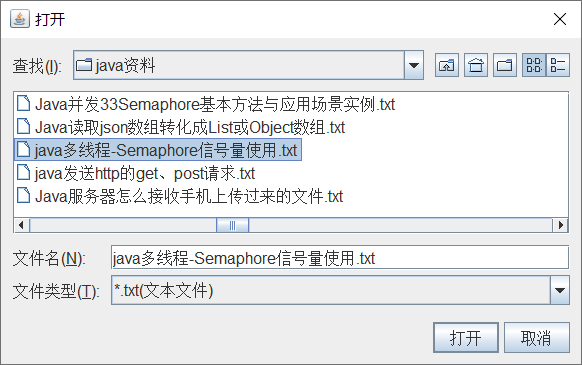
然后单击对话框下方的“打开”按钮,回到如下图所示的程序主界面,可见主界面成功获知刚才选中文件的完整路径。

同样给另一个按钮注册单击监听器,在单击按钮时调用showSaveDialog方法弹出文件保存对话框,此时的调用代码如下所示:
btnSaveFile.addActionListener(new ActionListener() { // 给按钮注册一个点击监听器
@Override
public void actionPerformed(ActionEvent e) { // 发生了单击事件
// 设置文件对话框的类型,这里的对话框准备保存文件
chooser.setDialogType(JFileChooser.SAVE_DIALOG);
// 显示文件保存的对话框
int result = chooser.showSaveDialog(frame);
if (result == JFileChooser.APPROVE_OPTION) { // 单击了确定按钮
// 获取在文件对话框中选择的文件
File file = chooser.getSelectedFile();
label.setText("<html>准备保存的文件路径为:" + file.getAbsolutePath() + "</html>");
} else { // 未单击确定按钮
label.setText("取消保存文件");
}
}
});
运行测试程序,单击按钮弹出的文件保存对话框如下图所示。
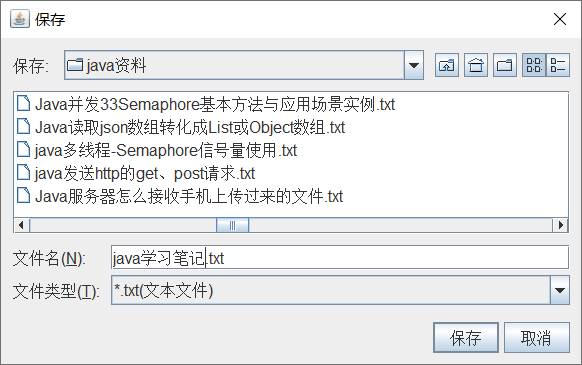
与文件打开对话框相比,文件保存对话框的左上角标题由“打开”改为“保存”,下方的“打开”按钮改为“保存”按钮,除了这两个地方有变化,其它都一模一样。在对话框的“文件名”一栏填写待保存的文件名,然后单击“保存”按钮,回到如下图所示的程序主界面,可见主界面成功获知那个待保存文件的完整路径。

文件对话框的内部字体也不能通过setFont方法直接修改,原因很简单,对话框只是一个框架,框架内部又有许多控件,故而需要遍历这些内部控件,再一一设置每个控件的文本字体。详细的对话框字体设置方法定义如下:
// 设置对话框的内部字体。第一个参数需要传入文件对话框的实例
private static void setComponentFont(Component component, Font font) {
component.setFont(font); // 设置当前组件的字体
if (component instanceof Container) { // 如果该组件是容器
Container container = (Container) component; // 把该组件强制转为容器
int count = container.getComponentCount(); // 获取容器内部的组件数量
for (int i = 0; i < count; i++) { // 遍历该容器的所有组件
// 给每个组件再设置一遍内部字体
setComponentFont(container.getComponent(i), font);
}
}
}
更多Java技术文章参见《Java开发笔记(序)章节目录》