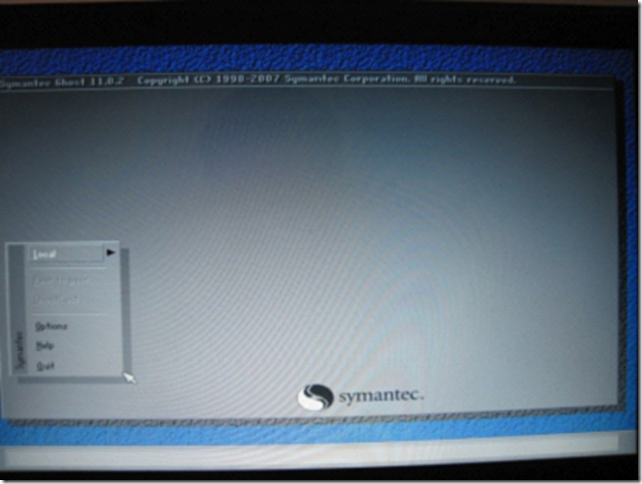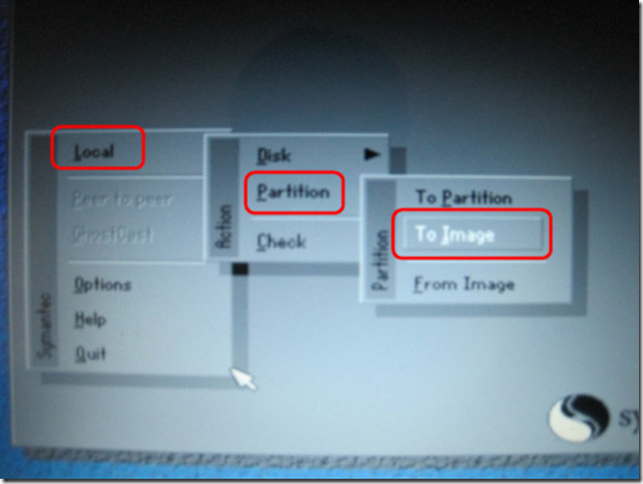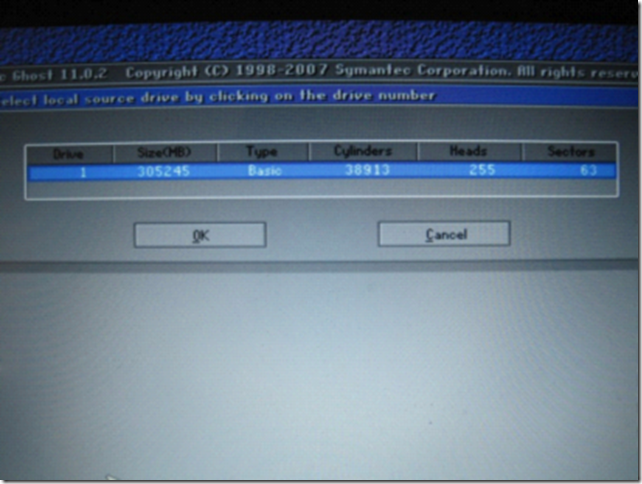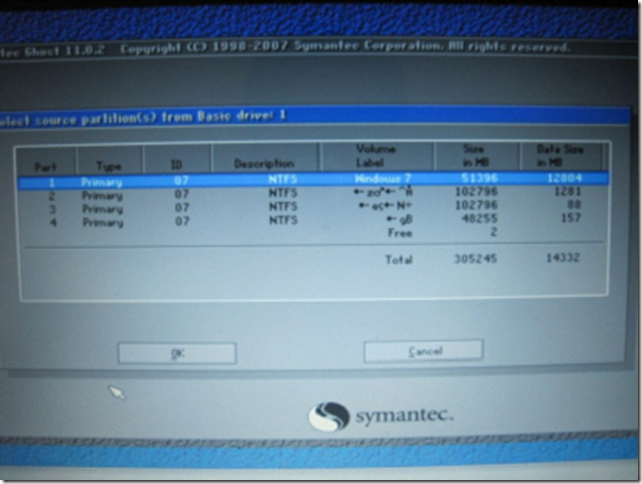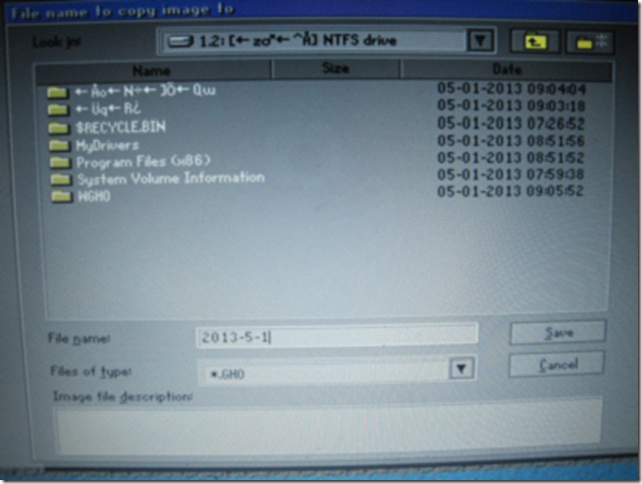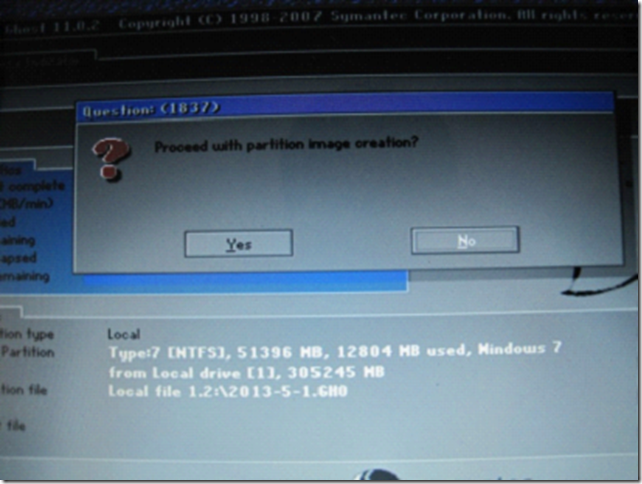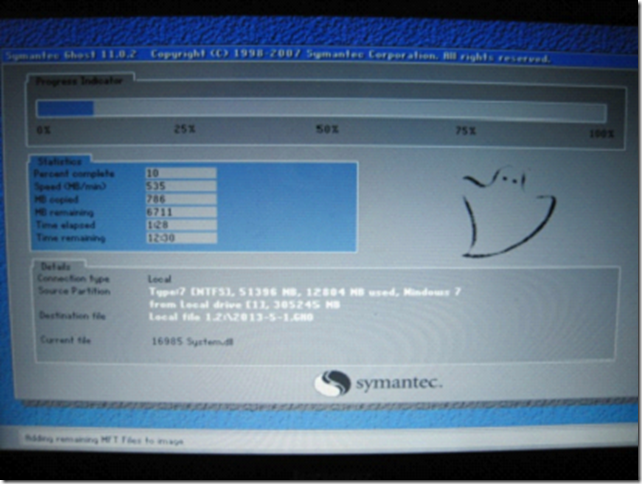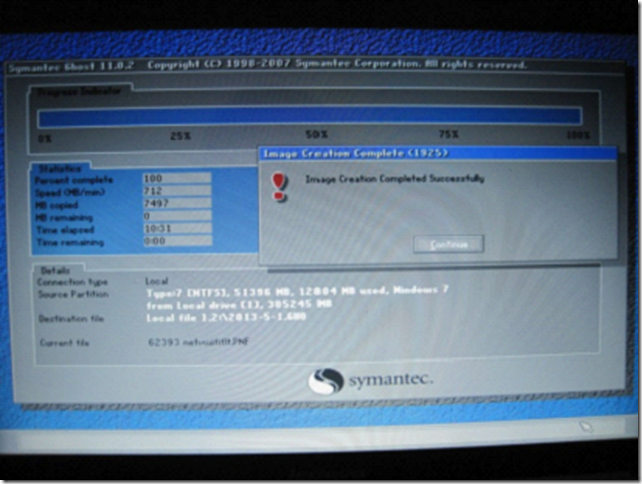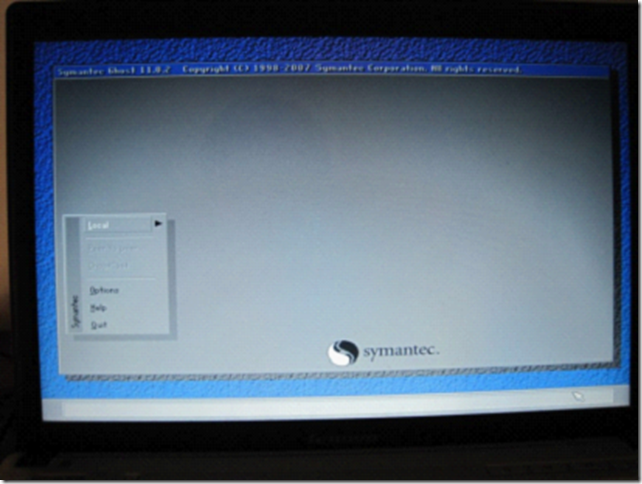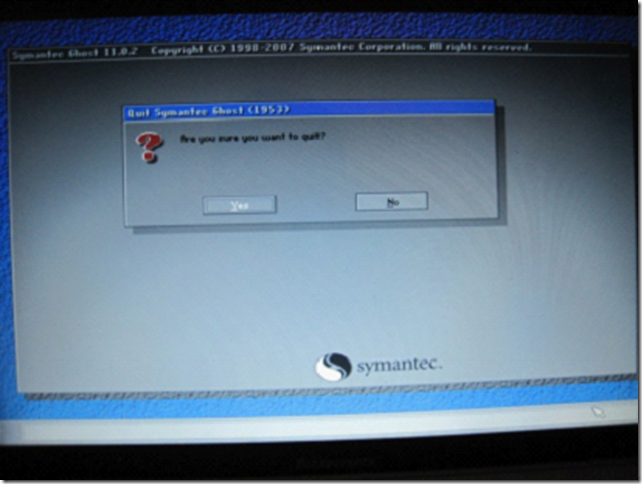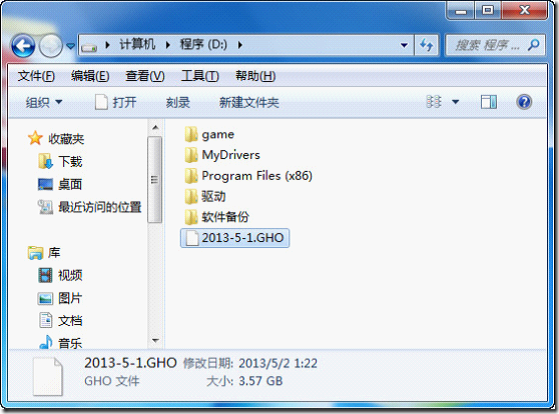XP与Windows 7(Win7)等操作系统Ghost备份
2013年5月5日
前提:备份还原win7的话,此种Ghost备份方法只针对没有100MB保留分区的win7安装方式。去掉100MB的方法可以参考《Windows7(win7)系统重装与破解》,地址为http://www.cnblogs.com/pingyidou/archive/2013/05/05/3061170.html
1、首先从网上下载一个Ghost一键还原硬盘版并装好,版本尽量新一点,这个问题不大。
嫌麻烦的话我这里提供一个下载地址:
http://pan.baidu.com/share/link?shareid=488965&uk=956582885
2、装好后,重启,会出现一个选择进入操作系统还是进入一键Ghost的提示,选择一键Ghost,回车进入。“一键Ghost”(名称各异,知道是它就行)。
3、按提示进入纯Ghost界面,下面以备份系统分区为例详图说明。
选择硬盘
选择需要备份的分区,这里选择系统分区,我的系统分区就是第一个分区,即C盘。点击OK或者Alt+O确认(用tab键和方向键+回车也可以达到目的)。
选择存放备份文件(其扩展名是GHO)存放的位置,下图中的分区1.2表示第一块硬盘的第二个分区,即D盘。
给备份文件命名,这里以备份日期命名。Save按钮确认
提示文件压缩比,no表示不压缩,只是打包成一个GHO文件,速度最快,文件最大;Fash表示中等程度的压缩,速度中等,文件也要小一些;High表示最大程度的压缩,速度最慢,文件也最小。这里选择high,回车即可。
开始在备份了
备份成功,提示是否继续,回车即可。
回到Ghost软件开始的界面
点击quit退出,yes确定即可,之后会重启(或许要手动)。
其实在备份好之后,直接Ctrl+Alt+Delete重启即可。其它不重要的部分不上图解释了,大致就是这么回事情,不同版本的Ghost软件可能会有些小差异,可以自行判断下。但是进入纯Ghost环境后,应该就和上文所描述的是一样的。最后看看备份在D盘根目录下的GHO文件。