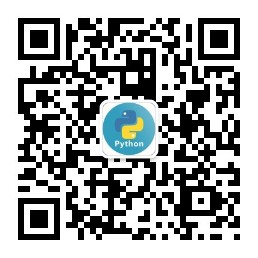此文转载自:https://my.oschina.net/u/4291367/blog/4767425
一、实验环境
* 虚拟化环境:VMware workstation 15 pro
* 虚拟机1:windows 10 专业版 1909 C:系统盘 D:数据盘 E:备份盘
* 虚拟机2:windows 10 专业版 1909 C:系统盘 D:数据盘 Z:网络恢复盘
* 光盘:Windows 10 专业版 1909安装盘 、windows10 PE盘
二、使用sysprep进行系统封装
1、操作系统安装
通过挂载光盘方式在虚拟机1上安装windows 10 专业版1909,此处为常规操作,步骤省略。
2、环境配置及软件安装
在虚拟机1中安装一些自定义软件,如360压缩、chrome浏览器等。
copy一些数据到D盘中,用于测试D盘的备份和恢复。
3、使用sysprep进行系统封装
删除桌面上和个人文档中的数据,保持环境整洁,win+r调出运行窗口,输入sysprep,跳转至sysprep所在路径窗口。 双击执行sysprep.exe,进行封装。
勾选通用选项,亲面选项选择关机,最后点击确定,等待完成。
三、使用Imagex对分区进行备份
1、进入PE
配置虚拟机1启动方式为光盘启动,并挂载win10 pe光盘。进入PE后,核对C盘、D盘和E盘所在盘符是否有变化,如有变化,按变化后执行。
2、执行imagex备份
win+r调出运行窗口,输入cmd,调出命令行提示符窗口。输入:imagex /boot /capture c: e:winc.wim "WINDOWS"其中:/boot为必填,用于保证启动,如不加,捕捉到的镜像恢复后无法启动。同理,对D盘进行备份:imagex /capture d: e:wind.wim "DATA"D盘为数据盘,不需要使用/boot参数。
3、copy备份文件
将生成的winc.wim和wind.wim文件备份至宿主机一个目录中,并进行share分享,用于在恢复时通过网络进行挂载.
四、使用imagex进行系统恢复
1、启动虚拟机2
配置虚拟机2为光盘启动,光盘挂载win10 pe光盘。
2、格式化分区
进行PE后,在PE的X盘根目录创建diskpart.txt,并输入如下内容:
SELECT DISK 0
CLEAN
CONVERT MBR
CREATE PARTITION PRIMARY
SELECT PARTITION 1
FORMAT FS=NTFS QUICK LABEL="WINDOWS"
ACTIVE
ASSIGN LETTER=C
LIST PARTITION
LIST VOLUME
SELECT DISK 1
CLEAN
CONVERT MBR
CREATE PARTITION PRIMARY
SELECT PARTITION 1
FORMAT FS=NTFS QUICK LABEL="DATA"
ACTIVE
ASSIGN LETTER=D
LIST PARTITION
LIST VOLUME
EXIT
以上操作为将第一块磁盘格式化为C盘,第二块盘格式化为D盘。
3、挂载网络盘
在PE中,挂载宿主机上用于存储winc.wim和wind.wim两个文件的目录为Z盘
4、使用imagex恢复
打开PE中的CMD命令提示符,执行以下恢复数据。
#恢复C盘数据
imagex /apply z:winc.wim "1" c:
#恢复C盘引导
C:WindowsSystem32�cdboot
C:Wtindows /s C:
#恢复D盘数据
imagex /apply z:wind.wim "1" d:
5、启动虚拟机2
卸载虚拟机2的光盘,并设置为硬盘启动,启动后进行windows初始化,初始化成功后系统恢复成功,验证之前安装的360压缩、chrome浏览器等软件是否存在且可正常运行,如无异常恢复完成。