PyCharm这款IDE功能虽然强大,但正因为它的强大,所以对于刚入手的人来说,在初期使用时会显得困难。那么,今天这篇文章我就来写一下PyCharm的基本操作,让那些刚使用的新手们能快速入手。
基本配置
我们安装好PyCharm后,首先要进行一些小配置,比如主题,字体,字体颜色等。我们打开PyCharm后,点开file,找到Setting
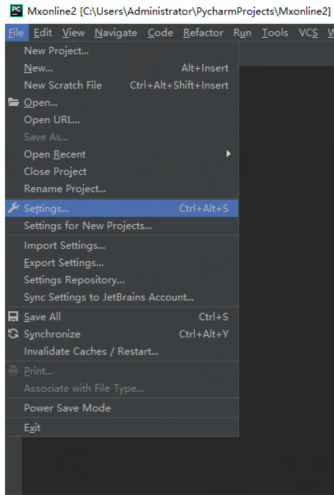 然后就会跳出Setting的窗口
然后就会跳出Setting的窗口
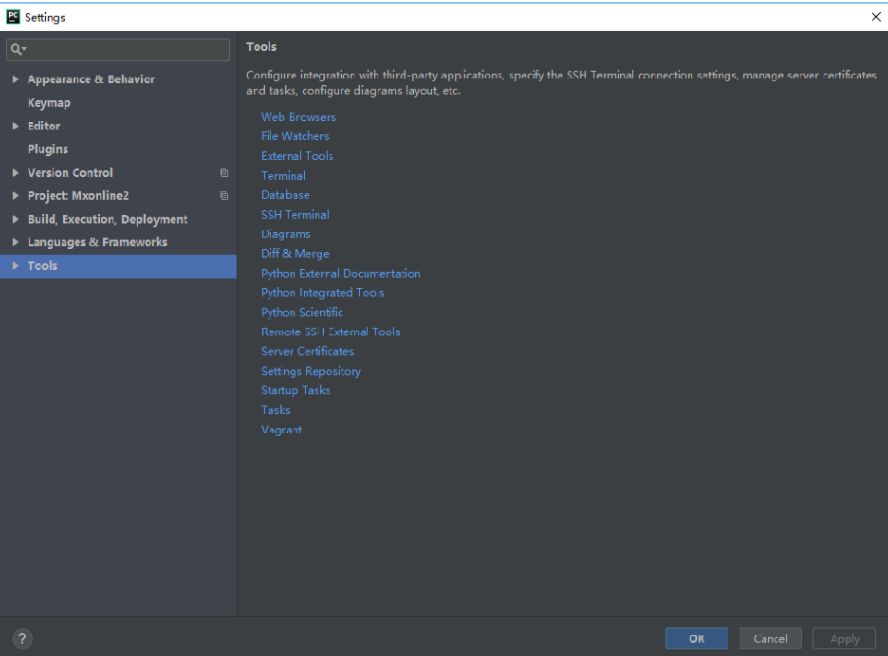
可以说PyCharm的各种配置都需要在这里配置,现在我们进入Editor来对字体以及IDE主题进行更改。Editor->General->Font是设置字体及大小的 ,Color Scheme->Python选项后我们就可以设置Python的主题
接着我们要去更换python解释器,刚下载的PyCharm是没有配置python解释器的,所以要由我们手动添加,Setting->Project:XXX->Project Interpreter,然后修改你需要的Python解释器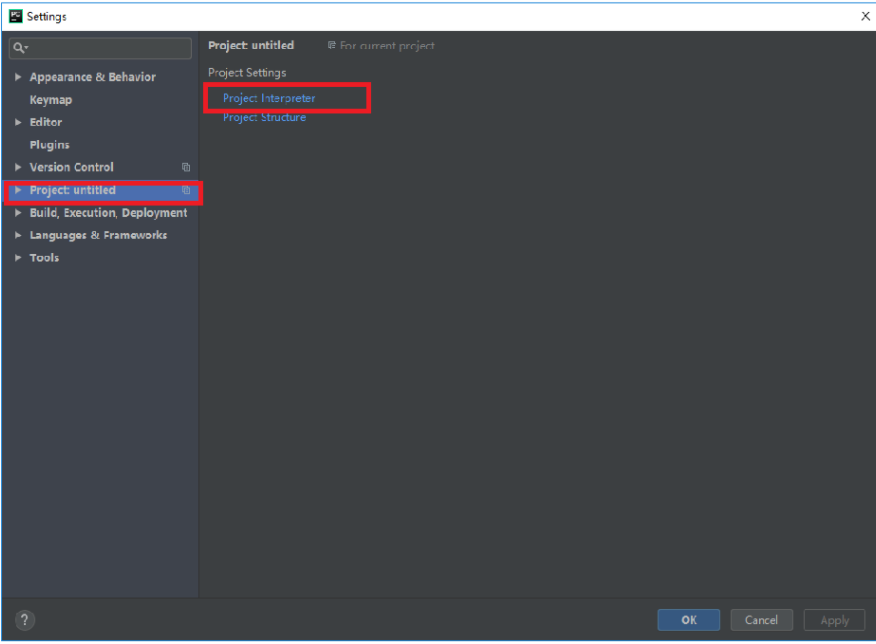
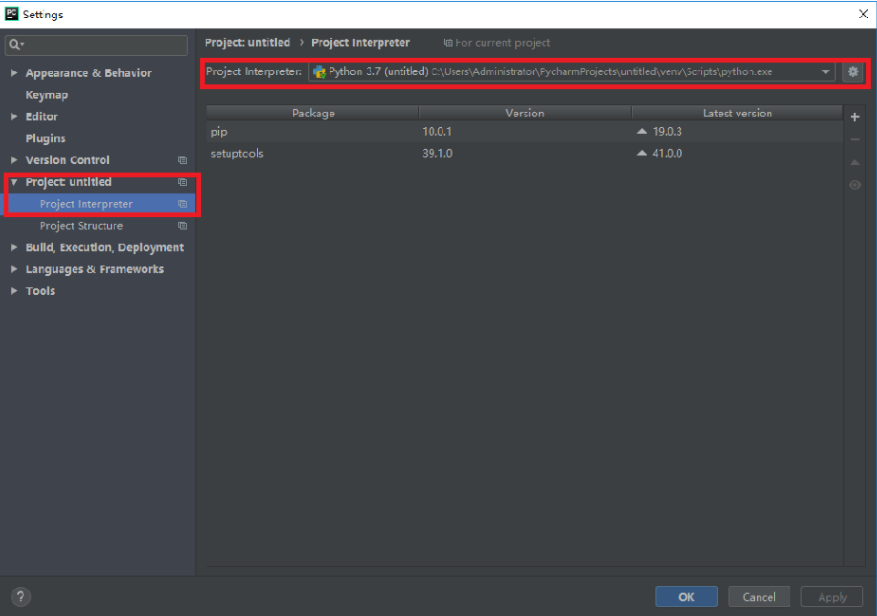
PEP8标准
PEP8是 Python Enhancement Proposal 8的缩写,翻译过来就是 Python增强建议书,也就是Python编码规范。例如:缩进,注释,行限字数,每行之间的空行,空格的使用等,好的代码,它的书写会遵循代码的规范。但是对于初学者来说,在写代码的同时还要记住代码规范,似乎显得有些困难。之前说过PyCharm是个功能强大的IDE,所以它也提供了为初学者解决代码规范的方法。我们需要在环境中安装 autopep8这个工具
pip install autopep8
然后进入File->Setting->Tools->External Tools进行添加,就会出现这个画面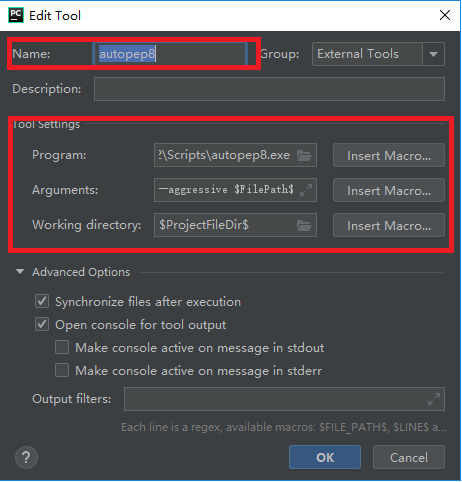
然后红色框框标出来的就需要我们来填写。Name由自己命名,Program是我们安装autopep8这个工具的路径,在装的python解释器的Script下。比如我的就在所装的Python3解释器路径下:I:python3Scripts然后Arguments写入:–in-place --aggressive --aggressive F i l e P a t h FilePathFilePath Working directory写入:P r o j e c t F i l e D i r ProjectFileDirProjectFileDir,
最后别忘了点OK哦,这样子就大功告成了。选中代码,右键选择External Tools ->autopep8
断点调试
在进行断点调试前,我们首先要加一个断点。添加断点的方法是,在左侧左键点击,就会出现一个红点,这就是断点。断点断点,就是当Debug程序时,就会在那个点标记的行停下来.
Run->Debug后程序就开始执行了,执行到第15行就停了下来,下面的Debug栏也显示了在断点之前运行的过程详情,其中包括一些参数,然后我接着进行单步调试,按F8,或者图中这个键
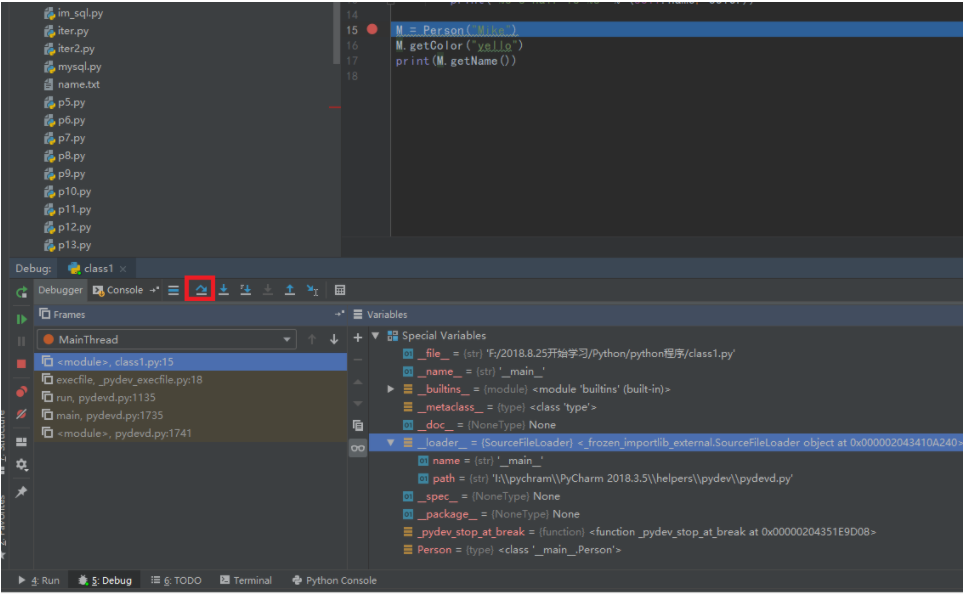
快捷键
1、编辑(Editing) Ctrl + Space 基本的代码完成(类、方法、属性) Ctrl + Alt + Space 快速导入任意类 Ctrl + Shift + Enter 语句完成 Ctrl + P 参数信息(在方法中调用参数) Ctrl + Q 快速查看文档 Shift + F1 外部文档 Ctrl + 鼠标 简介 Ctrl + F1 显示错误描述或警告信息 Alt + Insert 自动生成代码 Ctrl + O 重新方法 Ctrl + Alt + T 选中 Ctrl + / 行注释 Ctrl + Shift + / 块注释 Ctrl + W 选中增加的代码块 Ctrl + Shift + W 回到之前状态 Ctrl + Shift + ]/[ 选定代码块结束、开始 Alt + Enter 快速修正 Ctrl + Alt + L 代码格式化 Ctrl + Alt + O 优化导入 Ctrl + Alt + I 自动缩进 Tab / Shift + Tab 缩进、不缩进当前行 Ctrl+X/Shift+Delete 剪切当前行或选定的代码块到剪贴板 Ctrl+C/Ctrl+Insert 复制当前行或选定的代码块到剪贴板 Ctrl+V/Shift+Insert 从剪贴板粘贴 Ctrl + Shift + V 从最近的缓冲区粘贴 Ctrl + D 复制选定的区域或行 Ctrl + Y 删除选定的行 Ctrl + Shift + J 添加智能线 Ctrl + Enter 智能线切割 Shift + Enter 另起一行 Ctrl + Shift + U 在选定的区域或代码块间切换 Ctrl + Delete 删除到字符结束 Ctrl + Backspace 删除到字符开始 Ctrl + Numpad+/- 展开折叠代码块 Ctrl + Numpad+ 全部展开 Ctrl + Numpad- 全部折叠 Ctrl + F4 关闭运行的选项卡 2、查找/替换(Search/Replace) F3 下一个 Shift + F3 前一个 Ctrl + R 替换 Ctrl + Shift + F 全局查找 Ctrl + Shift + R 全局替换 3、运行(Running) Alt + Shift + F10 运行模式配置 Alt + Shift + F9 调试模式配置 Shift + F10 运行 Shift + F9 调试 Ctrl + Shift + F10 运行编辑器配置 Ctrl + Alt + R 运行manage.py任务 4、调试(Debugging) F8 跳过 F7 进入 Shift + F8 退出 Alt + F9 运行游标 Alt + F8 验证表达式 Ctrl + Alt + F8 快速验证表达式 F9 恢复程序 Ctrl + F8 断点开关 Ctrl + Shift + F8 查看断点 5、导航(Navigation) Ctrl + N 跳转到类 Ctrl + Shift + N 跳转到符号 Alt + Right/Left 跳转到下一个、前一个编辑的选项卡 F12 回到先前的工具窗口 Esc 从工具窗口回到编辑窗口 Shift + Esc 隐藏运行的、最近运行的窗口 Ctrl + Shift + F4 关闭主动运行的选项卡 Ctrl + G 查看当前行号、字符号 Ctrl + E 当前文件弹出 Ctrl+Alt+Left/Right 后退、前进 Ctrl+Shift+Backspace 导航到最近编辑区域 Alt + F1 查找当前文件或标识 Ctrl+B / Ctrl+Click 跳转到声明 Ctrl + Alt + B 跳转到实现 Ctrl + Shift + I查看快速定义 Ctrl + Shift + B跳转到类型声明 Ctrl + U跳转到父方法、父类 Alt + Up/Down跳转到上一个、下一个方法 Ctrl + ]/[跳转到代码块结束、开始 Ctrl + F12弹出文件结构 Ctrl + H类型层次结构 Ctrl + Shift + H方法层次结构 Ctrl + Alt + H调用层次结构 F2 / Shift + F2下一条、前一条高亮的错误 F4 / Ctrl + Enter编辑资源、查看资源 Alt + Home显示导航条F11书签开关 Ctrl + Shift + F11书签助记开关 Ctrl + #[0-9]跳转到标识的书签 Shift + F11显示书签 6、搜索相关(Usage Search) Alt + F7/Ctrl + F7文件中查询用法 Ctrl + Shift + F7文件中用法高亮显示 Ctrl + Alt + F7显示用法 7、重构(Refactoring) F5复制F6剪切 Alt + Delete安全删除 Shift + F6重命名 Ctrl + F6更改签名 Ctrl + Alt + N内联 Ctrl + Alt + M提取方法 Ctrl + Alt + V提取属性 Ctrl + Alt + F提取字段 Ctrl + Alt + C提取常量 Ctrl + Alt + P提取参数 8、控制VCS/Local History Ctrl + K提交项目 Ctrl + T更新项目 Alt + Shift + C查看最近的变化 Alt + BackQuote(’)VCS快速弹出 9、模版(Live Templates) Ctrl + Alt + J当前行使用模版 Ctrl +J插入模版 10、基本(General) Alt + #[0-9]打开相应的工具窗口 Ctrl + Alt + Y同步 Ctrl + Shift + F12最大化编辑开关 Alt + Shift + F添加到最喜欢 Alt + Shift + I根据配置检查当前文件 Ctrl + BackQuote(’)快速切换当前计划 Ctrl + Alt + S 打开设置页 Ctrl + Shift + A查找编辑器里所有的动作 Ctrl + Tab在窗口间进行切换