说明;条码界面的主要用途是包装作业
这个客户端,完全是JS实现的
可以从
- All operation看板视图
- Picking的表单视图

All operation看板视图
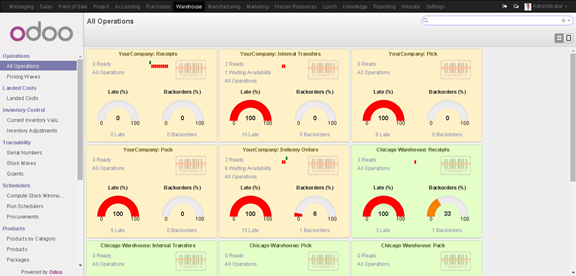
Picking 表单视图
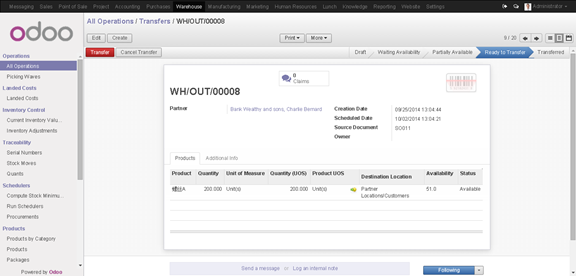
注意; 仅有状态是 reversed的分拣才有这个 barcode interface按钮
Barcode interface 说明
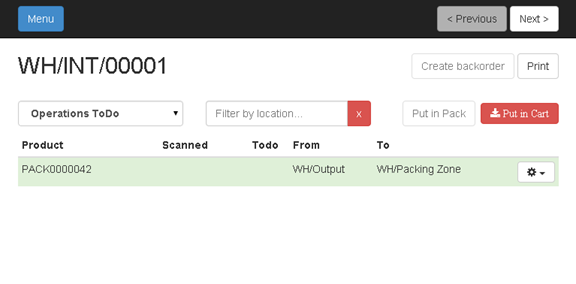
点击menu 进入所有分拣作业(All operations)的列表
点击 previous 或 next 可以在同一类型(picking type)的分拣作业之间切换
对于每一个分拣作业,都有一个单独的分拣作业编辑器页面。
- 可以使用filter by location筛选特定库位的分拣作业
- 按钮print按钮可以将安排好作业的分拣单打印出来
- 按钮Create backOrder用来创建缺货
- 按钮put in pack创建新包裹
- 按钮put in cart将货物放入到小推车,完成分拣作业
包装作业一般流程
- 在menu页面,扫描分拣单号,如存在分拣作业,则会进入到分拣作业编辑器
- 扫描条码【ean、default code、lot、包裹号都可识别】,或者手动将Scanned 【数量】增加,完成货物清点。清点的过程中,按照需要记录货物的批次 ,如果需要打包,则使用按钮put in pack将扫描过的产品放入新包裹。备注:可以将多行货物放入同一个新包裹
- 包裹建立后,可以配置包装方式
- 如果清点的数量少于分拣单数量,则需要创建缺货(backorder)
- 在put in cart之前使用print按钮打印分拣单
- 清点和包装作业完成后,可以修改目的库位,完成分拣安排后,点击put in cart完成分拣作业,推着小车、带着分拣单完成货物的实际转移
相关操作
将清点的货物放入包裹
- 使用barcode scanner或者手动清点数量
- 使用按钮put in pack将清点的货物放入到包裹里
将清点的货物放到小推车
- 使用barcode scanner或者手动清点数量
- 使用按钮put in cart将清点的货物、打好的包裹,放入到小推车
创建缺货
- 扫描或者手动将收到的数量输入进系统
- 如需将清点的数量进行打包,使用put in pack打包,再使用put in cart放入小推车
- 使用按钮create backorder创建缺货
分拣结果为
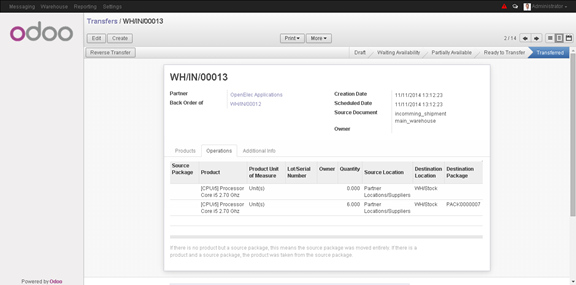
Wh/in/00014 backorder of wh/in/00013
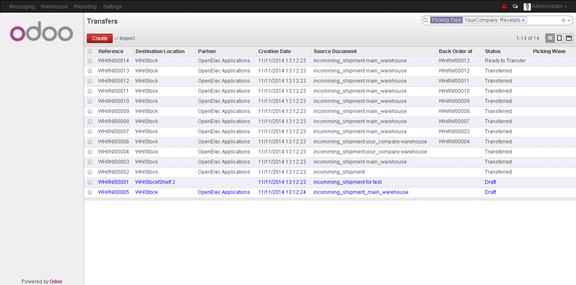
查询分拣作业
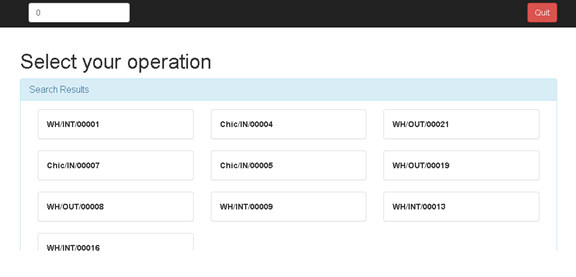
记录批号

指定外包装
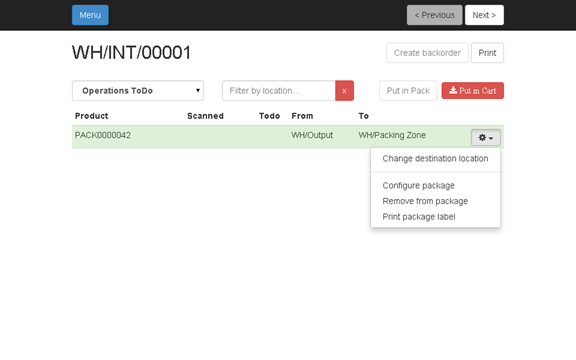
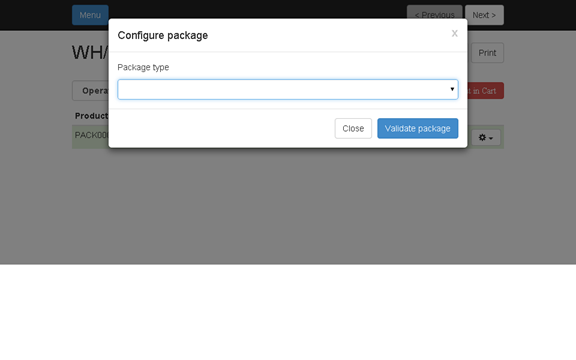
菜单

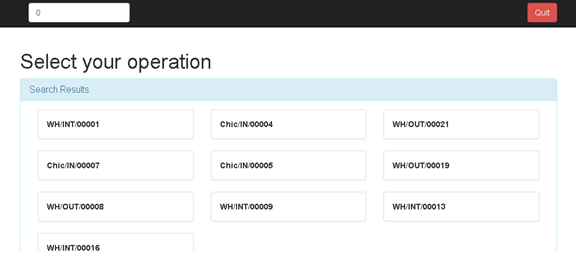
包含其他包裹的包裹
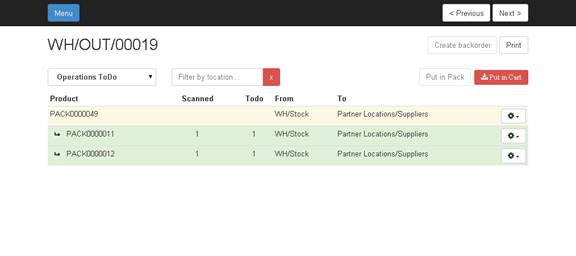
在backoffice查看包裹
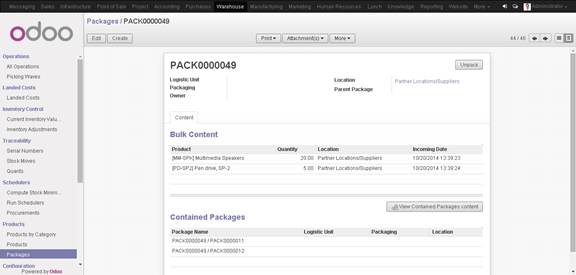
备注:
Put in pack button raise event which should call stock.picking.action_pack()
Put in cart button raise event which should call stock.pack.operation.action_drop_down(), and should to check if the all picking have been processed, if have, then call Stock.picking.action_done_from_ui() to compelte the picking transfer.
点击 条码按钮
进入条码界面