一、先安装好VMware
(1)根据电脑系统是多少位的,可以从网上下载相应的虚拟机VMware
(2)下载好了之后,就可以先行安装虚拟机,双击打开VMware的安装程序

(3)再出现的对话框中,点击“下一步”按钮,

(4)出现协议对话框,选中“我接受”,然后单击“下一步”按钮,

(4)选择安装位置,这个安装位置的空间要大,后面要用虚拟机(复选框可选可不选),单击“下一步”按钮,

(5)选择用户体验设置,也可以不选择的,单击“下一步”按钮,

(6)选择该程序的快捷方式,单击“下一步”按钮,

(7)出现准备安装的对话框,然后点击“完成”按钮,进行安装

(8)安装完成后,需要填写“许可证”或是直接跳过,这里单击“许可证”按钮,进行填写注册码
填写完成后,然后单击完成,就完成了安装过程,VMware主界面是这样的

二、创建虚拟机
(9)进入主界面后,单击“创建新的虚拟机”按钮,弹出新建虚拟机向导对话框,其中有两个选项,如果对自己计算机配置很熟悉的可以选择“典型”项,不熟悉自己的计算机的可以选择“自定义”项,然后单击“下一步”按钮

(10)接下来是进行虚拟机硬件的配置,默认就可以,直接单击“下一步”按钮就可以,然后是安装客户机操作系统,在这个弹窗中选择“稍后安装”项,然后单击“下一步”按钮

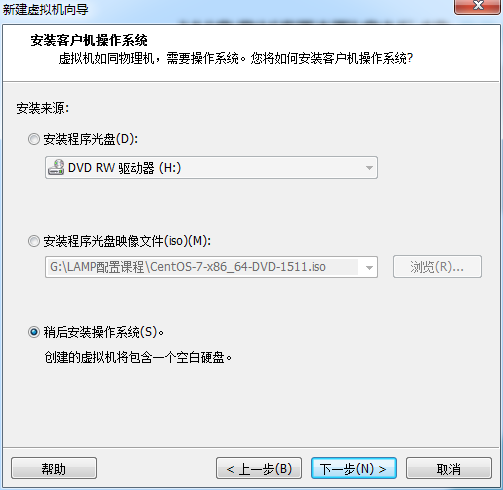
(11)选择客户机操作系统,根据自己的需求选择就可以,选择结束后,单击“下一步”按钮
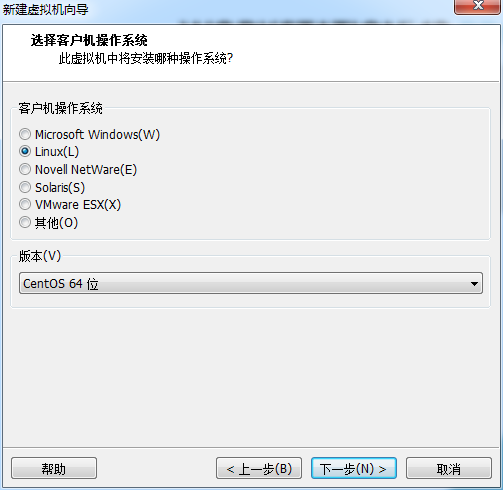
(12)给创建的虚拟机取个名字,然后就是选择保存位置,单击“下一步”按钮
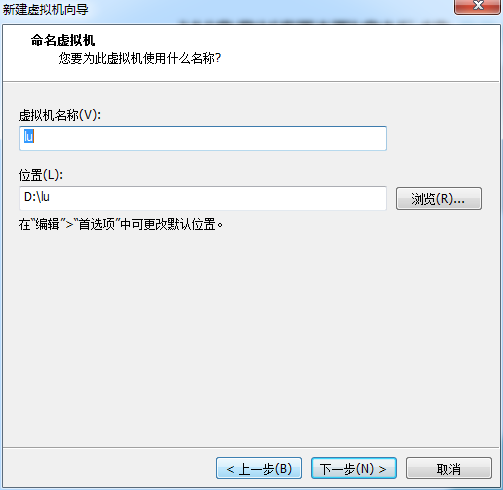
(13)进入处理器配置,这个最好不要选的很大,默认也可以,单击“下一步”按钮,然后是虚拟内存了,默认的大小就可以了,然后单击“下一步”按钮


(14)进入网络选择框,这里选择“桥接”项,然后单击“下一步”按钮
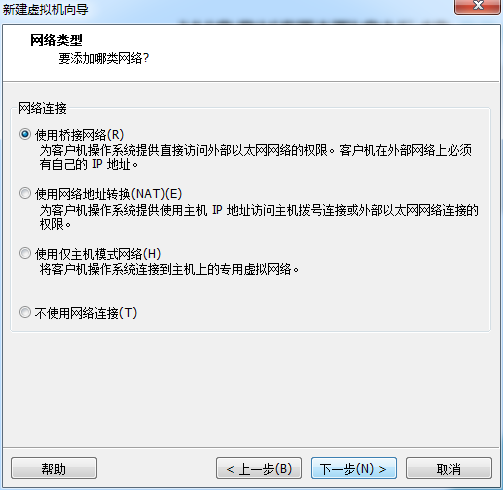
(15)接下来的I/O控制器和磁盘类型,都选择“推荐”项就可以,单击“下一步”按钮,然后是“选择磁盘”对话框中,选择创建新的磁盘项,然后单击“下一步”按钮
(16)在出现的“指定磁盘容量”框中输入指定容量是5g就可以,然后单击“下一步”按钮

(17)单击“下一步”按钮就可以,然后就是基本的配置信息了,直接单击“完成”按钮就可以了。


(18)到此就已经完成了虚拟机的创建,看下虚拟机的界面

(19)这样需要进行添加镜像文件,单击“CD/DVD(IDE)”项,弹出的对话框中,选择浏览然后选择有的镜像文件,然后单击“确定”按钮

(20)虚拟机已经配置完成
三、虚拟机的开启设置
(21)单击“开启此虚拟机”项,进入VMware

注意:成功进入的界面是如图所示

然后就是选择第一项,按回车,待他自己执行完成

(22)自动执行结束后,出现选择语言的窗口,选中自己能看懂得语言就可以,在这选择中文就可,单击“继续”按钮

(23)然后就是安装信息摘要,选择时间、键盘等等,有感叹号的项,点开,这里是“安装位置”,选择“自动分配”项,单击完成即可

(24)选择网络和主机项,打开对话框,将网络打开,然后单击“完成”按钮


(25)单击“开始安装”按钮,就开始安装,在安装过程中要求写入用户密码写入就可以,单击“完城”按钮,继续安装


继续进行安装,等待完成

(26)安装完成后,单击“重启”按钮,进行重启,然后在黑白界面,进行输入用户名和密码,用户名是root,密码就是刚才设置的密码了
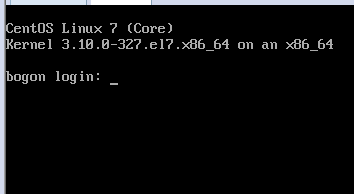
输出这个就是登陆成功了,再输入密码的时候是不会显示输入的位数的

(27)关闭这个虚拟机用到的语句:shutdown
最后这个虚拟机就完整的结束了!!!!