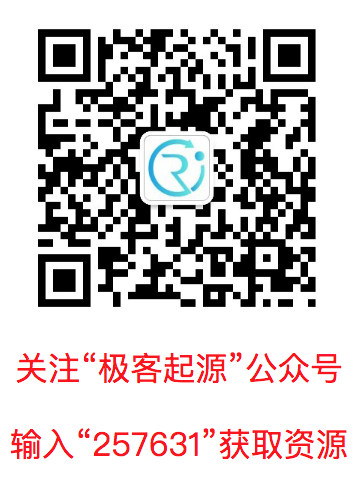由于小程序本身存储数据的能力有限,所以不可能将大量的数据保存在客户端,而且将数据保存在本地既不安全,也无法与其他小程序用户共享,所以大多数小程序都需要一个服务端,服务端可以用多种技术实现,如 PHP、Node.js、Python、Asp.net、Java EE 等。不管使用哪种技术实现服务端,开发一款小程序都需要至少配备两个程序员,一个是开发小程序的程序员,一个是开发服务端的程序员;而且这两个程序员之间还需要不断沟通,以便确认共同遵循的接口。
开发一款小程序需要两名或更多的程序员参与,一直困扰着很多小的创业公司,因为多雇佣一个人,就会增加很多成本。所以基于这个痛点,很多公司推出了云开发技术,例如 Bmob 就是较早推出云开发的公司,所谓云开发,就是将服务端的功能都封装起来,然后向客户端提供 API 访问这些封装的功能。服务端的主要功能无外乎数据存储、文件上传下载、视频/音频流等功能。这些功能大多开发都不困难,但比较费时,所以将其封装起来供客户端调用是一个非常好的主意。
腾讯最近推出了自己的云开发系统,不过这个云开发系统目前只能用于小程序,而且只提供了如下三种:
- 云数据库
- 云存储
- 云函数
云数据库是指在服务端提供的数据库服务,小程序云提供的数据库属于文档数据库,文档数据库有别于关系型数据库。传统的关系型数据库中可以保存若干个表,每一个表由若干条记录组成。但文档数据库保存的是 JSON 格式的数据,每一个 JSON 文档相当于关系型数据库中的一个表。也就是说,文档数据库保存的是 JSON 文档的集合。非常流行的 MongoDB 就是典型的文档数据库。云数据库个组成部分对应的关系如下表所示。
| 关系数据库 | 文档数据库 |
|---|---|
| 数据库(DataBase) | 数据库(DataBase) |
| 表(table) | 集合(collection) |
| 行(row) | 记录(record/doc) |
| 列(column) | 字段(field) |
云存储为小程序提供了远程上传和下载文件的能力。下载可以提供权限管理,小程序可以通过相应的 API 实现文件的上传和下载功能。
云函数就是一段可以运行在服务端的代码,之所以要将部分代码在服务端运行,主要有如下两个原因:
- 部署多个用户共享,且容易维护的代码
- 获取敏感信息,如 AppID、OpenID 等
搭建云开发环境
现在让我们来开发第一个与云的小程序,首先应该下载最新版的微信开发者工具,然后在小程序后台获取 AppID。使用云开发功能,必须使用真实的 AppID,不能使用测试用的 AppID。
启动微信开发者工具,新创建一个小程序工程。在创建小程序工程的过程中,需要输入 AppID 和项目名称,然后在最下面的目标列表中选择“建立云开发快速启动模板”选项,如下图所示。

创建完支持云开发的小程序工程后,工程目录结构和 IDE 主界面如下图所示。当前工程默认带了一些例子(模板中的例子)来帮助理解和开发基于云的小程序。

如果第一次使用这个 AppID 开发基于云的小程序,应该单击界面上方的“云开发”按钮,会显示如下图所示的页面。

这是一个开通云服务的页面,单击“开通”按钮,就会开通用于云开发的服务。在开通的过程中会出现如下图所示的确认对话框,单击”确定“按钮进入下一个设置页面。

这个页面是”新建环境“页面,如下图所示。需要输入“环境名称”,一个任意的字符串。在下面列出了基础版的配置,如数据库存储空空间、云函数数量等。如果想要更多的资源,那以后肯定是要收费的,天下没有免费的午餐。不过这个配置做实验和用户量不是非常大的小程序还是够用的。

单击“确定”按钮,创建一个环境,然后进入如下图所示的云开发控制台。在这个控制台中可以管理用户、云数据库、云存储、云函数及统计分析,并且会显示相关的信息,如今日 API 调用:

如果想创建新环境,可以将鼠标放在右侧当前环境 minicloud 上,会弹出如下图所示的菜单,单击”创建新环境“菜单项则会创建一个新的环境,目前每个小程序账号课免费创建两个新环境。

部署 login 云函数
模板会默认创建一个 login 云函数,用于返回 OpenID(标识当前微信登录用户的 ID),所以在开发基于云的小程序之前,首先要先部署 login 云函数。
选中 login 云函数,在右键菜单中单击“上传并部署”菜单项进行部署,如下图所示。

成功部署 login 云函数后,回到小程序的主页面,单击“点击获取 openid”按钮,如图所示,则会通过 login 云函数获取 openid。

现在我们来开发第一个基于云的小程序,这个小程序非常简单,就是在一个集合中插入一条数据,也就是一个 JSON 格式的文本。
一个集合就相当于一个表。选择环境后,小程序就会默认有一个数据库,所以就不需要单独创建数据库了,只需要在该数据库中创建若干个集合(表)即可。
首先打开云开发控制台,切换到“数据库”页面,单后单击左上角的“添加集合”,弹出如下图所示的“添加集合”对话框,输入集合的名字,然后单击“确定”按钮添加集合。

创建一个新集合后的效果如下图所示。可以通过单击右侧的“添加记录”导入 json 或 csv 文件,每个文件最大 50 MB。不过本课并不会通过云开发控制台导入,而是使用代码来插入文档。

获得 openid 后,会跳到 userConsole 页面,因此我们在这个页面的 onLoad() 函数中向 test 集合插入一个 json 文档。
在小程序开发工具中定位到 userConsole.js 文件,并找到 onLoad() 函数,如下图所示。

在 onLoad() 函数中会从全局变量(globalData)中获取 openid。操作集合首先要通过 init() 函数初始化环境,init() 函数的语法格式如下:
wx.cloud.init({env:envname})
其中,envname 是字符串类型的值,表示要使用的环境名,因为在前面已经创建了一个名为 minicloud 的环境了,所以本例的 envname 的值是'minicloud'。
使用下面的代码获取数据库和集合对象:
const db = wx.cloud.database()
const test = db.collection('test')
其中,test 是前面建立的集合名。
最后使用 add() 方法插入 json 格式的数据,完整的代码如下:
wx.cloud.init({env:'minicloud'})
const db = wx.cloud.database()
const test = db.collection('test')
test.add({
// data 字段表示需新增的 JSON 数据
data: {
name: "Bill",
age:30
},
success: function (res) {
// 输出成功插入后的id以及其他信息
console.log(res)
}
})
现在重新运行程序,获取 openid 后,就会在小程序开发者工具的 Console 中看到如下图的信息。

回到云开发控制台,会看到 test 集合多了如下图所示的数据,这表明 json 文档已经插入成功。

现在来完善前面编写的基于云的小程序,这个小程序尽管可以向云数据库中插入数据,不过代码与模板代码混在了一起,在真正的小程序项目中,不可能让用户先单击按钮获得 openid,再进行下面的操作,因此现在需要重新编写基于云的小程序,主要包括如下功能。
- 从文本输入组件中输入姓名和年龄,单击“插入数据”按钮向云数据库插入包含姓名和年龄的数据。
- 从文本输入组件中输入记录 ID,单击“查询数据”按钮,从云数据库中查询相关的数据,并将查询到的数据中的姓名和年龄显示在页面上。
小程序的主界面如下图所示。

为了在我们自己页面上实现这些功能,首先在小程序工程中创建一个 main 目录,并创建如下图所示的文件。

接下来修改 app.json 文件,将 main 页面变成首页(第一个显示的页面),也就是将“pages/main/main”放在 pages 数组的第一个元素的位置,修改后的 app.json 文件的内容如下:
{
"cloud": true,
"pages": [
"pages/main/main",
"pages/userConsole/userConsole",
"pages/storageConsole/storageConsole",
"pages/databaseGuide/databaseGuide",
"pages/addFunction/addFunction",
"pages/deployFunctions/deployFunctions",
"pages/chooseLib/chooseLib"
],
"window": {
"backgroundColor": "#F6F6F6",
"backgroundTextStyle": "light",
"navigationBarBackgroundColor": "#F6F6F6",
"navigationBarTitleText": "云开发 QuickStart",
"navigationBarTextStyle": "black"
}
}
现在重新运行小程序,会看到 main 页面已经成为了小程序的首页。由于本例的页面需要用到一些组件,因而需要先在 main.wxml 文件中输入下面的代码完成 main 页面的布局。
<view>
<input style='margin-top: 40rpx;' placeholder="请输入姓名" value="{{name}}" bindinput="bindKeyInputName" />
<input style='margin-top: 40rpx;' placeholder="请输入年龄" value="{{age}}" bindinput="bindKeyInputAge" />
<button style='margin-top: 40rpx;' bindtap='insertData'>插入数据</button>
<input style='margin-top: 40rpx;' placeholder="请输入记录ID" value="{{recordId}}" bindinput="bindKeyInputId" />
<button style='margin-top: 40rpx;' bindtap='queryData'>查询数据</button>
<text style='margin-top: 40rpx;'>
姓名:{{nameResult}}
</text>
<text style='margin-top: 80rpx;'>
年龄:{{ageResult}}
</text>
</view>
在 main.wxml 文件中,包含 3 个 <input>组件和 2 个 text 组件,这 5 个组件分别与 age、name、recordId,nameResult 和 ageResult 五个变量绑定,修改和获取这 5 个组件的值也只需要考虑这 5 个变量即可。
在小程序中调用云 API 之前,必须要获取小程序的 openid,这个 openid 表示当前小程序的用户 ID。由于进入小程序必须要通过微信,因而小程序使用与微信相同的用户验证体系,因此,小程序就不需要单独登录了,而 openid 就是小程序是否登录的凭证。
获取 openid 的代码已经包含在模板中了,只需要找到 index.js 文件,并搜索 onGetOpenid() 函数,会看到如下的代码。
onGetOpenid: function() {
// 调用云函数
wx.cloud.callFunction({
name: 'login',
data: {},
success: res => {
console.log('[云函数] [login] user openid: ', res.result.openid)
app.globalData.openid = res.result.openid
wx.navigateTo({
url: '../userConsole/userConsole',
})
},
fail: err => {
console.error('[云函数] [login] 调用失败', err)
wx.navigateTo({
url: '../deployFunctions/deployFunctions',
})
}
})
}
上面的代码用于调用名为 login 的云函数获取小程序的 openid。通常只需要将 onGetOpenid() 函数中的代码直接复制到 main.js 文件中的 onLoad() 函数即可。
向云数据库插入数据的代码前面已经学过,一会儿大家可以看本例完整的代码。从云数据库中查询数据可以使用下面的代码。
db.collection(集合名).doc(记录ID).get(
{
// 查询到数据后触发,res参数值包含的查询到 数据
success:function(res) {
},
// 未查询到数据触发
fail:function(res) {
}
})
main.js 中完整的实现代码如下:
// miniprogram/pages/main/main.js
const app = getApp()
Page({
/**
* 页面的初始数据
*/
db:undefined,
test:undefined,
data: {
name:'',
age:'',
recordId:'',
nameResult:'',
ageResult:''
},
/**
* 生命周期函数--监听页面加载
*/
onLoad: function (options) {
var that = this
// 调用login云函数获取openid
wx.cloud.callFunction({
name: 'login',
data: {},
success: res => {
console.log('[云函数] [login] user openid: ', res.result.openid)
app.globalData.openid = res.result.openid
wx.cloud.init({ env: 'minicloud' })
that.db = wx.cloud.database()
that.test = that.db.collection('test')
},
fail: err => {
console.error('[云函数] [login] 调用失败', err)
wx.navigateTo({
url: '../deployFunctions/deployFunctions',
})
}
})
},
// 单击“插入数据”按钮调用该函数
insertData:function() {
var that = this
try
{
// 将年龄转换为整数类型值
var age = parseInt(that.data.age)
// 如果输入的年龄不是数字,会显示错误对话框,并退出该函数
if(isNaN(age))
{
// 显示错误对话框
wx.showModal({
title: '错误',
content: '请输入正确的年龄',
showCancel: false
})
return
}
// 向test数据集添加记录
this.test.add({
// data 字段表示需新增的 JSON 数据
data: {
name: that.data.name,
age: age
},
// 数据插入成功,调用该函数
success: function (res) {
console.log(res)
wx.showModal({
title: '成功',
content: '成功插入记录',
showCancel:false
})
that.setData({
name:'',
age:''
})
}
})
}
catch(e)
{
wx.showModal({
title: '错误',
content: e.message,
showCancel: false
})
}
},
// 单击“查询数据”按钮执行该函数
queryData:function() {
var that = this
// 根据记录ID搜索数据集
this.db.collection('test').doc(this.data.recordId).get({
// 找到记录集调用
success: function (res) {
// 将查询结果显示在页面上
that.setData({
nameResult:res.data.name,
ageResult:res.data.age
})
},
// 未查到数据时调用
fail:function(res) {
wx.showModal({
title: '错误',
content: '没有找到记录',
showCancel: false
})
}
})
},
// 下面的函数用于当更新input组件中的值时同时更新对应变量的值
bindKeyInputName: function (e) {
this.setData({
name: e.detail.value
})
},
bindKeyInputAge:function(e) {
this.setData({
age: e.detail.value
})
},
bindKeyInputId:function(e) {
this.setData({
recordId:e.detail.value
})
},
})
现在重新运行小程序,并添加一些数据,看到云开发控制台中的 test 集合下多了几条记录,如下图所示,这表明已经将数据成功插入 test 集合。

现在回到小程序开发界面,在“查询按钮”上方的文本输入框中输入一条记录的 ID,单击“查询数据”按钮,会看到按钮下方会显示如下图的查询结果,如果未查询到结果,会显示一个提示对话框。

成功通过 login 云函数获取 openid 后,会显示如下图的页面。现在就可以使用云 API 来开发小程序了。

关注“极客起源”公众号,下载本文源代码,公众号二维码如下: