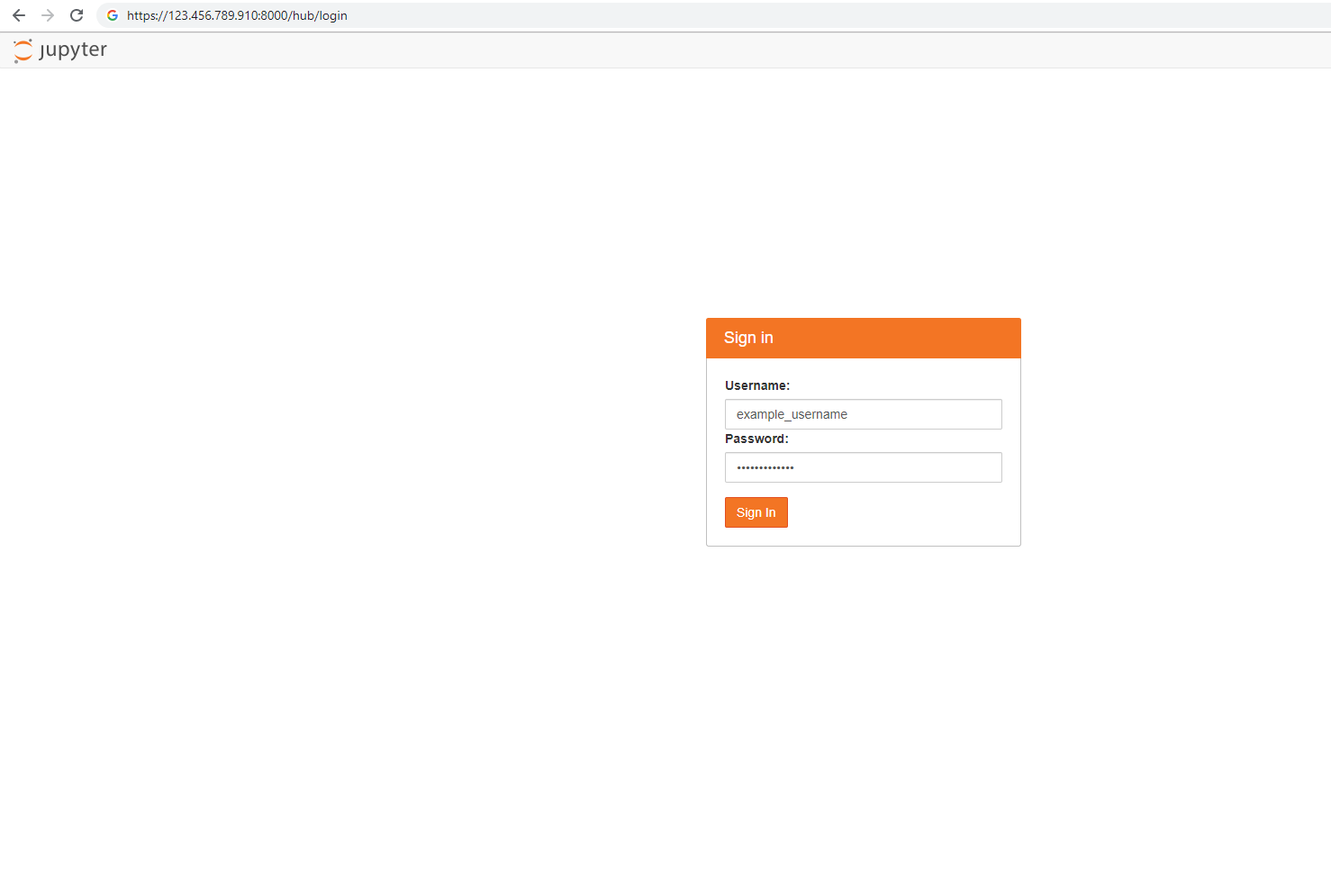第一次,使用这个 X2GO,也是源于,使用微软的 DSVM 服务。
第一次,登陆,使用的 xShell,有提示,有图形界面。然后,把微软官网的手册,拿过来了,修改内容,进行提纲。
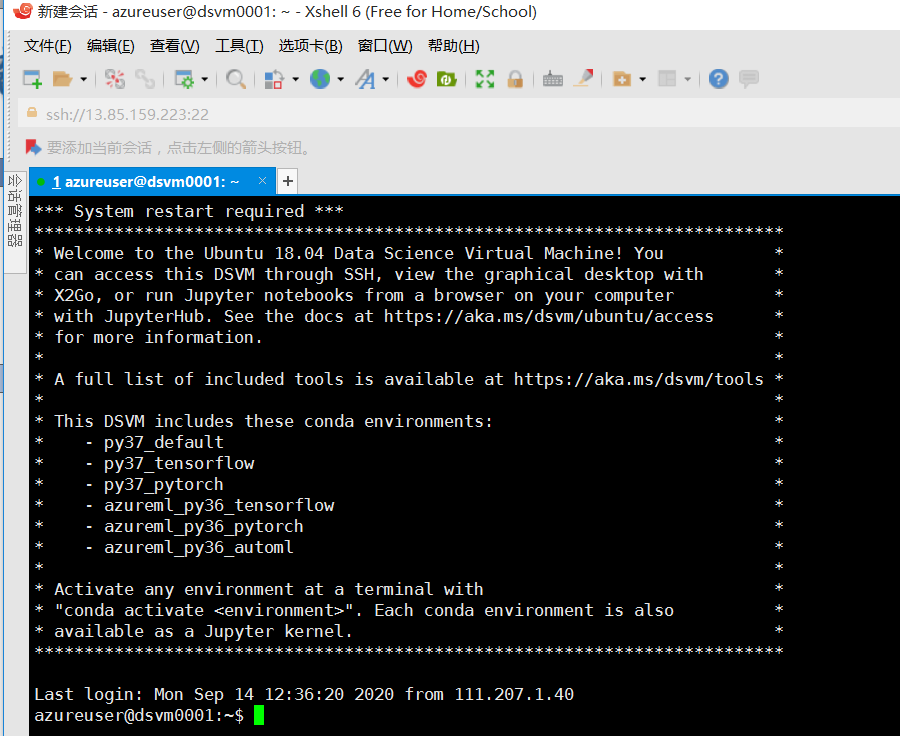
设置适用于 Linux (Ubuntu) 的 Data Science Virtual Machine
2020/03/10
启动并运行 Ubuntu 18.04 Data Science Virtual Machine。
先决条件
要创建 Ubuntu 18.04 Data Science Virtual Machine,必须具备 Azure 订阅。 免费试用 Azure。
如何访问 Ubuntu Data Science Virtual Machine
可以通过以下三种方式之一访问 Ubuntu DSVM:
- 终端会话 SSH
- 图形会话 X2Go
- Jupyter 笔记本的 JupyterHub 和 JupyterLab
还可以将 Data Science Virtual Machine 附加到 Azure Notebooks,以在 VM 上运行 Jupyter Notebook,并绕过免费服务层的限制。 有关详细信息,请参阅管理和配置 Azure Notebooks 项目。
SSH
如果使用 SSH 身份验证配置了 VM,可以使用在步骤 3 的“基本信息”部分中为文本 shell 接口创建的帐户凭据进行登录。 可在 Windows 上下载 PuTTY 之类的 SSH 客户端工具。 如果你偏好图形桌面(X Window 系统),可以在 PuTTY 上使用 X11 转发。
备注
在测试方面,X2Go 客户端的性能优于 X11 转发。 建议对图形桌面界面使用 X2Go 客户端。
X2Go
Linux VM 已通过 X2Go 服务器进行预配并且可接受客户端连接。 若要连接到 Linux VM 图形桌面,请在客户端上完成以下过程:
-
从 X2Go 为客户端平台下载并安装 X2Go 客户端。
-
请记下虚拟机的公共 IP 地址,可以通过在 Azure 门户中打开创建的虚拟机找到该地址。
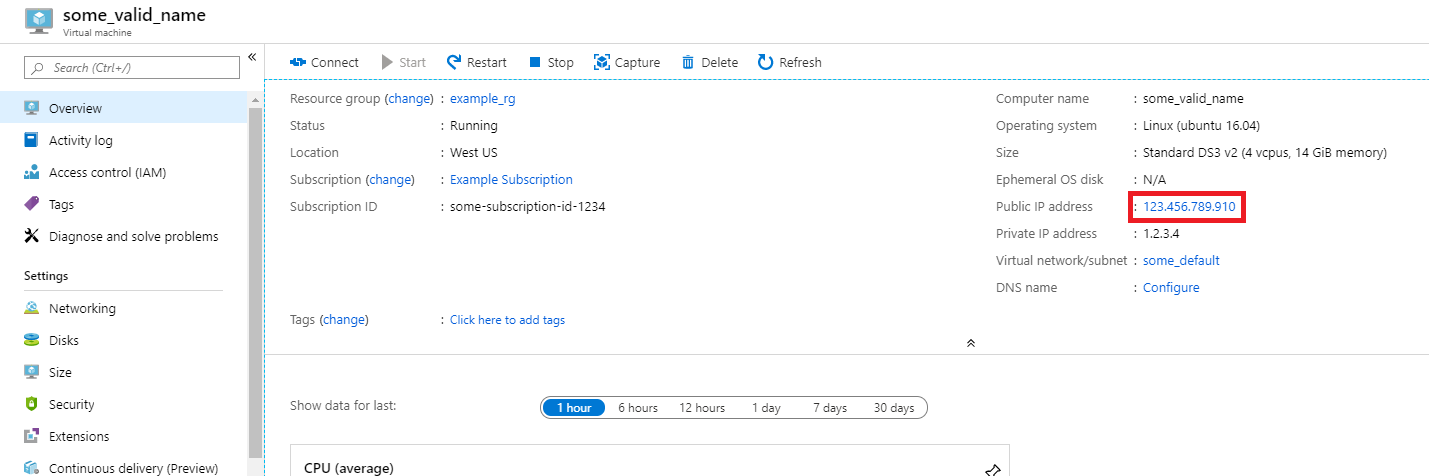
-
运行 X2Go 客户端。 如果“新建会话”窗口未自动弹出,请转到“会话”->“新建会话”。
-
在显示的配置窗口中,输入以下配置参数:
- 会话选项卡:
- 主机:输入之前记下的 VM 的 IP 地址。
- 登录名:输入 Linux VM 上的用户名。
- SSH 端口:保留默认值 22。
- 会话类型:将值更改为“XFCE”。 Linux VM 目前仅支持 XFCE 桌面。
- 媒体选项卡:如果无需使用声音支持和客户端打印功能,可将其关闭。
- 共享文件夹:使用此选项卡添加要装载到 VM 上的客户端计算机目录。

- 会话选项卡:
-
选择“确定”。
-
单击 X2Go 窗口右窗格中的框以调出 VM 的登录屏幕。
-
输入 VM 的密码。
-
选择“确定”。
-
可能必须授予 X2Go 绕过防火墙的权限才能完成连接。
-
现在应会看到 Ubuntu DSVM 的图形界面。
JupyterHub 和 JupyterLab
Ubuntu DSVM 运行 JupyterHub,一个多用户 Jupyter 服务器。 若要连接,请执行以下步骤:
-
通过在 Azure 门户中搜索并选择 VM,记下 VM 的公共 IP 地址。
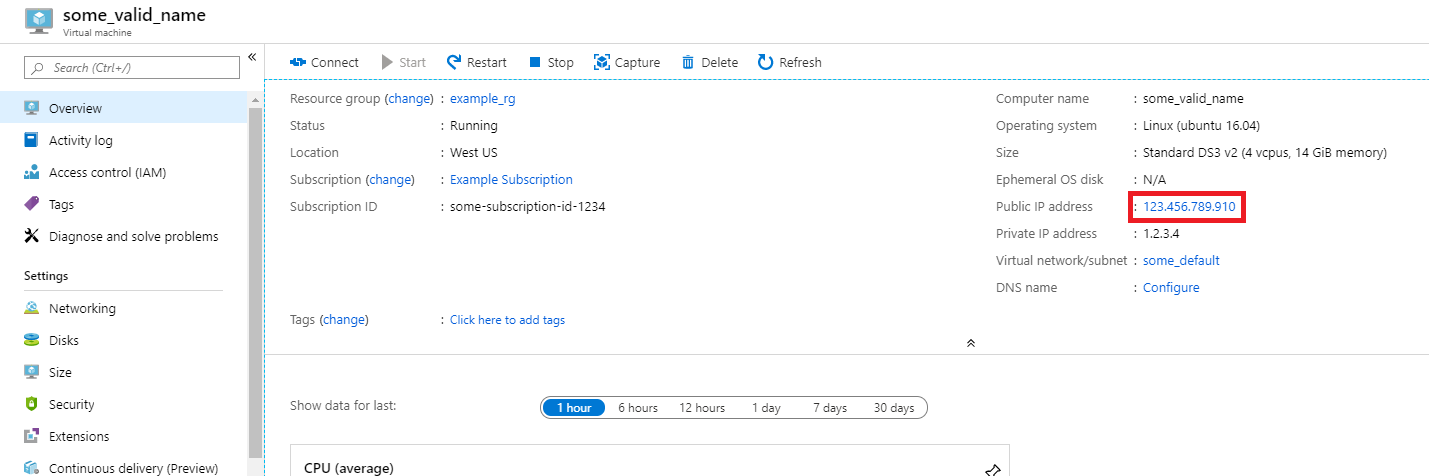
-
在本地计算机上,打开 Web 浏览器,然后导航到 https://your-vm-ip:8000,将“your-vm-ip”替换为之前记下的 IP 地址。
-
浏览器可能会阻止你直接打开页面,并告知你存在证书错误。 DSVM 通过自签名证书提供安全性。 大多数浏览器都允许你在此警告后单击浏览余下内容。 许多浏览器会继续在整个 Web 会话中提供有关证书的某种视觉警告。
-
输入用于创建 VM 的用户名和密码,然后登录。