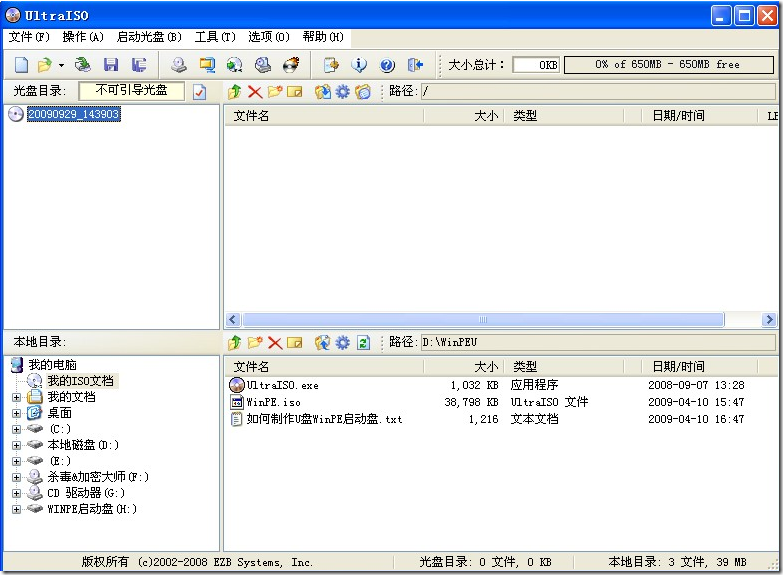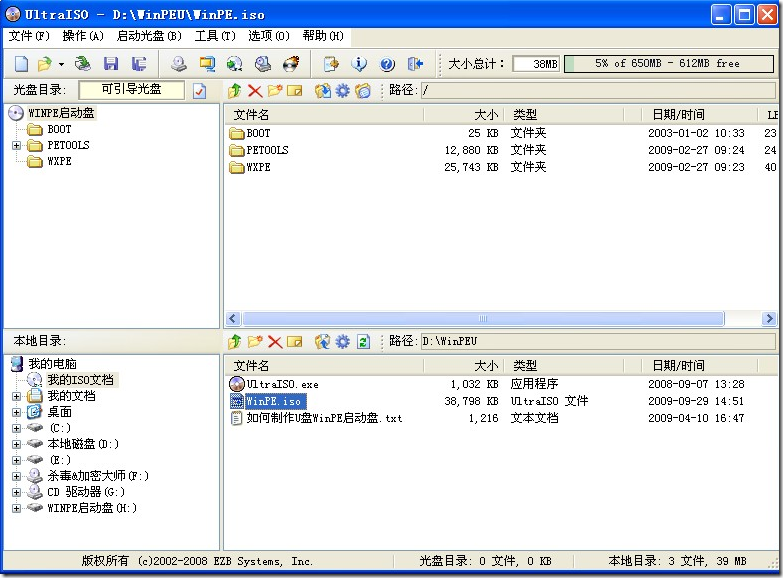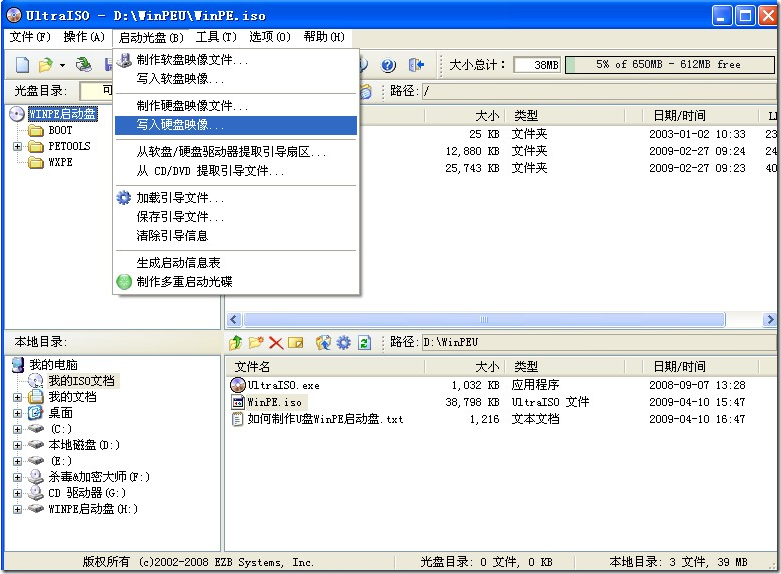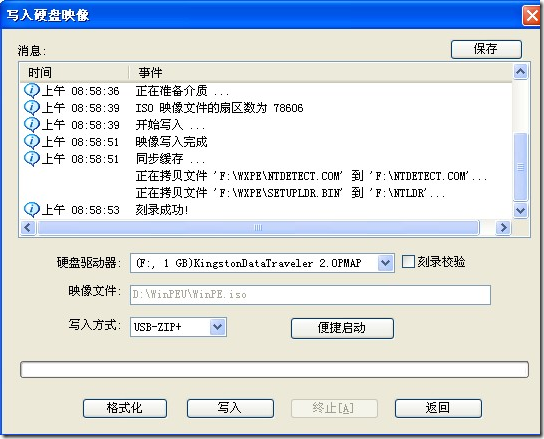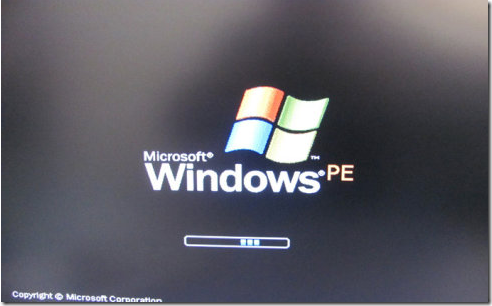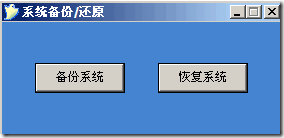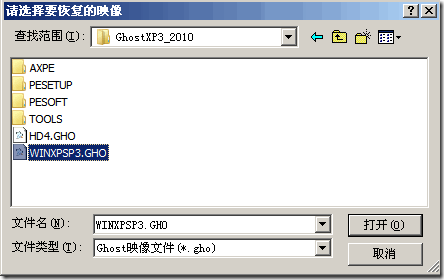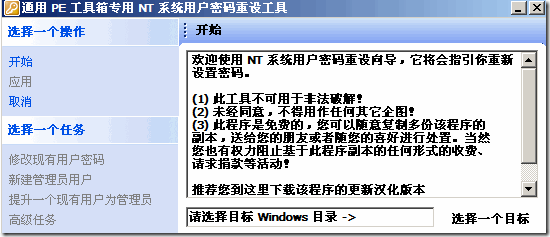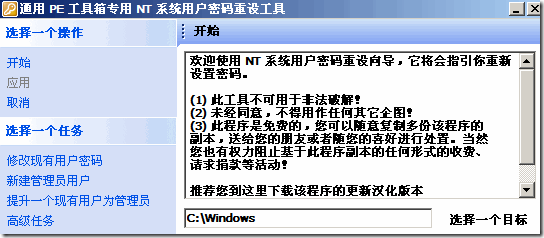上网本 无光驱 ,所以系统蓝屏 或者是 系统无法开机 后,比较难装系统。这里讲解本人 用 U盘来给上网本/笔记本 装系统的方法, 需要用到U盘一个,使用前请先将U盘里面重要的资料转移,以网址数据丢失,最好是用一个空白的U盘就比较好了,512M以上的U盘都可以,操作过程非常 简单
准备工作,下载 WinPE启动U盘工具箱WinPEU.rar
文件大小:39.5M(最新更新,支持Win7安装)
运行环境:WinXP, Win2003, Win7, Win2000, Win9x
软件下载:  WinPE启动U盘工具箱WinPEU.rar(XP系统内核的PE工具箱) 或者是访问 115免费网络U盘下载
WinPE启动U盘工具箱WinPEU.rar(XP系统内核的PE工具箱) 或者是访问 115免费网络U盘下载
功能说明:通用PE工具箱是一款极适合于网管、装机人员使用的多功能WinPE系统维护工具箱,支持win7,支持SATA硬盘。WinPE是完全运行在内存中的Windows系统内核,具有Windows界面,容易操作,易于上手。使用它启动电脑以后,您可以使用其附带的工具进行全盘分区、格式化系统盘、磁盘克隆、破解开机密码、恢复硬盘数据、安装操作系统等一系列日常应急维护工作。
一、图说WinPE启动U盘的制作
1、首先将U盘插入电脑的USB接口(重要提示:制作过程U盘会被格式化,注意备份资料);
2、解压下载的WinPEU.rar文件;
3、在WinPEU.rar解压目录打开UltraISO.exe程序;
4、在打开的UltraISO程序界面,双击打开WinPE.iso光盘映像文件;
5、然后在顶部菜单中选择“启动光盘”/“写入硬盘映像”;
6、在“硬盘驱动器”项目中,选择你要制作成启动盘的U盘(软件默认U盘);
7、在“写入方式”项目中选择“USB-HDD+”或“USB-ZIP(尝试选择,有效为准,建议先尝试USB-HDD);
8、最后,点击“写入”,等待数秒,提示“刻录成功”后,就表明已制作完成,点“返回”退出。
提示:“写入方式”可以尝试选择,只要制作完毕以后能够成功启动电脑即可
“硬盘驱动器”选项中,系统会默认你的U盘,不会对电脑的硬盘进行操作,故大可放心
(本界面为8G的台电U盘制作情况,制作完成后曾在多台电台尝试启动并成功)
注意:在使用U盘启动电脑的时候,事先要在BIOS中选择第一引导设备为USB,并对应选择“USB-HDD”或者“USB-ZIP”。因为主板不同,选择USB的方法有所不同,请具体尝试选择。
二、设置U盘为第一个启动设备的方法
要从U盘启动电脑,就要在BIOS中设置U盘为第一个启动设备。
先将U盘插入USB插口(最好插在主机后面的USB接口,并将其他的USB设备暂时拔掉),重启电脑,在系统刚刚进入自检界面的时候按“Del”键进入BIOS设置,找到有关设置电脑启动的地方,比如“Advanced BIOS Features”或“Boot Device Priority”等,对应自己制作的启动U盘格式,将“First boot device”项选择为“USB”或“USB-HDD”或“USB-ZIP”,然后按F10键保存,再按Y键确认,回车退出BIOS设置,电脑再次重新启动。
因为主板不同,选择USB启动的方法有所不同。有些新出的主板,“USB-HDD”的选择是在“Advanced BIOS Features”/“Boot Seq & Floppy Setup”里设置,把“First boot device”项设为“Hard Disk”,然后在“Hard Disk Bot Priority”中选择你的U盘(U盘要在开机前先插上)。
本人在P4S8X-MX华硕主板电脑上使用U盘启动的时候,即使第一启动设备选择的是移动设备(该主板没有USB之类的选项,而是Removable Dev.,也就是移动设备),电脑根本就不会从U盘自动启动。但可以在刚刚开机时不停地按F8键,出现引导设备选择界面,选择从自己的U盘来成功启动。另外,尝试发现:在“Hard Disk Drives”/“1st Drive”里面选择自己的U盘,就可以在“First boot device”中看到并选择自己的U盘,从而实现从U盘成功启动。
据说有的主板可以在开机的时候按Esc键调出引导设备选择菜单。如果遇到不能直接从U盘启动的电脑,可以尝试按一些功能键,比如Esc、F8键等,看看能否调出引导设备选择菜单,然后选择自己的U盘来启动。
不同主板BIOS选择U盘启动的方法,请参见:http://blog.sina.com.cn/s/blog_58c380370100mnh1.html
三、加载自定义程序(自己添加工具软件)
我们可以先在PETOOLS目录下面的Extra目录,增加自定义程序文件夹,然后在启动的WinPE中通过桌面的“加载自定义程序”,来自定义增加的工具软件的快捷方式到电脑桌面。特别注意:增加的程序要放在单独的文件夹里面,文件名与文件夹名一致。比如增加软件abc.exe,就在PETOOLS目录下面的Extra目录,增加abc目录,再把文件abc.exe拷贝进到abc目录。
四、使用WinPE启动U盘安装系统
WinPE启动U盘的主要作用,就是用来启动电脑的。至于使用WinPE启动U盘来安装系统,与你平时的方法差不多,只不过是系统安装文件放在U盘上而已。当然,如果硬盘上保存有系统安装文件,或者从U盘拷贝到硬盘上,那就从硬盘安装系统。
当WinPE启动U盘制作成功,可以启动你的电脑以后,就把原始的系统安装文件,或者从网上下载的系统安装光盘映像文件(.ISO),或者.ISO里面的.GHO硬盘安装映像文件,拷贝到U盘里面,然后就能直接安装系统,或者使用WinPE启动U盘工具中附带的虚拟光驱软件、一键恢复与备份软件来安装系统。
安装系统是电脑爱好者很基本的操作,如果你这也不会,那就到百度好好学习、了解,补补课。
XP或Win7操作系统光盘映像或Ghost版本程序下载:http://xp580.com
安装系统的几种方式:
1、安装原装系统:在系统文件夹里面,打开SETUP.EXE程序,一步步开始安装。
2、在下载解压后的光盘映像文件夹中安装系统:打开AUTORUN.EXE程序,按照提示选择安装。
3、在虚拟光驱程序中安装,这与方式2其实是一回事。
4、直接Ghost安装:使用“Ghost一键备份还原”、“硬盘安装器”之类的程序,恢复系统的.GHO文件到电脑C盘。
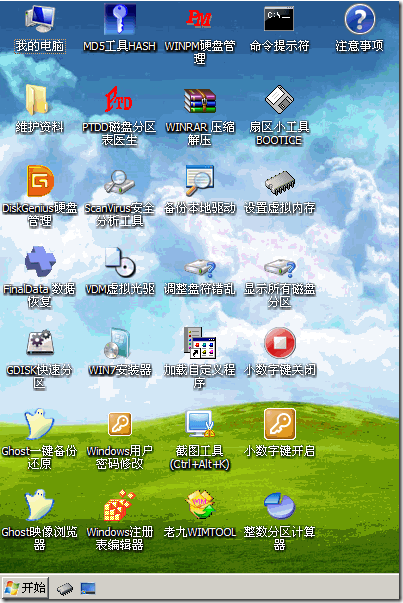
图8 电脑成功从U盘启动到WinPE系统,这是“通用PE工具箱”V1.96的WinPE系统桌面。
在该WinPE系统下面,我们可以使用有关软件修改被遗忘的原系统的登录密码,可以进行磁盘分区与格式化操作,可以安装原始的WinXP或Win7操作系统,或者Ghost安装系统。
图9 打开桌面“Ghost一键备份还原”程序,选择“简易模式”。
图11 在“查找范围”里面,找到你下载或者保存的恢复系统的.gho映像文件,比如WINXPSP3.GHO,打开。 
图12 选择C盘,然后点“继续”,就开始Ghost安装系统,等待少顷,系统就会自动安装完毕

图13 这是另一款Ghost安装软件,类似的硬盘安装器大同小异
五、修改Windows系统用户登录密码
图15 点击右下角“选择一个目标”,找到系统的安装目录,比如C:\Windows 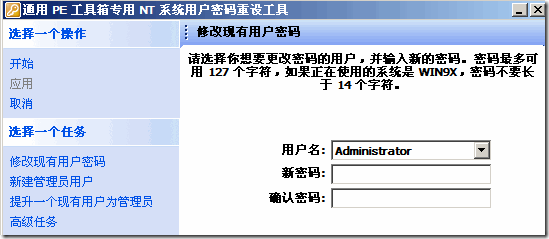
图16 点左侧“修改现有用户密码”,输入新密码,或者留空,然后点左上角的“应用”即可修改密码
六、工具软件的用途
1、磁盘分区、格式化等管理
GDISK快速分区
WINPM硬盘管理
DiskGenius硬盘管理
PTDD磁盘分区表医生
扇区小工具BOOTICE——可对整个硬盘、U盘进行格式化
整数分区计算器——比如:给C盘分区30G,在FAT32或者NTFS模式下,分别是多少M
2、其他工具
Ghost映像浏览器——查看.GHO映象文件里面的内容,还可以提取需要的文件
Ghost一键备份还原——备份当前系统,或者把下载、备份的系统映象文件.GHO还原安装系统
VDM虚拟光驱——虚拟出光驱驱动器,加载光盘映象文件.ISO,就像在光驱中使用光盘一样
WIN7安装器——在WinPE系统下面,安装Win7系统,可把Win7安装到C区以外的其他分区或者USB移动硬盘上
显示所有磁盘分区——如果有些磁盘分区没能显示出来,就点击该工具显示所有磁盘分区
调整盘符错乱——在WinXP/Win7/WinPE多系统中,往往会出现盘符顺序错乱的情况,用此工具调整
Windows用户密码修改——忘记了系统登录密码的时候,用U盘启动电脑,然后用该工具重新设置登录密码
维护资料——WinPE启动U盘的使用、系统的安装方法等,菜鸟可多学习了解
注意事项——看看应该注意的问题,对你定有帮助和好处的
前言后记:
通过摸索尝试U盘启动盘的制作,尝试过DOS与WinPE多个版本,觉得还是WinPE比较好,这里整理、推荐三种WinPE启动U盘制作方法给大家尝试与使用。
相比而言,觉得WinPE启动U盘工具箱比较好,附带有众多实用的维护与装机工具;文件也不大,不足40M,引导启动也比较快;同时,通过修改配置文件,还可以打造个性化WinPE启动U盘,让自己使用起来会感到格外亲切。
这里制作WinPE启动盘的工具,推荐的是UltraISO 9.3,制作非常方便与简单,几秒钟即可制作完成。而有些版本的制作方法,则麻烦得多。
使用“USB-ZIP+”格式制作,BIOS选择“USB-ZIP”引导启动,在不同主板的多台电脑上成功引导与运行。本人制作成功启动电脑的U盘有:金士顿DTI/1GB、台电8GB。
一点提示:WinPE启动U盘制作完成,不再反复制作与尝试以后,你就可以把原来备份的U盘资料拷贝回来,U盘的启动功能不影响U盘的正常使用。你还可以事先把U盘上的有关WinPE启动的文件和文件夹隐藏起来,以免与自己的资料等文件混淆而可能被自己删除。
========================================================================
附录、USB-HDD启动盘制作向导 V1.1┊将移动硬盘制作成为启动盘
软件大小:66.0 MB
下载网址:http://www.xp580.com/soft/ossoft/OtherSystems/10853.html
本工具可以将您的U盘、MP3、移动硬盘制作成为USB-HDD启动盘。制作成启动盘后不影响您的设备正常使用,MP3仍可照常听歌。程序操作简单,无需专业知识及其他工具,几分钟即可制作完成。工具内置了DOS工具及WINPE微型操作系统,便于日常紧急维护。