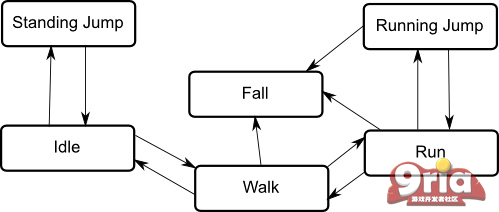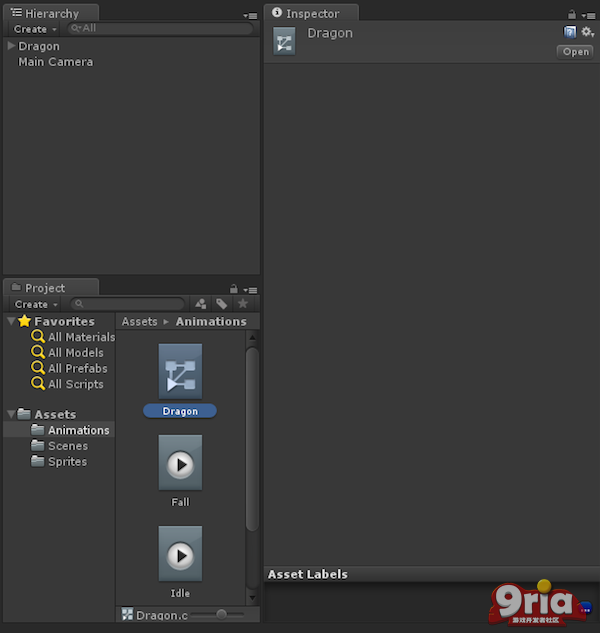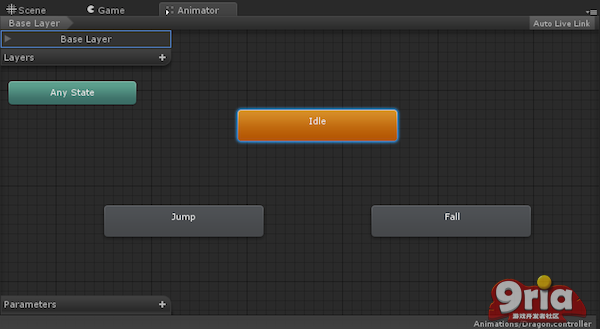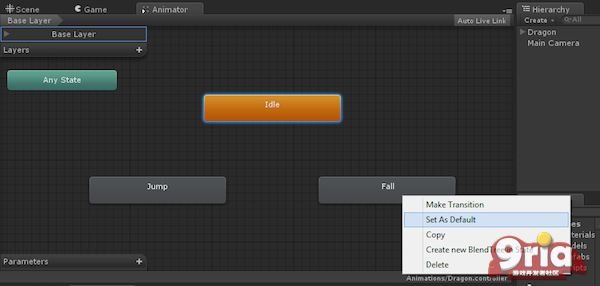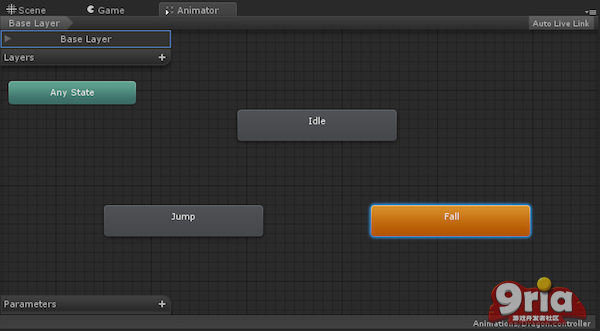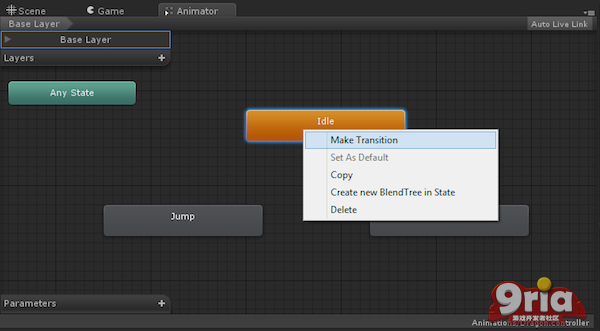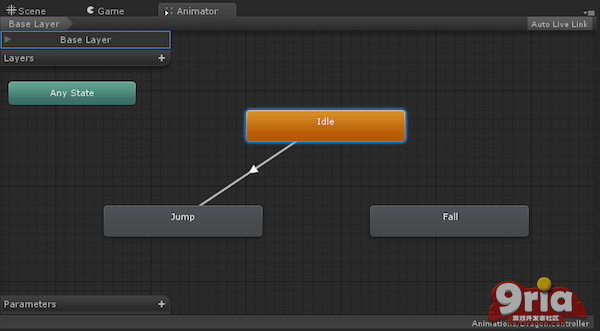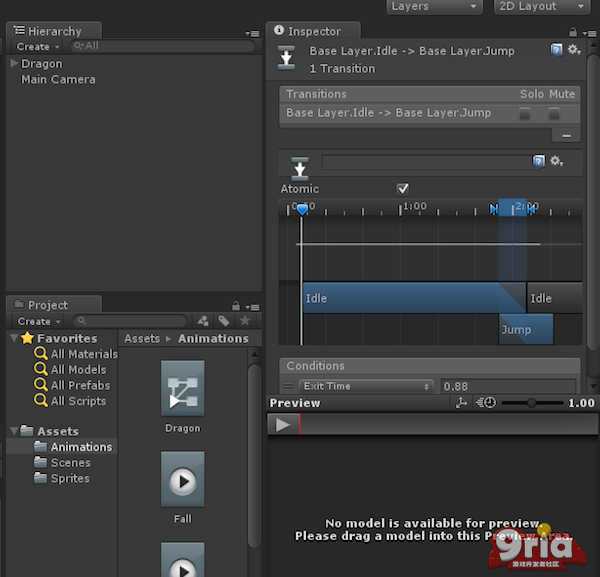http://bbs.9ria.com/thread-402710-1-1.html
|
在这个系列,我们将关注Unity引擎提供的基于骨骼动画工具。它的主要思想是为了把它应用到你自己的游戏来介绍和教基本的2D动画原理。在这节课中,我们将添加闲置,跳跃和动画。 在开始这个课程前,我们将感谢Chenguang (DragonBonesTeam)给我们提供用于本系列教程游戏艺术。 离开的地方 在 上一个课程,我们启动项目,合成2D龙角色,然后创建三种不同的动画。如果你还没完成之前的课程,在此之前,我们强烈建议您这样做。 预览效果 这个demo演示了龙的动画,我们的目标是 –点击Space键就跳: Mecanim 这时候,你的龙已经完全合成并且做出了三种定义的动画。然而,他们之间还没有连接。所以,我们最初的的目标是连接不同的动画影片剪辑和混合在一起。为了达到这个目标,Unity提供你正需要的一个非常棒的工具,叫做Mecanim。 Mecanim是一个功能强大且灵活的动画系统。因为它与Unity本身集成,所以不需要第三方的软件。你可以轻松改变任何东西,从精灵变成混合的形状,甚至是灯。Mecanim允许创建状态机和混合数来控制你的角色。 但是,在继续下去之前,让我们讨论一下关于混合动画和状态机,让我们有一个更好的了解我们要做什么。 状态机是什么? 在Unity里,你可以混合两种或者更多的相似动画 ――举个例子来说,你想把跑步和步行的动画依靠角色当前的速度混合到一起。基本上,在Unity中有两种不同的方法可以混合动画。在一些情况下,你可能想要使用过渡,在其他情况下可能你需要使用混合树: · 过渡常常是用在动画之间的自然过渡。这通常适用于是否快速过渡。 · 当合并部分的数量变量是,混合树允许在多种动画顺利融合。给一个实际的例子,假设有一个射击游戏,你可能想要你的角色跑着开枪。混合树允许你将两种动画混合到一起,不需要为这个特定动作的混合物创建第三种动画,就能让角色跑着开枪。 在给定的时间,一个状态机存储的状态实体,并且能够对一个输入改变实体的状态,活导致一个行动或者输出。有关更多消息请参见有限状态机理论和实现。 在Unity,你使用状态机来控制游戏角色的状态。举个例子,角色的一种状态叫walk,另一种状态叫Jump。一个角色从Walk的状态变成Jump的状态取决于播放器的输入(可能是通过点击Jump按钮)。 在这里你可以从Unity文旦中。看到一个例子(更复杂)的状态机。每一个箱子表示一个状态,它们之间的箭头表示可能的转换:
我们将要用我们存在的动画创建一个状态机,然后使用过渡来把它们混合起来。 创建我们的状态机 如果你检查一下Animations文件夹,你可以在Dragon.controller文件下看到已经保存为.anim文件。这些mecanim文件与角色关联,Unity保存在你第一个动画自动生成的地方。
双击 Dragon.controller 文件,Unity将打开在场景和游戏选项卡之间动画视图的选项卡。 正如你所看到的,Unity已经添加这三种动画到文档中了。因为动画已经在那里了,所以不需要添加,但是,如果你想添加额外的动画到控制器,你只需要把.anim文件拖拽到Animator视图中。同样的,如果你想移除已经存在控制器的动画,你只需要相中Animator视图,然后点击Delete按钮即可。随时可以自己试一下这个。 在Animator中有四种不同的盒子: · 任何状态 · 闲置 · 跳跃 · 下降
任何状态是mecanim创建的一种默认状态,你不能使用它。你可以把它拖拽到Animator窗口的任何角落下,然后放在哪里。 其他三种盒子使我们关于我们创建的三个动画。你可能会注意到,Idle是橙色的,其他两个是灰色的。这是因为idle是主动画,这是角色默认播放的动画。如果你在编辑器中点击Play按钮,然后测试它,你就可以看到角色的Idle动画。在这种特殊情况下,这确实是我们想要的行为。然而,如果你想要说Fall动画成为主动画,你需要做的就是单击右键选择设置为默认。
可以看到,现在Fall动画是橙色,idle是灰色的。
因为你想要idle成为主动画,仅仅只需要重复这个过程是颜色变为橙色即可。 现在是连接动画的时候了。右击Idle,然后选择 Make Transition。
这会在Idle这个创建一个小箭头。点击Jump动画来制作一个箭头来连接两个动画。
如果你选择你刚刚创建的箭头,你将会看到在Inspector选项卡中会显示一个新的属性。
你可以看到,有一个时间轴,还有Ilde和Jump动画。在Idle动画的开始有一个蓝色带,但是后来变成Jump。同样的,在这两个动画之间有一段重叠的时间。
因为预览区域是空白的,即时你点击了预览的Play按钮,也不能看到什么变化。 为了预览现在做的过渡,只需要选中层级视图的选项卡中Dragon游戏物体,并把它拖拽到预览区域即可。现在你可以看到角色的预览,如果点击play按钮,你就可以看到两个动画之间的过渡。
在监控器中,看到Idle到Jump转变的蓝色带区域就是过渡:
在过渡区域,你可以通过拖拽时间轴上蓝色箭头来编辑过渡。通过改变它们的位置,你可以让过渡变得更加快和平缓。 接下来你可以定义你什么时候想让过渡发生。为了达到这个目标,通过点击在Parameters 列表下的+标志创建一个新的参数。
接下来,选择Float选项并叫为VerticalMovement:
现在,返回到Inspector,在 Conditions下会显示一个VerticalMovement值,然后选择它。
你刚刚定义的条件是来确定何时改变状态机的状态:如果VerticalMovement的值比0大,那角色就会开始Jump的动画。 我们也需要Jump动画到Fall动画的过渡: VerticalMovement的最大值将达到1,因此,为了Jump到Fall的过渡,需要把值设置低于0.5. 现在我们需要在Fall之后设置角色返回到Idle。因为idle播放时角色应该是在地板上,我们应该创建一个从Fall到Idle的过渡。
为了完成,你必须确保活动时角色是在地面上的。为了达到这个效果可以通过设置VerticalMovement 过渡参数低于0.1—这基本上意味着的VerticalMovement值为0,表示角色在地面上。
我们需要确保在空中Jump到Fall动画直接角色没有出现Idle动画。为了达到这个效果,还需要创建一个新的参数,这次是一个布尔Bool。
把它叫做OnGround。
选中Jump到Fall之间的过渡。你要这个角色的过渡依旧是在空中,对吗?所以到Inspector,点击+,然后在过渡中添加一个新的参数。从根本上上讲,当的OnGround值为 false时你想要的这样的事情就可以发生
。
接下来,从Fall到Idle的动画过渡,添加参数 OnGround 并设置为true。
我们做的Mecanim开始动了。现在是到我们的脚本了。 脚本动画 在你的asset目录下,创建一个叫Scripts的文件夹。接下来,创建一个名为CharacterMove.cs新的C#脚本。请注意,你现在创建的脚本是一个非常简单的,它的主要目标就是显示如何通过代码改变角色的动画。 当你想要创建一个健壮的游戏,最好的实践就是使用Unity本身。然而,为了简单起见和理解,我们将创建一个小的模拟。
在脚本中创建四个变量:一个是Animator组件,另一个是下降的速度,第三个是垂直运动,和一个标记检查角色是否在地上。 现在,在 Update() 方法中,有几个地方需要检查。第一,你需要检测当空格键被点击时,角色在跳。当它被按下时,设置水平运动为1和onGround 标志为false。 如果不是空格键被按下呢?非常好,你需要检测角色在空气中和它的水平运动大于0;如果这样的话,你需要通过减少下降速度来减少水平运动。 你要记得,一旦verticalMovement 低于0.5,Fall动画将开始播放。 然而,你永远不想从verticalMovement 减去fallSpeed ,因为这个角色将会回到地面上。如果水平运动的值等于或者小于0,这意味着角色将抵达地面上。 在Update() 方法的结尾,你需要把verticalMovement和onGround 的值传递给Animator组件。 脚本完成了。现在,你需要把它添加到Dragon游戏物体上,并添加到Animator组件的引用。为了完成这个,一旦你添加脚本,脚本Animator拖拽到的合适字段上。
如果你点击Play按钮并测试,动画应该像他们想象的改变。龙开始是闲置状态,但是一旦你点击空格键,它就会跳上来接着播放下降动画,然后恢复到之前的闲置状态。 外部的工具和技术 尽管这个课程中我们仅仅使用到Unity默认的工具,在Unity资源存储中有很多非常好的2D工具来帮助你使这个制作过程更容易和更快。 这样的插件提供一些配件,像添加2D“骨骼”的能力,是整个动画制作过程更容易和变形更现实。如果你的想法是利用一些细节2D动画,我们强烈建议你去看看这些插件。 总结 我们这一系列关于如何在Unity创建基于骨骼2D动画的教程到此结束。我们涉及到很多简短的系列,你现在应该知道的足以开始你的2D动画。如果你有一些问题或者评论,和往常一样,随时在评论给我们写道。 参考资料 龙精灵表:从Chenguang 的DragonBonesTeam获得适用权限 |