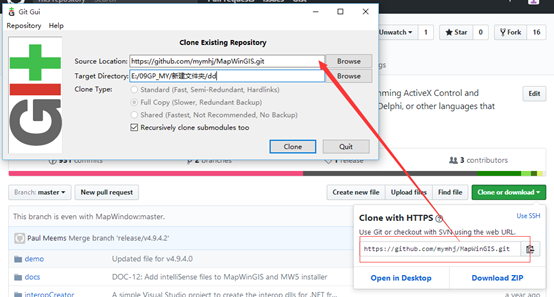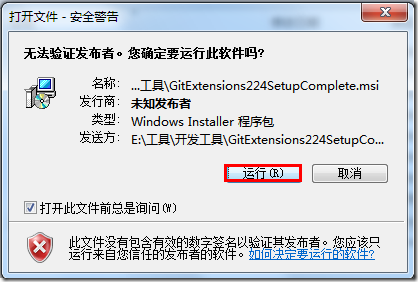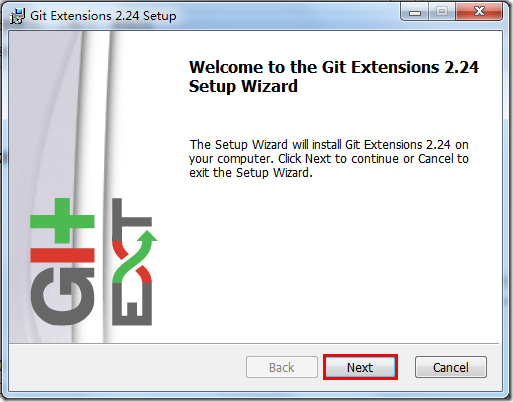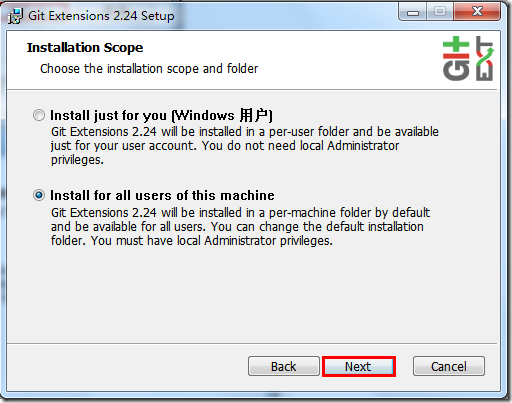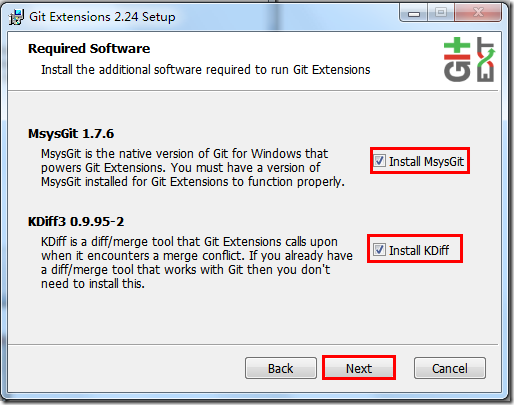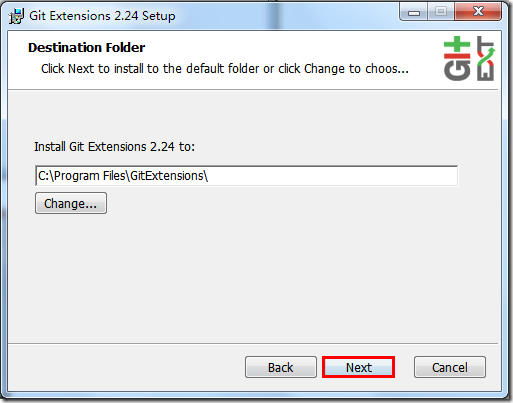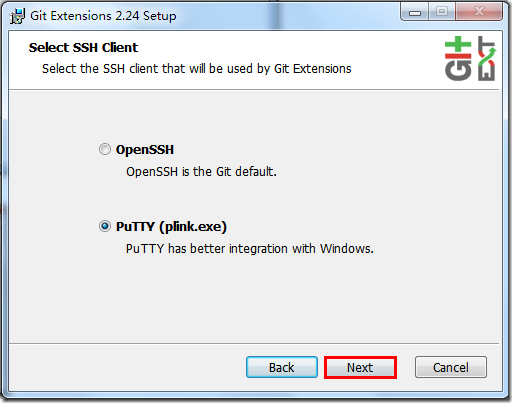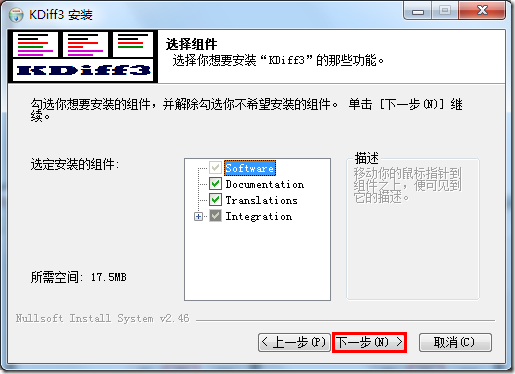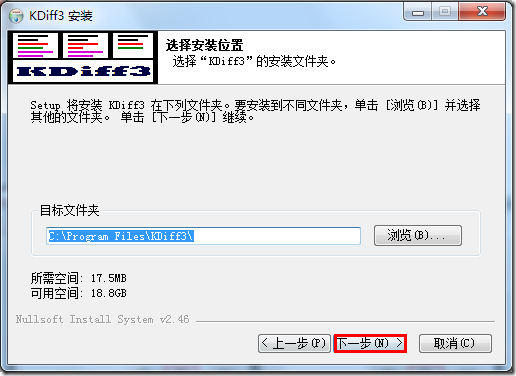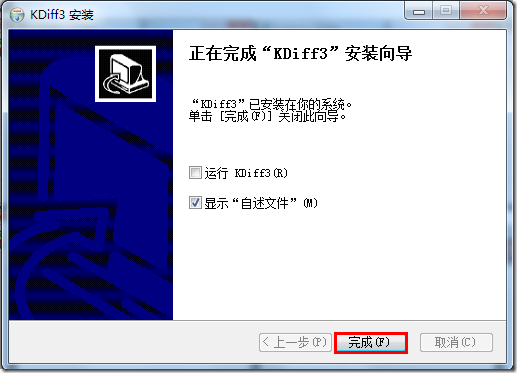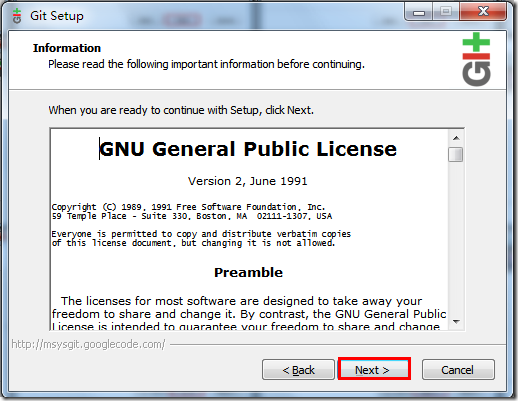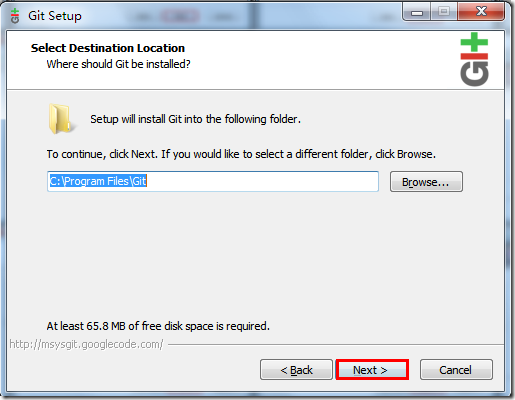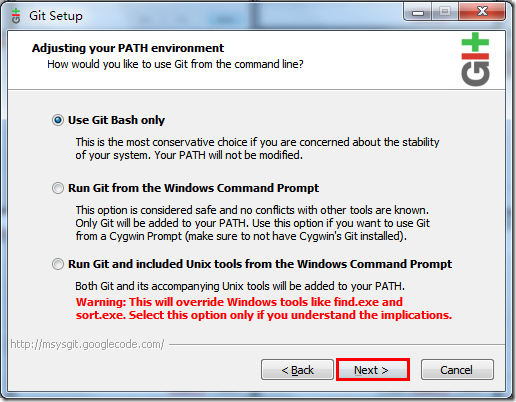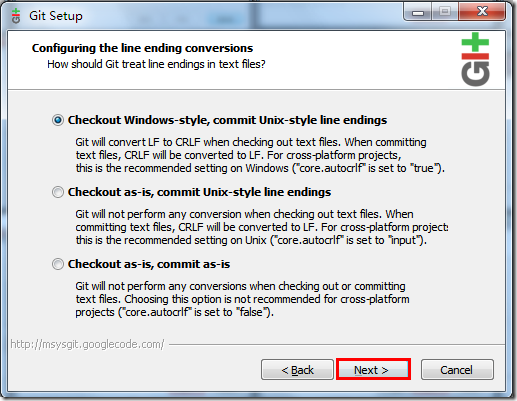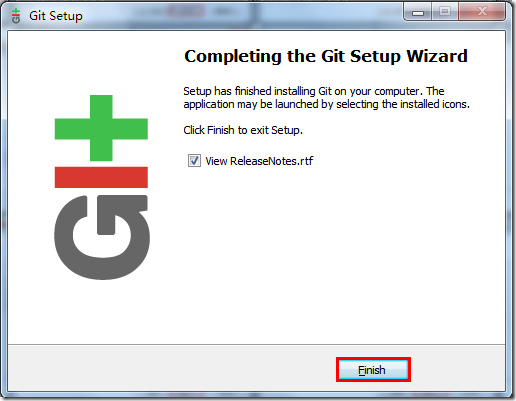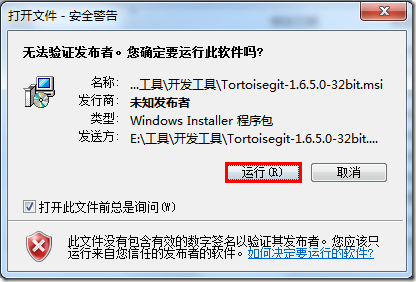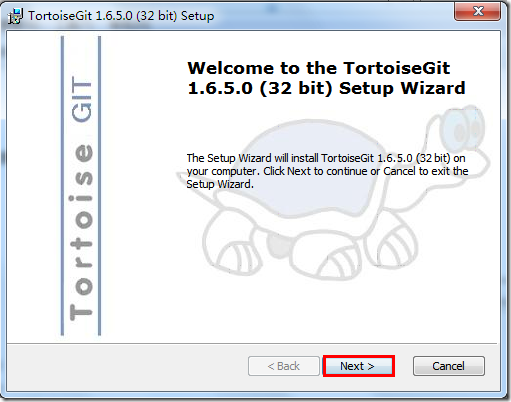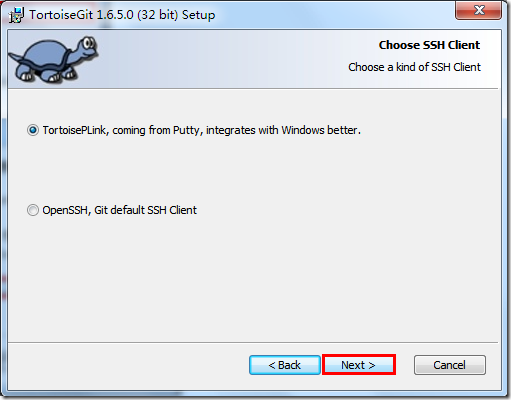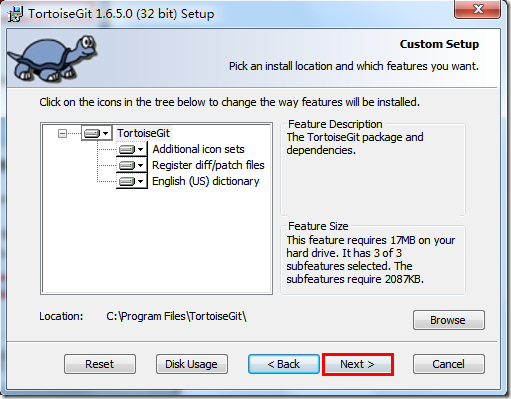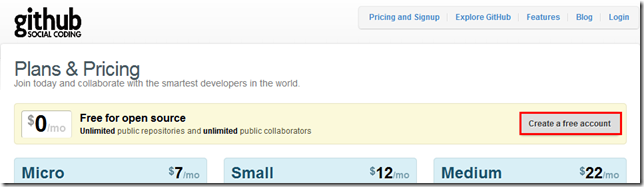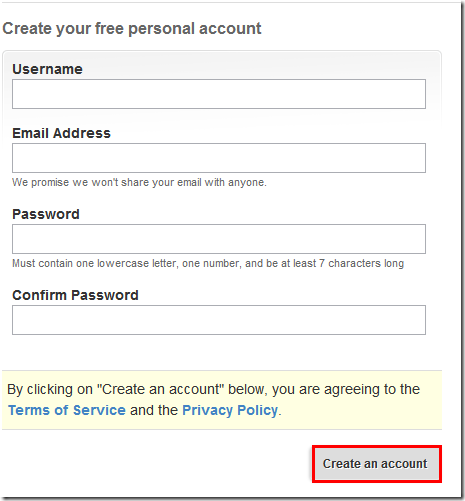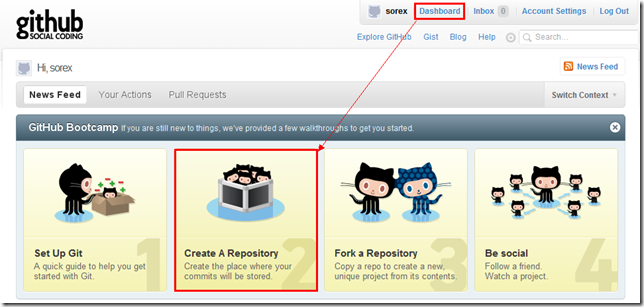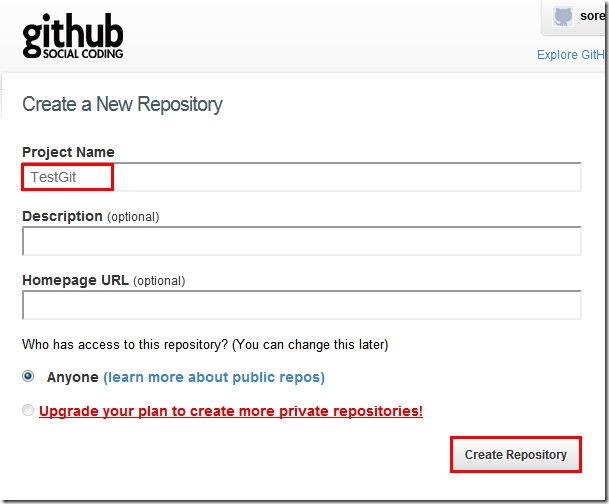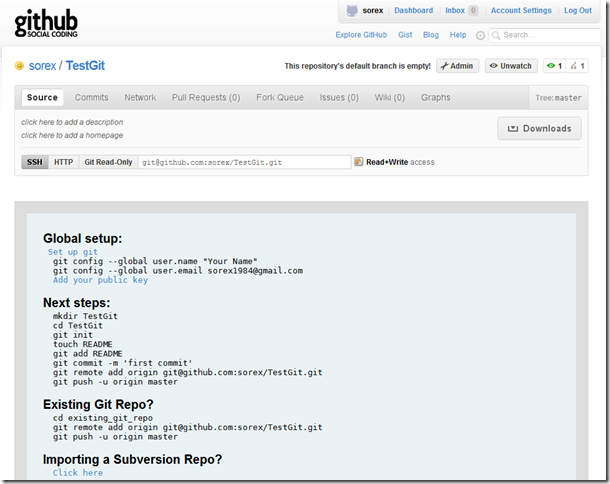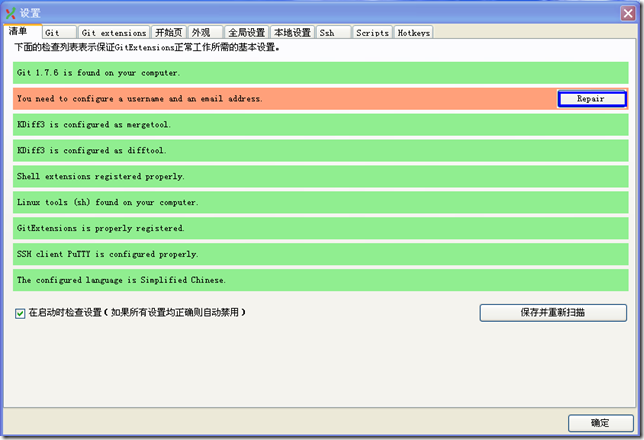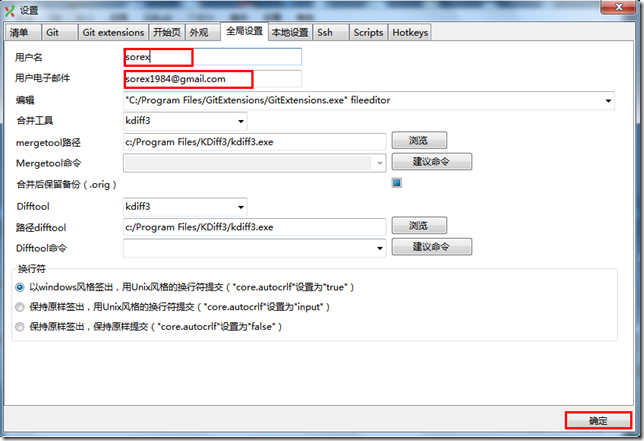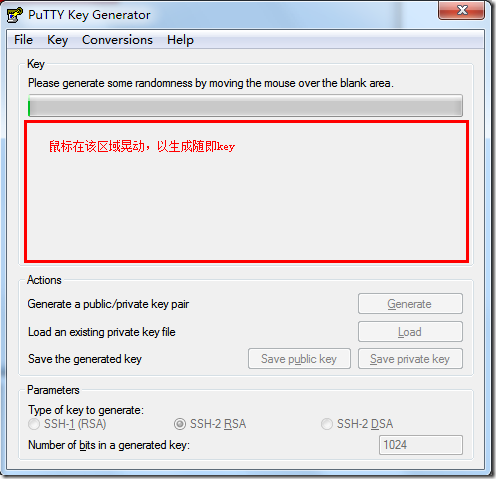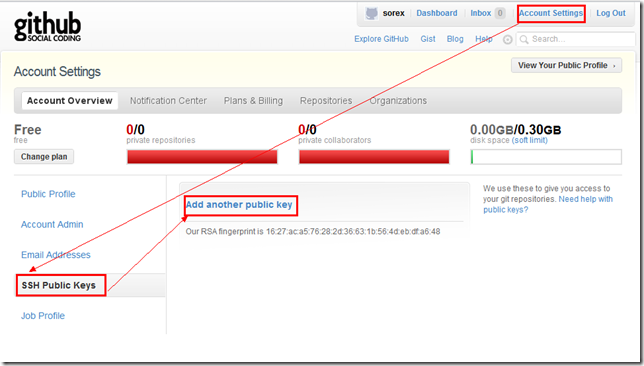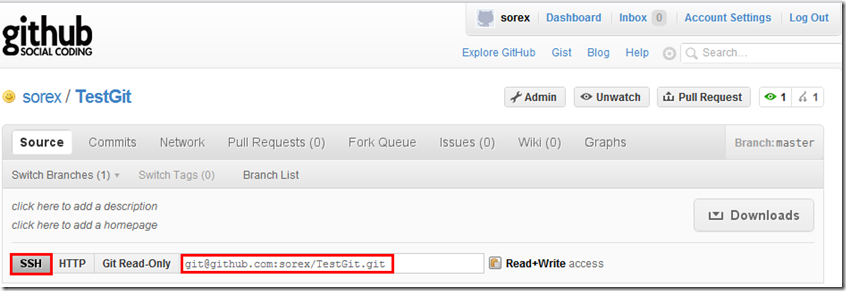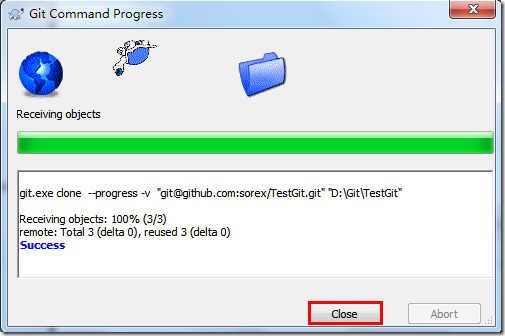常见指令整理:
(1)检查ssh密钥是否已经存在。GitBash。
查看是否已经有了ssh密钥:cd ~/.ssh。示例中说明已经存在密钥
(2)生成公钥和私钥
$ ssh-keygen -t rsa -C "haiyan.xu.vip@gmail.com"
按3个回车,密码为空。
Your identification has been saved in /home/tekkub/.ssh/id_rsa.
Your public key has been saved in /home/tekkub/.ssh/id_rsa.pub.
The key fingerprint is:
………………
最后得到了两个文件:id_rsa和id_rsa.pub
在github上添加ssh密钥,这要添加的是"id_rsa.pub"里面的公钥
(3)检查是否链接上github
$ ssh git@github.com
常见问题整理:
问题1:"推送"push本地版本到github弹出以下错误提示:
"D:/Program Files (x86)/GitExtensions/GitCredentialWinStore/git-credential-wins
tore.exe" get: -c: line 0: syntax error near unexpected token `('
"D:/Program Files (x86)/GitExtensions/GitCredentialWinStore/git-credential-wins
tore.exe" get: -c: line 0: `"D:/Program Files (x86)/GitExtensions/GitCredentia
lWinStore/git-credential-winstore.exe" get'
解决方法:
找到.gitconfig文件,默认是在C:Users用户名下的.gitconfig中,用文本编辑器打开,其中有下面的一项配置:
[credential]
helper = !\"D:/Program Files (x86)/GitExtensions/GitCredentialWinStore/git-credential-winstore.exe\"
转义符修改成:
[credential]
helper = !"D:/Program Files (x86)/GitExtensions/GitCredentialWinStore/git-credential-winstore.exe"
问题2:Git Extensions等Windows客户端保存Git用户名密码,每次在Git上使用https方式Pull或Push代码时,
都要输入用户名与密码,Git Extensions没有保存用户名与密码的设置。这就给使用带来了极大的不便。为了能
够存储用户名密码,省去每次提交都要输入用户名密码的繁琐操作,需要进行一些设置。
解决方法:
1.在Windows的环境变量中添加一个HOME环境变量,值为%USERPROFILE%,如图

2.在Windows的"开始菜单》运行"中输入%Home%,打开用户目录,新建一个名为"_netrc"的文件。

3.用打开_netrc文件,输入Git服务器名、用户名、密码。格式如:
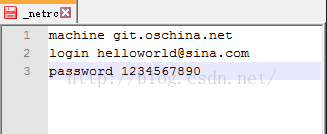
4.存盘退出,重启Git Extensions,再提交代码时就不需输入用户名密码了。
安装配置如下(建议使用GitExtension中文版本)分别使用了GitExtension和git2.0window客户端,这两个软件都可以进行下载和更新。
(1)使用GitExtension下载github的开源代码。
-
Git Extensions安装配置:
再安装Tortoisegit:
GitHub的地址 https://github.com/
填入账号的信息,就算完成。
1.创建一个项目 TestGit。
-
设置关联密钥
2)设置用户信息:
保存上面的公钥字符串和公钥key文件为public文件,密钥为private.ppk文件。
-
将公钥加入到GitHub的Key管理器中:
-
本地获取Clone
到此算配置完毕,您的Git已经可以与GitHub上面进行同步了。
Visual Studio中会出现如下菜单:
(2)使用git下载github的开源代码
-
下载windows版本的git工具包。
下载地址:https://git-scm.com/downloads

注:也可以在360软件管家中找到下载包。
-
安装windows版本的git工具包
下载完毕,双击开始安装。
-
保持默认选项,直接下一步。注:此处的选项主要是一些文件关联之类的。

-
在系统环境变量"path"中进行设置,选中第二个。注:通过cmd命令窗体可以调用git命令。
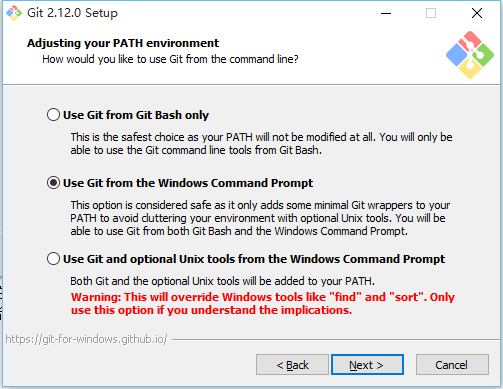
-
选择默认即可(迁出时转为windows风格,提交时转为linux风格)。注:这主要是由于windows操作系统和linux操作系统的换行符不一致导致的兼容性问题。

-
选择默认选项。注:git Bash使用windows的cmd.exe。

-
选择默认选项。

-
进入安装进度画面,等安装完成后,关闭安装对话框。
-
git配置和SSH密钥的生成
查看git配置指令:git config -l
-
测试git系统环境变量设置。
打开cmd 输入git --version. 按回车,如果出现git版本,那么安装过程中第二步的设置,在系统环境变量path,已经添加了git的路径。也可以手动添加或通过cd指令定位git所在目录再执行。
d:Program FilesGitcmd
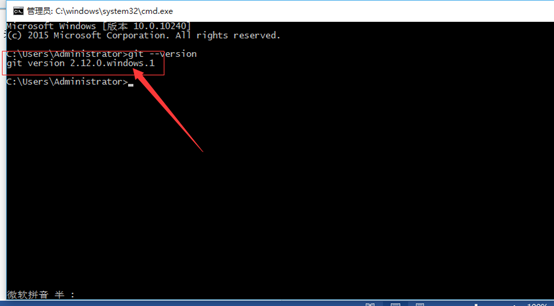
-
设置用户昵称和邮箱。
git config --global user.name "You Name"
git config --global user.email yourmail@server.com
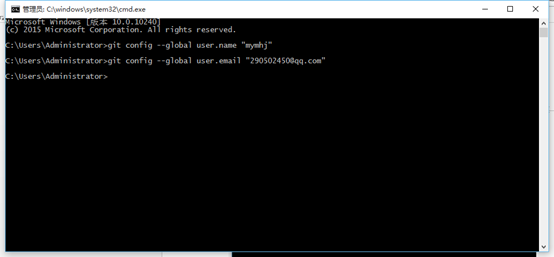
注:此处的用户名和邮箱,后边在github中会使用到。
-
创建SSH密钥。
在Git Bash或cmd中输入:ssh-keygen -t rsa -C ''yourmail@server.com"

注意:此处是大写'C'。
(1)设置Public RSA Key(SSH密钥)的存放位置,直接回车采用默认地址: c:usersusername.sshid_rsa.pub
(2)设置一个密码,并再次输入确认(这里不建议设置,方便本地使用)
(3)Public RSA Key的保存路径:c:usersusername.sshid_rsa.pub
-
在github中添加git生成的密钥(SSH)
-
打开之gitbub配置页面

-
添加新的ssh密钥
第一步:
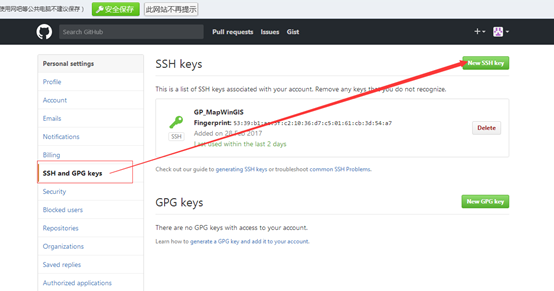
第二步:
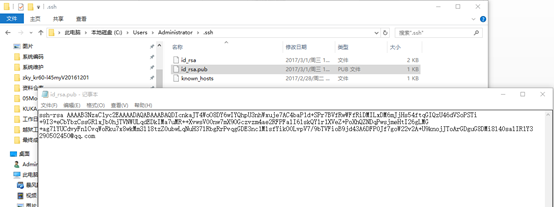
第三步:
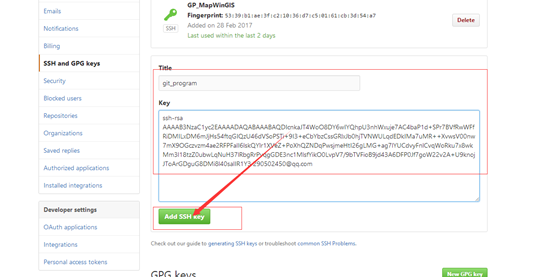
-
测试在github中添加ssh密钥是否成功
打开git bash输入:ssh git@github.com
返回:Hi mymhj! You've successfully authenticated, but GitHub does not provide shell access.Connection to github.com closed.
证明添加成功。
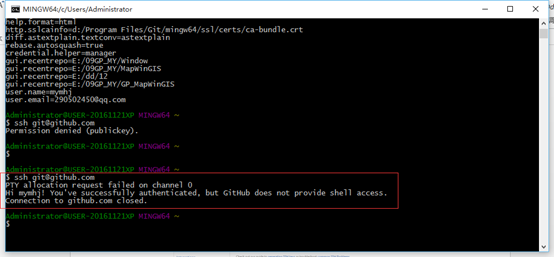
注意:每一次生成的密钥都不一样,重新生成密钥后,需要在github中重新添加。
-
5通过Git克隆github中的项目
1.新建一个文件夹,点击右键选中"Git GUI Here"

2.选择"克隆已有的版本库"
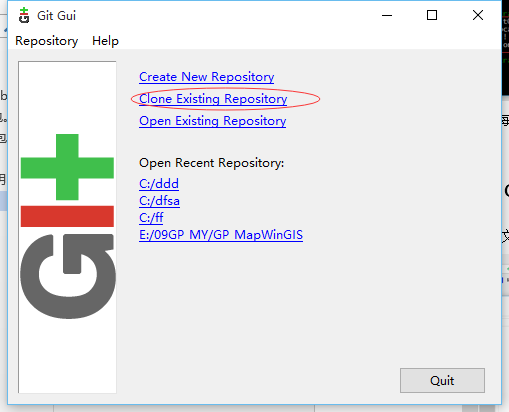
-
输入要克隆的版本库地址和保存目录