http://blog.bihe0832.com/macOS-AOSP.html
背景
背景简介
最近因为项目需要,要研究Android系统中应用安装的详细过程。在这种场景下,最好的办法就是Read the Fucking Source Code。之前都是在线看,这次因为看的内容比较多,而且看的比较细,因此打算在本地checkout一份。这篇文章就主要记录本人使用macOS(Sierra 10.12.1)在本地checkout出AOSP(7.1.1)并编译导入Android Studio的完整过程。
参考内容
关于如果checkout源码,其实网上已经有很详细的内容,个人在checkout的过程中主要参考了以下内容,也可直接按照他们的建议尝试:
-
Google官方关于checkout的指引:
-
清华大学Android镜像关于checkout的指引:
-
中国科学技术大学AOSP(Android) 镜像使用帮助:
-
Android源码的下载、编译与导入到Android Studio:
checkout时推荐使用清华大学的镜像,checkout过程中有交替切换测试,发现清华大学的镜像会比VPN的效果相对好一点(也可能是个人的VPN不够快)。
系统环境
在完成下面的准备工作相关的内容以后,本机的系统环境如下:
- macOS Sierra 10.12.1
- JDK 1.8.0_77
- Xcode 8.2.1
- 本地源码地址:/Volumes/Document/android (对应分区存储空间450G)
- shell:bash
准备工作
创建分区
由于macOS默认的文件系统是大小写不敏感的,如果不做处理,编译过程会引起下面的异常
Checking build tools versions...
build/core/main.mk:159: ************************************************************
build/core/main.mk:160: You are building on a case-insensitive filesystem.
build/core/main.mk:161: Please move your source tree to a case-sensitive filesystem.
build/core/main.mk:162: ************************************************************
build/core/main.mk:163: *** Case-insensitive filesystems not supported.
make: *** [out/build-aosp_arm.ninja] Error 1为了避免该异常,我们要首先在macOS里面创建一个支持大小写敏感的文件系统。具体的方法可以参考下面两篇文章:
- Android官网的Setting up a Mac OS build environment:https://source.android.com/source/initializing.html#setting-up-a-mac-os-x-build-environment
- 个人博客的macOS中设置大小写敏感的分区并切换:http://blog.bihe0832.com/mac-disk-utility.html
本人选择checkout的源码是android-7.1.1_r6,下载完占用空间22.12 GB,编译完占用空间 67.4G,因此建议分区的时候,Android源码至少使用 80G
创建目录
在新的分区磁盘创建你放保存源码的目录,例如我直接放在新建分区(Document)根目录的android文件夹。
$ mkdir /Volumes/Document/android然后进入对应目录继续开始接下来的工作
$ cd /Volumes/Document/android切换shell
由于Android的相关编译只能是使用bash,因此如果是使用zsh等其余的shell,请先切换shell到bash。切换方法
-
用如下命令切换shell:
$ chsh -s /bin/bash -
重启终端。只有重启终端shell切换才会生效。可以使用下面的命令检查当前的shell:
$ echo $0 -bash
安装软件
下面的软件是在编译源码过程中需要使用到的软件,建议提前下载好。最好是按照下面的顺序来下载,部分软件间有一定的依赖关系。
Xcode
- 使用场景:在编译源码是使用,我直接下载了最新版
- 下载地址:https://itunes.apple.com/us/app/xcode/id497799835?ls=1&mt=12
MacOSX-SDK
- 使用场景:在编译源码是使用,macOS10.12.SDK弃用了编译源码需要的syscall,因此需要单独下载更早版本的macOS的SDK
- 下载地址:https://github.com/phracker/MacOSX-SDKs
- 暂时下载准备好即可,会在后文中具体介绍怎么使用。另外由于整个github项目也不大,可以直接全部下载下来,这样比较方便。
JDK
- 使用场景:在编译源码是使用,我使用的版本是:jdk1.8.0_77
- 下载地址:http://www.oracle.com/technetwork/java/javase/downloads/java-archive-javase8-2177648.html#jdk-8u45-oth-JPR
MacPorts
- 使用场景:用来下载其余编译源码需要的软件,我使用的版本是macOS Sierra v10.12对应的版本
- 下载地址:https://www.macports.org/install.php
其他软件
- 使用场景:用来下载其余编译源码需要的软件,可以使用MacPorts来安装
-
安装方法:在MacPorts安装好以后运行下面的命令即可安装gmake等编译工具
$ POSIXLY_CORRECT=1 sudo port install gmake libsdl git gnupg - 备注:
-
如果这里报错
port: command not found,说找不到port命令,就需要在命令行运行下面的命令:$ export PATH=/opt/local/bin:$PATH
-
如果在这里报错
Port gmake not found,那就在安装之前需要先执行下面的命令。$ sudo port -d sync然后就可以再执行上面的命令安装相关的工具了
-
概览
在上述内容都安装完毕以后,本机的系统环境如下:
- macOS Sierra 10.12.1
- JDK 1.8.0_77
- Xcode 8.2.1
- shell:bash
下载
下载Repo
Repo is a tool that makes it easier to work with Git in the context of Android.简单理解,Repo就是一个方便你checkout Android相关源码的工具。官方、清华和中科大镜像都提供了对应的Repo的下载。
备注:下载Repo之前,官方提示需要创建一个bin文件,并且将路径写入到path中,下面是官方给出的操作步骤:
$ mkdir ~/bin
$ PATH=~/bin:$PATH我没有设置环境变量,直接跳转到上一步创建的目录下,然后在命令行中输入下面的命令,下载Repo,并且修改属性。建议直接你使用的镜像提供的Repo。本人是直接下载了官方提供的镜像。
$ curl https://storage.googleapis.com/git-repo-downloads/repo > ./repo
$ chmod a+x ~/bin/repo下面是官方给出的三个版本的Repo的sha。
-
For version 1.21, the SHA-1 checksum for repo is b8bd1804f432ecf1bab730949c82b93b0fc5fede
-
For version 1.22, the SHA-1 checksum for repo is da0514e484f74648a890c0467d61ca415379f791
-
For version 1.23, the SHA-1 checksum for repo is ac9d646f6d699f6822a6bc787d3e7338ae7ab6ed
初始化Repo
继续在根目录,初始化Repo,主要是设置你使用的镜像以及想要checkout的Android的版本。例如使用官方的镜像,下载android-7.1.1_r6的源码,运行下面的命令
$ repo init -u https://android.googlesource.com/platform/manifest -b android-7.1.1_r6如果是使用清华的镜像,运行
$ repo init -u https://aosp.tuna.tsinghua.edu.cn/platform/manifest -b android-7.1.1_r6关于源码和tag的对应关系,可以在官网查看,Source Code Tags and Builds:https://source.android.com/source/build-numbers.html#source-code-tags-and-builds
下载源码
完成上面的初始化任务以后,就可以开始调用下面的命令来下载源码,repo同步是支持断点续传。因此如果下载过程中终端以后,继续执行下面的命令就可以接着下载,并不会从头开始:
$ repo sync -j4命令最后的j4的意思是同时发起四个并发请求,之所以选择4是因为清华的镜像的并发请求的限制的上限就是4个。
由于下载时间太长,中途可能会出现链接断开的情况,尤其是很多人会选择半夜下载,如果链接断开了没能继续就白白浪费了一个晚上,湫水长天的博客里面提供了一个自己写的简单的shell脚本可以参考,本人略做了修改。
#!/bin/bash
repo sync -j4
while [ $? = 1 ]; do
echo "================sync failed, re-sync again ====="
sleep 3
repo sync
done
将上面的代码保存成repo_sync.sh,放在下载源码的根目录,例如我的/Volumes/Document/android,然后在命令行运行
/bin/bash ./get_android.sh源码的下载时间会非常长,因此建议选择晚上下载。由于macOS默认的节能设置,为了防止mac在长时间无操作以后休眠,因此建议修改macOS中关于节能相关的配置。修改路径为:系统偏好设置-》节能。下图为本人修改后的效果:
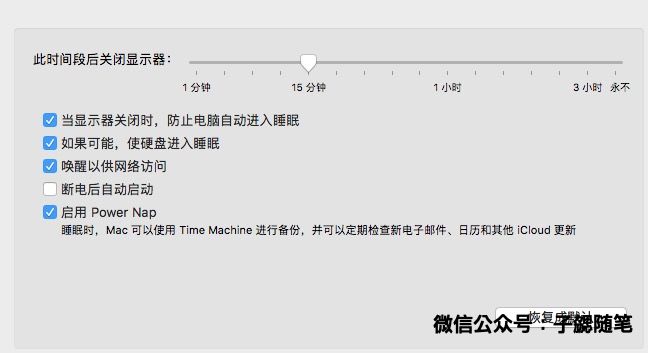
编译
当源码全部下载完成以后,就进入了源码编译环节。
编译前准备
切换shell
在准备工作中已经提醒,为防止有人遗忘,再次提示一次。由于Android的相关编译只能是使用bash,因此如果是使用zsh等其余的shell,请先切换shell到bash。切换方法:
-
用如下命令切换shell:
$ chsh -s /bin/bash -
重启终端。只有重启终端shell切换才会生效。
设置文件描述符限制
在macOS中,默认限制的同时打开的文件数量很少,不能满足编译过程中的高并发需要,因此需要在shell中运行命令:
$ ulimit -S -n 1024编译源码
环境设置
在源码根目录(/Volumes/Document/android)下调用下面的命令:
$ source build/envsetup.sh选择设备
在命令行输入下面的命令选择打算编译的源码类型
$ lunch
You're building on Darwin
Lunch menu... pick a combo:
1. aosp_arm-eng
2. aosp_arm64-eng
3. aosp_mips-eng
4. aosp_mips64-eng
5. aosp_x86-eng
6. aosp_x86_64-eng
7. full_fugu-userdebug
8. aosp_fugu-userdebug
9. mini_emulator_arm64-userdebug
10. m_e_arm-userdebug
11. m_e_mips-userdebug
12. m_e_mips64-eng
13. mini_emulator_x86-userdebug
14. mini_emulator_x86_64-userdebug
15. aosp_dragon-userdebug
16. aosp_dragon-eng
17. aosp_marlin-userdebug
18. aosp_sailfish-userdebug
19. aosp_flounder-userdebug
20. aosp_angler-userdebug
21. aosp_bullhead-userdebug
22. hikey-userdebug
23. aosp_shamu-userdebug
Which would you like? [aosp_arm-eng]根据后缀可以判断出使用的场景如下:
| 类型 | 用途 |
|---|---|
| user | 权限少,用于刷机使用 |
| userdebug | 和“user”类似,但可以root,并且可以调试 |
| eng | 具有开发配置,并且有额外的调试工具 |
根据需要选择对应的类型,比如我选择 “1”
Which would you like? [aosp_arm-eng] 1
============================================
PLATFORM_VERSION_CODENAME=REL
PLATFORM_VERSION=7.1.1
TARGET_PRODUCT=aosp_arm
TARGET_BUILD_VARIANT=eng
TARGET_BUILD_TYPE=release
TARGET_BUILD_APPS=
TARGET_ARCH=arm
TARGET_ARCH_VARIANT=armv7-a
TARGET_CPU_VARIANT=generic
TARGET_2ND_ARCH=
TARGET_2ND_ARCH_VARIANT=
TARGET_2ND_CPU_VARIANT=
HOST_ARCH=x86_64
HOST_2ND_ARCH=x86
HOST_OS=darwin
HOST_OS_EXTRA=Darwin-16.1.0-x86_64-i386-64bit
HOST_CROSS_OS=
HOST_CROSS_ARCH=
HOST_CROSS_2ND_ARCH=
HOST_BUILD_TYPE=release
BUILD_ID=NMF26Q
OUT_DIR=out
============================================开始编译
为了加快编译的速度,我们最好并发来编译,首先查看下本机CPU的内核数与线程数:
$ sysctl machdep.cpu
machdep.cpu.tsc_ccc.denominator: 0
machdep.cpu.tsc_ccc.numerator: 0
machdep.cpu.thread_count: 8
machdep.cpu.core_count: 4可以看到线程数为8,因此我们执行下面的命令开始源码相关的编译
$ make -j16参数-jN中的数字N,即为根据电脑线程数量设置的并发值,一般为线程数的1~2倍。之后就会开启漫长的一到两个小时的编译过程。编译过程可能出错,出错以后继续运行命令编辑即可。
编译结束以后,会显示下面的日志
#### make completed successfully (01:28:02 (hh:mm:ss)) ####编译异常解决
在启动编译的过程中,比较常见的遇到的问题主要有:
-
文件分区不支持大小写
-
错误现象
Checking build tools versions... build/core/main.mk:159: ************************************************************ build/core/main.mk:160: You are building on a case-insensitive filesystem. build/core/main.mk:161: Please move your source tree to a case-sensitive filesystem. build/core/main.mk:162: ************************************************************ build/core/main.mk:163: *** Case-insensitive filesystems not supported. make: *** [out/build-aosp_arm.ninja] Error 1 -
解决方案
查看文章最开始准备工作中关于macOS分区配置的说明
-
-
could not find jdk tools.jar
-
错误现象
$ make -j16 build/core/config.mk:600: *** Error: could not find jdk tools.jar at /System/Library/Frameworks/JavaVM.framework/Versions/Current/Commands/../lib/tools.jar, please check if your JDK was installed correctly. Stop. -
解决方案
主要是因为环境变量没有设置
ANDROID_JAVA_HOME导致的,添加对应的环境变量即可,输入下面的命令:export ANDROID_JAVA_HOME=$(/usr/libexec/java_home -v 1.8)
-
-
‘syscall’ is deprecated:
-
错误现象:
编译过程中直接报错,看编译报类似下文的错误:
system/core/libcutils/threads.c:38:10: error: 'syscall' is deprecated: first deprecated in OS X 10.12 - syscall(2) is unsupported; please switch to a supported interface. For SYS_kdebug_trace use kdebug_signpost(). [-Werror,-Wdeprecated-declarations] return syscall(SYS_thread_selfid); -
解决方案
这是因为最新的macOS的调整引起的,个人下载的最新版的源码也没有解决这个问题,最终采用的方法是使用更早版本的macOS的SDK,下载地址参考前面准备工作中的说明。解压(也会用时比较久)zip包以后将
MacOSX10.11.sdk拷贝到/Applications/XCode.app/Contents/Developer/Platforms/MacOSX.platform/Developer/SDKs。为了避免下次升级的时候再被删除,建议拷贝到自定义目录,然后建立软链接。例如我放在~/lib目录下,再给它创建一个软链接:$ sudo ln -s ~/lib/MacOSX10.11.sdk /Applications/XCode.app/Contents/Developer/Platforms/MacOSX.platform/Developer/SDKs/MacOSX10.11.sdk -
参考博客:解决macOSX10.12.SDK下编译Android Open Source Project出错的问题:http://palanceli.com/2016/09/25/2016/0925AOSPOnMac/
-
-
Jack server installation not found:
-
错误现象:
FAILED: /bin/bash -c "(prebuilts/sdk/tools/jack-admin install-server prebuilts/sdk/tools/jack-launcher.jar prebuilts/sdk/tools/jack-server-4.8.ALPHA.jar 2>&1 || (exit 0) ) && (JACK_SERVER_VM_ARGUMENTS="-Dfile.encoding=UTF-8 -XX:+TieredCompilation" prebuilts/sdk/tools/jack-admin start-server 2>&1 || exit 0 ) && (prebuilts/sdk/tools/jack-admin update server prebuilts/sdk/tools/jack-server-4.8.ALPHA.jar 4.8.ALPHA 2>&1 || exit 0 ) && (prebuilts/sdk/tools/jack-admin update jack prebuilts/sdk/tools/jacks/jack-2.28.RELEASE.jar 2.28.RELEASE || exit 47; prebuilts/sdk/tools/jack-admin update jack prebuilts/sdk/tools/jacks/jack-3.36.CANDIDATE.jar 3.36.CANDIDATE || exit 47; prebuilts/sdk/tools/jack-admin update jack prebuilts/sdk/tools/jacks/jack-4.7.BETA.jar 4.7.BETA || exit 47 )" Unsupported curl, please use a curl not based on SecureTransport Jack server installation not found Unsupported curl, please use a curl not based on SecureTransport Unsupported curl, please use a curl not based on SecureTransport …… make: *** [ninja_wrapper] Error 1 -
解决方案
这是因为Jack需要基于OpenSSL的CURL,系统默认的并不是,因此选择用Homebrew重新安装一个。在命令行敲命令:
$ brew install curl --with-openssl安装好以后执行下面的命令修改环境变量,覆盖系统自带版本:
$ export PATH=$(brew --prefix curl)/bin:$PATH
-
导入
至此源码已经编译OK,为了方便导入到Android Studio,我们还需要做一些准备工作。具体如下:
生成IDEA工程配置文件
首先是要编译idegen模块,在shell中执行如下命令:
$ mmm development/tools/idegen/如果在编译时得到了类似下面的错误信息
-bash: mmm: command not found只需要在源码目录下执行下面的明明后重试即可
$ source build/envsetup.sh在编译结束以后会有下面的提示:
#### make completed successfully (46 seconds) ####此时继续运行下面的命令生成对应的android.ipr、android.iml IDEA工程配置文件
$ development/tools/idegen/idegen.sh
Read excludes: 17ms
Traversed tree: 218013ms17s以后就完成了编译,在源码根目录下生成android.ipr和android.iml。
导入源码
启动Android Studio,然后选择打开一个已存在的Android Studio工程,选择源码根目录的android.ipr,经过漫长(我首次导入用了20分钟)的加载过程以后,Android 源码就已经成功的加载到了Android Studio中。
OK,至此我们就完成了在macOS(Sierra 10.12.1)上checkout出AOSP(7.1.1)并编译导入Android Studio的完整过程。
其他
- 整个过程会非常长,耗时耗力,而且上面所有步骤间有互相依赖,建议严格按照顺序执行。
- 个人在第一次分区时忘记修改文件系统为大小写敏感,重新分区时选择把下载的内容拷贝出去,重新分区,拷贝回来的方法,结果在编译时各种报错,最后选择删除根目录下除
repo、get_android.sh、.repo以外的其余所有文件后重新运行repo init 和repo sync后重新checkout,再次编译就没有任何异常。因此一定记得要建立正确的文件分区并选择正确的文件系统类型。 - 下载编译的时间都会很久,建议选择晚上进行。