1、在Linux上安装Git(ubuntu为例)
$ sudo apt-get install git
但是这样下载的可能是比较老的版本,如果需要下载更新最新版本的git,需要如下操作:
$ sudo add-apt-repository ppa:git-core/ppa
$ sudo apt-get update
$ sudo apt-get upgrade
2、创建版本库
首先,选择一个合适的地方,创建一个空目录:
$ mkdir learngit
$ cd learngit
$ pwd
/home/msg/learngit
第二步,通过git init命令把这个目录变成Git可以管理的仓库:
$ git init
Initialized empty Git repository in /home/msg/learngit/.git/
3、把文件添加到版本库
第一步,用命令git add告诉Git,把文件添加到仓库:
$ git add readme.txt
第二步,用命令git commit告诉Git,把文件提交到仓库:
$ git commit -m "wrote a readme file"
4、修改文件
修改readme.txt文件之后,用git diff命令看看修改的内容:
$ git diff readme.txt
再次用git commit提交:
$ git commit -m "add distributed"
5、版本回退
在Git中,我们用git log命令查看:
$ git log
git log命令显示从最近到最远的提交日志
如果嫌输出信息太多,看得眼花缭乱的,可以试试加上--pretty=oneline参数:
$ git log --pretty=oneline
要把当前版本回退到上一个版本add distributed,就可以使用git reset命令:
$ git reset --hard HEAD^
最新的版本已经看不到了,想再回去,只要上面的命令行窗口还没有被关掉,就可以找到那个版本的commit id是1094adb...,于是就可以指定回到未来的某个版本:
$ git reset --hard 1094a
HEAD is now at 83b0afe append GPL
当用$ git reset --hard HEAD^回退到上一版本并关闭了terminal时,再想恢复,就必须找到commit id。Git提供了一个命令git reflog用来记录你的每一次命令:
$ git reflog
e475afc HEAD@{1}: reset: moving to HEAD^
1094adb (HEAD -> master) HEAD@{2}: commit: append GPL
可知,上一个版本的commit id是1094adb。
6、工作区和暂存区
工作区(Working Directory)
就是电脑里能看到的目录,比如learngit文件夹
版本库(Repository)
工作区有一个隐藏目录.git,这个不算工作区,而是Git的版本库。
Git的版本库里存了很多东西,其中最重要的就是称为stage(或者叫index)的暂存区,还有Git为我们自动创建的第一个分支master,以及指向master的一个指针叫HEAD。
创建Git版本库时,Git自动为我们创建了唯一一个master分支,所以,现在,git commit就是往master分支上提交更改。
7、撤销修改
git checkout -- file可以丢弃工作区的修改:
$ git checkout -- readme.txt
命令git checkout -- readme.txt意思就是,把readme.txt文件在工作区的修改全部撤销,这里有两种情况:
-
readme.txt自修改后还没有被放到暂存区,撤销修改就回到和版本库一模一样的状态; -
readme.txt已经添加到暂存区后,又作了修改,撤销修改就回到添加到暂存区后的状态。
总之,就是让这个文件回到最近一次git commit或git add时的状态。
命令git reset HEAD <file>可以把暂存区的修改撤销掉(unstage),重新放回工作区:
$ git reset HEAD readme.txt
8、删除文件
直接在文件管理器中把没用的文件删了,或者用rm命令删了:
$ rm test.txt
Git知道你删除了文件,工作区和版本库就不一致了,git status命令会立刻告诉你哪些文件被删除了:
$ git status
用命令git rm删掉,并且git commit:
$ git rm test.txt
$ git commit -m "remove test.txt"
删错了,版本库里还有,可以很轻松地把误删的文件恢复到最新版本:
$ git checkout -- test.txt
git checkout其实是用版本库里的版本替换工作区的版本,无论工作区是修改还是删除,都可以“一键还原”。
9、添加远程库
首先,登陆GitHub,然后,在右上角找到“Create a new repo”按钮,创建一个新的仓库
在Repository name填入learngit,其他保持默认设置,点击“Create repository”按钮,就成功地创建了一个新的Git仓库
根据GitHub的提示,在本地的learngit仓库下运行命令:
$ git remote add origin git@github.com:XXX/learngit.git
下一步,就可以把本地库的所有内容推送到远程库上:
$ git push -u origin master
把本地库的内容推送到远程,用git push命令,实际上是把当前分支master推送到远程。
由于远程库是空的,第一次推送master分支时,加上了-u参数,Git不但会把本地的master分支内容推送到远程新的master分支,还会把本地的master分支和远程的master分支关联起来,在以后的推送或者拉取时就可以简化命令。
从现在起,只要本地作了提交,就可以通过命令:
$ git push origin master
SSH警告
当你第一次使用Git的clone或者push命令连接GitHub时,会得到一个警告:
The authenticity of host 'github.com (xx.xx.xx.xx)' can't be established.
RSA key fingerprint is xx.xx.xx.xx.xx.
Are you sure you want to continue connecting (yes/no)?
这是因为Git使用SSH连接,而SSH连接在第一次验证GitHub服务器的Key时,需要你确认GitHub的Key的指纹信息是否真的来自GitHub的服务器,输入yes回车即可。
Git会输出一个警告,告诉你已经把GitHub的Key添加到本机的一个信任列表里了:
Warning: Permanently added 'github.com' (RSA) to the list of known hosts.
这个警告只会出现一次,后面的操作就不会有任何警告了。
10、从远程库克隆
用命令git clone克隆一个本地库:
$ git clone git@github.com:XXX/gitskills.git
https除了速度慢以外,还有个最大的麻烦是每次推送都必须输入口令,但是在某些只开放http端口的公司内部就无法使用ssh协议而只能用https。
11、创建与合并分支
Git把每次提交串成一条时间线,这条时间线就是一个分支。一开始只有一条时间线,在Git里,这个分支叫主分支,即master分支。HEAD严格来说不是指向提交,而是指向master,master才是指向提交的,所以,HEAD指向的就是当前分支。
一开始的时候,master分支是一条线,Git用master指向最新的提交,再用HEAD指向master,就能确定当前分支,以及当前分支的提交点。
如果创建新的分支,例如dev,Git新建了一个指针叫dev,指向master相同的提交,再把HEAD指向dev,就表示当前分支在dev上:
从现在开始,对工作区的修改和提交就是针对dev分支了,比如新提交一次后,dev指针往前移动一步,而master指针不变。
假如我们在dev上的工作完成了,就可以把dev合并到master上。Git怎么合并呢?最简单的方法,就是直接把master指向dev的当前提交,就完成了合并。
合并完分支后,甚至可以删除dev分支。删除dev分支就是把dev指针给删掉,删掉后,我们就剩下了一条master分支。
实战
创建dev分支,然后切换到dev分支:
$ git checkout -b dev
git checkout命令加上-b参数表示创建并切换,相当于以下两条命令:
$ git branch dev
$ git checkout dev
用git branch命令查看当前分支:
$ git branch
git branch命令会列出所有分支,当前分支前面会标一个*号。
然后,可以在dev分支上正常提交,比如对readme.txt做个修改,加上一行:
Creating a new branch is quick.
然后提交:
$ git add readme.txt
$ git commit -m "branch test"
dev分支的工作完成,我们就可以切换回master分支:
$ git checkout master
把dev分支的工作成果合并到master分支上:
$ git merge dev
Updating d46f35e..b17d20e
Fast-forward
readme.txt | 1 +
1 file changed, 1 insertion(+)
git merge命令用于合并指定分支到当前分支。
Fast-forward就是直接把master指向dev的当前提交,所以合并速度非常快。
合并完成后,就可以放心地删除dev分支了:
$ git branch -d dev
删除后,查看branch,就只剩下master分支了:
$ git branch
删除远程分支
git push origin --delete dev
12、解决冲突
准备新的feature1分支,继续新分支开发:
$ git checkout -b feature1
修改readme.txt最后一行,改为:
Creating a new branch is quick AND simple.
在feature1分支上提交:
$ git add readme.txt
$ git commit -m "AND simple"
切换到master分支:
$ git checkout master
Git还会自动提示我们当前master分支比远程的master分支要超前1个提交。
在master分支上把readme.txt文件的最后一行改为:
Creating a new branch is quick & simple.
提交:
$ git add readme.txt
$ git commit -m "& simple"
现在,master分支和feature1分支各自都分别有新的提交。
这种情况下,Git无法执行“快速合并”,只能试图把各自的修改合并起来,但这种合并就可能会有冲突:
$ git merge feature1
readme.txt文件存在冲突,必须手动解决冲突后再提交。
$ git status
直接查看readme.txt的内容:
Git is a distributed version control system.
Git is free software distributed under the GPL.
Git has a mutable index called stage.
Git tracks changes of files.
<<<<<<< HEAD
Creating a new branch is quick & simple.
=======
Creating a new branch is quick AND simple.
>>>>>>> feature1
Git用<<<<<<<,=======,>>>>>>>标记出不同分支的内容,我们修改如下后保存:
Creating a new branch is quick and simple.
再提交:
$ git add readme.txt
$ git commit -m "conflict fixed"
用带参数的git log也可以看到分支的合并情况:
$ git log --graph --pretty=oneline --abbrev-commit
最后,删除feature1分支:
$ git branch -d feature1
工作完成。
13、分支管理策略
通常,合并分支时,如果可能,Git会用Fast forward模式,但这种模式下,删除分支后,会丢掉分支信息。
如果要强制禁用Fast forward模式,Git就会在merge时生成一个新的commit,这样,从分支历史上就可以看出分支信息。
下面我们实战一下--no-ff方式的git merge:
首先,仍然创建并切换dev分支:
$ git checkout -b dev
Switched to a new branch 'dev'
修改readme.txt文件,并提交一个新的commit:
$ git add readme.txt
$ git commit -m "add merge"
切换回master:
$ git checkout master
准备合并dev分支,请注意--no-ff参数,表示禁用Fast forward:
$ git merge --no-ff -m "merge with no-ff" dev
本次合并要创建一个新的commit,所以加上-m参数,把commit描述写进去。
合并后,我们用git log看看分支历史:
$ git log --graph --pretty=oneline --abbrev-commit
14、Bug分支
Git还提供了一个stash功能,可以把当前工作现场“储藏”起来,等以后恢复现场后继续工作:
$ git stash
Saved working directory and index state WIP on dev: f52c633 add merge
现在,用git status查看工作区,就是干净的(除非有没有被Git管理的文件),因此可以放心地创建分支来修复bug。
首先确定要在哪个分支上修复bug,假定需要在master分支上修复,就从master创建临时分支:
$ git checkout master
$ git checkout -b issue-101
现在修复bug,然后提交。
修复完成后,切换到master分支,并完成合并,最后删除issue-101分支:
$ git checkout master
$ git merge --no-ff -m "merged bug fix 101" issue-101
接着回到dev分支:
$ git checkout dev
$ git status
工作区是干净的,刚才的工作现场存到哪去了?用git stash list命令看看:
$ git stash list
stash@{0}: WIP on dev: f52c633 add merge
工作现场还在,Git把stash内容存在某个地方了,但是需要恢复一下,有两个办法:
一是用git stash apply恢复,但是恢复后,stash内容并不删除,你需要用git stash drop来删除;
另一种方式是用git stash pop,恢复的同时把stash内容也删了:
$ git stash pop
再用git stash list查看,就看不到任何stash内容了:
$ git stash list
你可以多次stash,恢复的时候,先用git stash list查看,然后恢复指定的stash,用命令:
$ git stash apply stash@{0}
15、Feature分支
每添加一个新功能,最好新建一个feature分支,在上面开发,完成后,合并,最后,删除该feature分支。
git checkout -b feature-vulcan
Switched to a new branch 'feature-vulcan'
5分钟后,开发完毕:
$ git add vulcan.py
$ git status
$ git commit -m "add feature vulcan"
切回dev,准备合并:
$ git checkout dev
就在此时,接到上级命令,因经费不足,新功能必须取消!
虽然白干了,但是这个包含机密资料的分支还是必须就地销毁:
$ git branch -d feature-vulcan
销毁失败。Git友情提醒,feature-vulcan分支还没有被合并,如果删除,将丢失掉修改,如果要强行删除,需要使用大写的-D参数。。
现在我们强行删除:
$ git branch -D feature-vulcan
Deleted branch feature-vulcan (was 287773e).
终于删除成功!
16、多人协作
当从远程仓库克隆时,实际上Git自动把本地的master分支和远程的master分支对应起来了,并且,远程仓库的默认名称是origin。
要查看远程库的信息,用git remote:
$ git remote
origin
或者,用git remote -v显示更详细的信息:
$ git remote -v
origin git@github.com:michaelliao/learngit.git (fetch)
origin git@github.com:michaelliao/learngit.git (push)
上面显示了可以抓取和推送的origin的地址。如果没有推送权限,就看不到push的地址。
推送分支
推送分支,就是把该分支上的所有本地提交推送到远程库。推送时,要指定本地分支,这样,Git就会把该分支推送到远程库对应的远程分支上:
$ git push origin master
如果要推送其他分支,比如dev,就改成:
$ git push origin dev
但是,并不是一定要把本地分支往远程推送,那么,哪些分支需要推送,哪些不需要呢?
master分支是主分支,因此要时刻与远程同步;dev分支是开发分支,团队所有成员都需要在上面工作,所以也需要与远程同步;bug分支只用于在本地修复bug,就没必要推到远程了,除非老板要看看你每周到底修复了几个bug;feature分支是否推到远程,取决于你是否和你的小伙伴合作在上面开发。
抓取分支
多人协作时,大家都会往master和dev分支上推送各自的修改。
现在,模拟一个你的小伙伴,可以在另一台电脑(注意要把SSH Key添加到GitHub)或者同一台电脑的另一个目录下克隆:
$ git clone git@github.com:XXX/learngit.git
当你的小伙伴从远程库clone时,默认情况下,你的小伙伴只能看到本地的master分支。不信可以用git branch命令看看:
$ git branch
* master
现在,你的小伙伴要在dev分支上开发,就必须创建远程origin的dev分支到本地,于是他用这个命令创建本地dev分支:
$ git checkout -b dev origin/dev
现在,他就可以在dev上继续修改,然后,时不时地把dev分支push到远程:
$ git add env.txt
$ git commit -m "add env"
$ git push origin dev
你的小伙伴已经向origin/dev分支推送了他的提交,而碰巧你也对同样的文件作了修改,并试图推送:
$ cat env.txt
$ git add env.txt
$ git commit -m "add new env"
$ git push origin dev
推送失败,因为你的小伙伴的最新提交和你试图推送的提交有冲突,解决办法也很简单,Git已经提示我们,先用git pull把最新的提交从origin/dev抓下来,然后,在本地合并,解决冲突,再推送:
$ git pull
git pull也失败了,原因是没有指定本地dev分支与远程origin/dev分支的链接,根据提示,设置dev和origin/dev的链接:
$ git branch --set-upstream-to=origin/dev dev
Branch 'dev' set up to track remote branch 'dev' from 'origin'.
再pull:
$ git pull
这回git pull成功,但是合并有冲突,需要手动解决,解决的方法和分支管理中的解决冲突完全一样。解决后,提交,再push:
$ git commit -m "fix env conflict"
$ git push origin dev
因此,多人协作的工作模式通常是这样:
- 首先,可以试图用
git push origin <branch-name>推送自己的修改; - 如果推送失败,则因为远程分支比你的本地更新,需要先用
git pull试图合并; - 如果合并有冲突,则解决冲突,并在本地提交;
- 没有冲突或者解决掉冲突后,再用
git push origin <branch-name>推送就能成功!
如果git pull提示no tracking information,则说明本地分支和远程分支的链接关系没有创建,用命令git branch --set-upstream-to <branch-name> origin/<branch-name>。
这就是多人协作的工作模式,一旦熟悉了,就非常简单。
17、Rebase
rebase操作可以把本地未push的分叉提交历史整理成直线;
rebase的目的是使得我们在查看历史提交的变化时更容易,因为分叉的提交需要三方对比。
$ git rebase
$ git log
18、创建标签
在Git中打标签非常简单,首先,切换到需要打标签的分支上:
$ git branch
* dev
master
$ git checkout master
Switched to branch 'master'
然后,敲命令git tag <name>就可以打一个新标签:
$ git tag v1.0
可以用命令git tag查看所有标签:
$ git tag
v1.0
忘了打标签,找到历史提交的commit id,然后打上就可以了:
$ git log --pretty=oneline --abbrev-commit
12a631b (HEAD -> master, tag: v1.0, origin/master) merged bug fix 101
4c805e2 fix bug 101
e1e9c68 merge with no-ff
f52c633 add merge
...
比方说要对add merge这次提交打标签,它对应的commit id是f52c633,敲入命令:
$ git tag v0.9 f52c633
再用命令git tag查看标签:
$ git tag
v0.9
v1.0
注意,标签不是按时间顺序列出,而是按字母排序的。可以用git show <tagname>查看标签信息:
$ git show v0.9
commit f52c63349bc3c1593499807e5c8e972b82c8f286 (tag: v0.9)
Author: Michael Liao <askxuefeng@gmail.com>
Date: Fri May 18 21:56:54 2018 +0800
add merge
diff --git a/readme.txt b/readme.txt
...
可以看到,v0.9确实打在add merge这次提交上。
还可以创建带有说明的标签,用-a指定标签名,-m指定说明文字:
$ git tag -a v0.1 -m "version 0.1 released" 1094adb
用命令git show <tagname>可以看到说明文字:
$ git show v0.1
tag v0.1
Tagger: Michael Liao <askxuefeng@gmail.com>
Date: Fri May 18 22:48:43 2018 +0800
...
19、操作标签
如果标签打错了,也可以删除:
$ git tag -d v0.1
因为创建的标签都只存储在本地,不会自动推送到远程。所以,打错的标签可以在本地安全删除。
如果要推送某个标签到远程,使用命令git push origin <tagname>:
$ git push origin v1.0
或者,一次性推送全部尚未推送到远程的本地标签:
$ git push origin --tags
如果标签已经推送到远程,要删除远程标签就麻烦一点,先从本地删除:
$ git tag -d v0.9
Deleted tag 'v0.9' (was f52c633)
然后,从远程删除。删除命令也是push,但是格式如下:
$ git push origin :refs/tags/v0.9
要看看是否真的从远程库删除了标签,可以登陆GitHub查看。
20、github
$ git remote -v
删除已有的GitHub远程库:
$ git remote rm origin
21、配置别名
$ git config --global alias.co checkout
$ git config --global alias.ci commit
$ git config --global alias.br branch
$ git config --global alias.st status
$ git config --global alias.lg "log --color --graph --pretty=format:'%Cred%h%Creset -%C(yellow)%d%Creset %s %Cgreen(%cr) %C(bold blue)<%an>%Creset' --abbrev-commit"
$ git config --global alias.last 'log -1'
$ git config --global alias.unstage 'reset HEAD'
22、删除过大的文件记录
- Step 1 查看哪些历史提交过文件占用空间较大
使用以下命令可以查看占用空间最多的五个文件:
git rev-list --objects --all | grep "$(git verify-pack -v .git/objects/pack/*.idx | sort -k 3 -n | tail -5 | awk '{print$1}')"
rev-list命令用来列出Git仓库中的提交,我们用它来列出所有提交中涉及的文件名及其ID。 该命令可以指定只显示某个引用(或分支)的上下游的提交。
--objects:列出该提交涉及的所有文件ID。
--all:所有分支的提交,相当于指定了位于/refs下的所有引用。
verify-pack命令用于显示已打包的内容。
- step 2. 重写commit,删除大文件
使用以下命令,删除历史提交过的大文件:
git filter-branch --force --index-filter 'git rm -rf --cached --ignore-unmatch big-file.jar' --prune-empty --tag-name-filter cat -- --all
上面脚本中的big-file.jar请换成你第一步查出的大文件名,或者这里直接写一个目录。
filter-branch命令可以用来重写Git仓库中的提交
--index-filter参数用来指定一条Bash命令,然后Git会检出(checkout)所有的提交, 执行该命令,然后重新提交。
–all参数表示我们需要重写所有分支(或引用)。
在重写提交的过程中,会有以下日志输出:
Rewrite 6cdbb293d453ced07e6a07e0aa6e580e6a5538f4 (266/266)
# Ref 'refs/heads/master' was rewritten
如果显示 xxxxx unchanged, 说明repo里没有找到该文件, 请检查路径和文件名是否正确,重复上面的脚本,把所有你想删除的文件都删掉。
- step 3. 推送修改后的repo
以强制覆盖的方式推送你的repo, 命令如下:
git push origin master --force
- step 4. 清理和回收空间
虽然上面我们已经删除了文件, 但是我们的repo里面仍然保留了这些objects, 等待垃圾回收(GC), 所以我们要用命令彻底清除它, 并收回空间,命令如下:
rm -rf .git/refs/original/
git reflog expire --expire=now --all
git gc --prune=now
至此,我们已经彻底的删除了我们不想要的文件。
23. github 修改remote url
git remote set-url origin git@github.com:msgi/xxx.git
24. 保持fork之后的项目和上游同步
点击 fork 到自己帐号下,比如HanLP这个仓库:
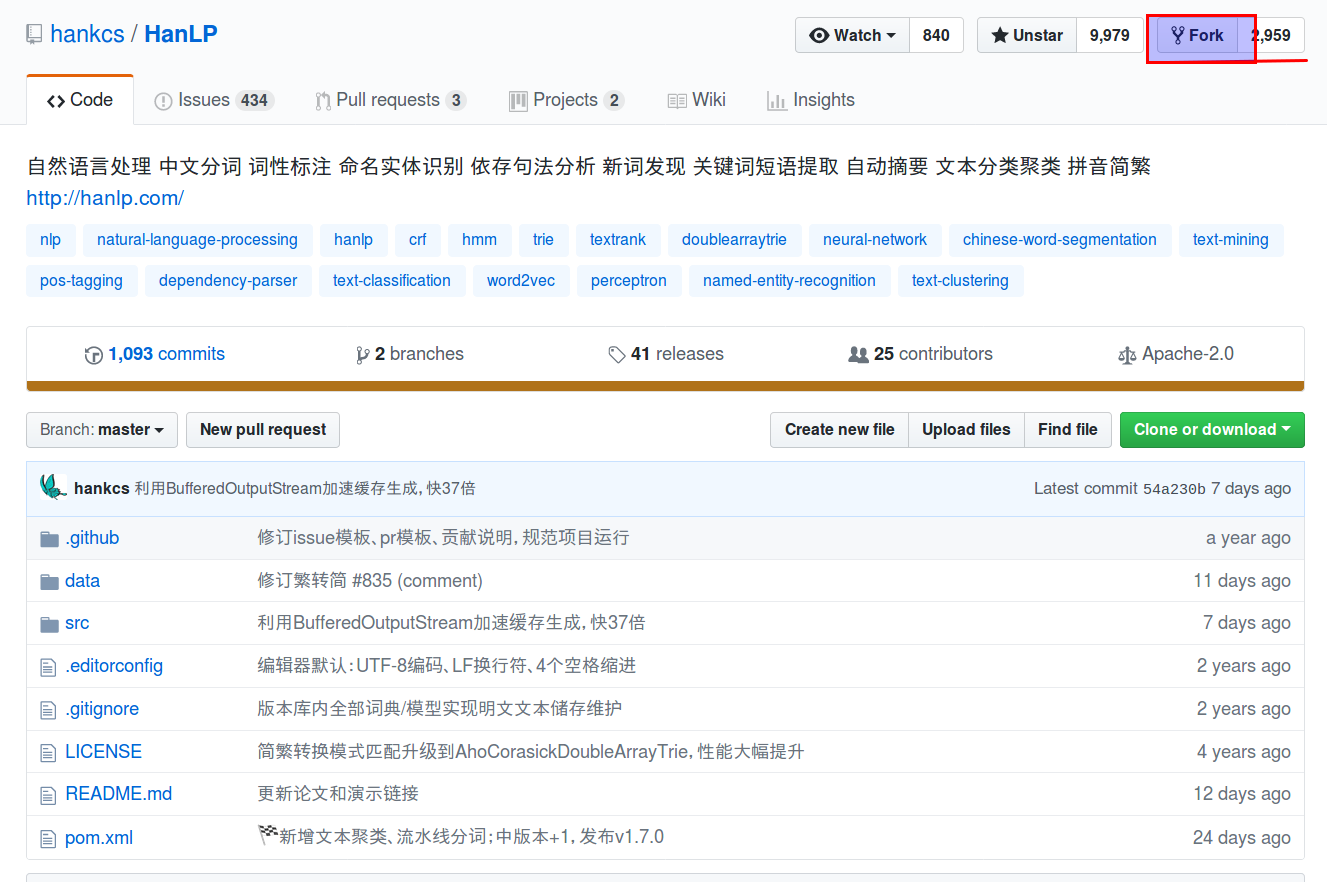
然后就可以在自己的帐号下 clone 相应的仓库
git clone https://github.com/algteam/HanLP.git
使用 git remote -v 查看当前的远程仓库地址,输出如下:
origin https://github.com/algteam/HanLP.git (fetch)
origin https://github.com/algteam/HanLP.git (push)
可以看到从自己帐号 clone 下来的仓库,远程仓库地址是与自己的远程仓库绑定的
接下来运行 git remote add upstream https://github.com/hankcs/HanLP.git
这条命令就算添加一个别名为 upstream(上游)的地址,指向之前 fork 的原仓库地址。git remote -v 输出如下:
origin https://github.com/algteam/HanLP.git (fetch)
origin https://github.com/algteam/HanLP.git (push)
upstream https://github.com/hankcs/HanLP.git (fetch)
upstream https://github.com/hankcs/HanLP.git (push)
之后运行下面几条命令,就可以保持本地仓库和上游仓库同步了
git fetch upstream
git checkout master
git merge upstream/master
接着就是熟悉的推送本地仓库到远程仓库
git push origin master