想要实现一个优秀的项目,光靠自己一个码农是很难的,我们需要引入别人已经集成好的类包来帮助我们优化项目,这个时候就需要使用maven了。
一、maven是什么
Maven是基于项目对象模型(POM project object model),可以通过一小段描述信息(配置)来管理项目的构建,报告和文档的软件项目管理工具。
通俗的讲maven就是专门用于构建和管理项目的工具,他可以帮助我们去下载我们所需要jar包,帮助我们去管理项目结构,帮助我们去实现项目的维护、打包等等...
二、maven的下载
这里提供两种下载方式:
官网下载:
某度网盘下载:
链接:某度网盘下载(3.3.9)
提取码:iszd
链接:某度网盘下载(3.6.3)
提取码:tb80
三、maven的安装
注意:maven的安装需要依赖jdk的安装,所以必须先安装完成jdk且配置好jdk环境变量后在进行maven的安装!!
jdk安装教程:
maven的安装很简单,就是直接解压文件就行了(当然了,前提是你下载的是zip压缩包格式)
1、准备好maven安装文件

2、右击解压缩,注意解压缩过程就是安装过程,注意自己解压后文件的目录
记住自己解压后的文件目录,我是专门有个文件夹存放安装文件的。这个目录以后要经常用到的,可以集中放在某一路径下。

解压好就是安装完成了,下面进行maven的配置
四、maven的环境变量配置
1、打开高级系统设置界面
右击桌面的“此电脑”图标,点击“属性”,弹出系统窗口,然后点击“高级系统设置”


注意:有时候你桌面上的“此电脑”图标是快捷方式,这样可能就没有“属性”这个选项了,这里提供另一种方法:
双击桌面“此电脑”图标,打开文件资源管理器,输入:控制面板\系统和安全\系统,然后回车就可进入上图界面。

2、打开环境变量配置界面

3、配置环境变量
在“环境变量”界面中,分为上下两部分,上面部分是“某某某的用户变量”的设置,针对的是当前你登录电脑的账户;下面部分是系统变量的设置,针对的是这台电脑,相当于是所有账户。对于自己使用的电脑来说,建议直接在下面部分的“系统变量”中来配置。下面来以系统变量为例讲解:
a、在系统变量中新建一个MAVEN_HOME变量,设置变量名跟变量值
MAVEN_HOME这个变量里面可以只存放maven相关的路径配置,方便日后管理。

这个时候在系统变量里面便会多了MAVEN_HOME这个变量

b、将MAVEN_HOME配置到系统环境变量path中
双击path变量,新建一参数,输入%MAVEN_HOME%\bin后点击确定即可。

环境变量path的作用:提供windows命令行中指令的可执行文件路径,当我们在命令行中键入指令时,根据环境变量中的path值,找到对应的指令可执行文件进行执行。简单的说就是配置在path中的目录参数,在命令行中的任何目录下都可以使用。
完成以上操作后点击确定保存并关闭配置界面
4、检测是否安装配置成功
注意在此步骤前需要保存并关闭上面步骤窗口
a、键盘同时按住Windows + r,弹出运行界面。也可以右击“开始”,点击“运行”,弹出界面

b、输入cmd,点击确定打开cmd窗口

c、在cmd窗口中键入mvn -version后回车,如果出现下面的版本号,及说明maven安装成功

五、setting文件配置
这步骤配置主要是针对于maven的使用来配置的,主要包括本地仓库的配置、仓库服务器的配置。
1、本地仓库的配置
a、在一个磁盘中创建一个文件夹,取名repository。(非C盘,且磁盘容量较大的)

b、打开maven的安装目录,选择conf文件夹中的setting.xml文件

c、修改文件settings.xml
找到settings.xml中的localRepository配置,修改成刚刚创建的文件夹的目录。注意将<localRepository>E:\repository</localRepository>移出注释!
<localRepository>E:\repository</localRepository>

d、检验下是否已经设置成功
保存后控制台输入 mvn help:system

再打开刚刚创建的文件夹,如果里面生成文件,即说明修改成功。

2、修改maven的原地址为阿里源
a、同样打开conf文件夹中的setting.xml文件,找到</mirrors>,在</>上一行中加入下面这段代码即可
<mirror> <id>alimaven</id> <name>aliyun maven</name> <url>http://maven.aliyun.com/nexus/content/groups/public/</url> <mirrorOf>central</mirrorOf> </mirror> <mirror> <id>alimaven</id> <mirrorOf>central</mirrorOf> <name>aliyun maven</name> <url>http://maven.aliyun.com/nexus/content/repositories/central/</url> </mirror>

出处:https://www.cnblogs.com/pengpengdeyuan/p/14217772.html
=======================================================================================
个人测试
手动创建项目测试
创建测试文件夹:D:\WorkspaceEclipse\helloMvn,并在这个目录中创建pom.xml文件,如下:
<project xmlns="http://maven.apache.org/POM/4.0.0" xmlns:xsi="http://www.w3.org/2001/XMLSchema-instance" xsi:schemaLocation="http://maven.apache.org/POM/4.0.0 https://maven.apache.org/xsd/maven-4.0.0.xsd"> <modelVersion>4.0.0</modelVersion> <groupId>com.jack</groupId> <artifactId>helloMvn</artifactId> <version>0.0.1-SNAPSHOT</version> <dependencies> <dependency> <groupId>junit</groupId> <artifactId>junit</artifactId> <version>4.0</version> <scope>test</scope> </dependency> </dependencies> </project>
在D:\WorkspaceEclipse\helloMvn\src\main\java\com\jack下创建hello.java文件,如下:
package com.jack; public class hello { //传入一个字符串并返回一个新字符串 public String Hello(String name){ System.out.println("==["+name+"]=="); return "hello "+ name; } }
在D:\WorkspaceEclipse\helloMvn\src\main\java\com\jack下创建helloTest.java文创建
package com.jack; import junit.framework.Assert; import org.junit.*; public class helloTest { @Test public void testHello(){ hello he= new hello(); String name = he.Hello("Tom"); Assert.assertEquals("hello Tom", name); } }
手动运行,在命令行中运行:D:\WorkspaceEclipse\helloMvn>mvn test,可以看到如下:

说明是成功了的。
在Eclipse中测试创建项目
在 eclipse 中集成 Maven 插件
①、为 eclipse 指定 Maven 插件的位置,点击:Window->Preferences->Maven->Installations,如下图:

②、指定 conf/settings.xml 的位置,进而指定 Maven 本地仓库的位置,点击:Window->Preferences->Maven->User Settings,如下图:

这里就是根据修改 settings.xml 文件中的如下标签的位置指定的仓库:<localRepository>自定义路径</localRepository>
在Eclipse中创建Maven项目
第一步:File-->New--->Maven Project

第二步:勾上 Create a simple project ,然后点击 next

第三步:填写 Group Id 和 Artifact Id
groupid和artifactId被统称为“坐标”是为了保证项目唯一性而提出的,如果你要把你项目弄到maven本地仓库去,你想要找到你的项目就必须根据这两个id去查找。
groupId一般分为多个段,这里只说两段,第一段为域,第二段为公司名称。域又分为org、com、cn等等许多,其中org为非营利组织,com为商业组织。
举个apache公司的tomcat项目例子:这个项目的groupId是org.apache,它的域是org(因为tomcat是非营利项目),公司名称是apache,artigactId是tomcat。
ArtifactID就是项目的唯一的标识符,实际对应项目的名称,就是项目根目录的名称。比如我创建一个项目,我一般会将groupId设置为com.jack,com表示域,jack是我个人名

Maven Java工程的目录结构
①、我们根据上面的步骤,创建出如下的 maven 工程:

对每个目录结构的解析如下:

②、为什么 maven 工程的目录结构要这样呢?
1、Maven 要负责项目的自动化构建,以编译为例,Maven 要想自动进行编译,那么它必须知道 Java 的源文件保存在哪里,这样约定之后,不用我们手动指定位置,Maven 能知道位置,从而帮我们完成自动编译。
2、遵循 约定>配置>编码。即能进行配置的不要去编码指定,能事先约定规则的不要去进行配置。这样既减轻了劳动力,也能防止出错。
③、pom.xml 文件
Project Object Model 项目对象模型,Maven 的核心配置文件,pom.xml,与构建过程相关的一切设置都在这个文件中进行配置。这个文件非常重要,我们后面会详细讲解。
验证Maven项目是否成功
①、compile:将Java 源程序编译成 class 字节码文件。
第一步:选择 pom.xml 文件,右键--->Run As ---->2 Maven build...
第二步:在第一步执行完后弹出来的对话框中,输入 compile,然后点击 Run 按钮
第三步:查看控制台,是否有SUCCESS相关的输出
第四步:在 target 目录下,我们会发现编译生成的 class 文件
②、test:测试,并生成测试报告
第一步:选择 pom.xml 文件,右键--->Run As ---->2 Maven build...,然后在弹出框中输入 test,或者选择 pom.xml 文件,右键--->Run As------>6 Maven test
第二步:查看控制台,是否有SUCCESS相关的输出
查看生成的测试报告,也可以在如下目录查看:target/surefire-reports
③、clean 将以前编译得到的旧的 class 字节码文件删除
第一步:选择 pom.xml 文件,右键--->Run As ---->2 Maven build...,然后在弹出框中输入 clean,或者选择 pom.xml 文件,右键--->Run As------>3 Maven clean
第二步:查看控制台,是否有SUCCESS相关的输出
第三步:发现 mvn compile 编译好的文件这时已经清除了
④、package 打包,动态 web工程打 war包,Java工程打 jar 包。
第一步:选择 pom.xml 文件,右键--->Run As ---->2 Maven build...,然后在弹出框中输入 package
第二步:查看控制台,是否有SUCCESS相关的输出
第三步:进入到 target 目录,会发现打出来的 jar 包
⑤、install 将项目生成 jar 包放到仓库中,以便别的模块调用
第一步:选择 pom.xml 文件,右键--->Run As ---->2 Maven build...,然后在弹出框中输入 target
第二步:查看控制台,是否有SUCCESS相关的输出
第三步:执行命令后,进入到 settings.xml 文件中配置的仓库,你会发现生成的 jar 包
在IDEA中测试创建项目
1.在 idea 中配置 maven
首先打开File->Settings
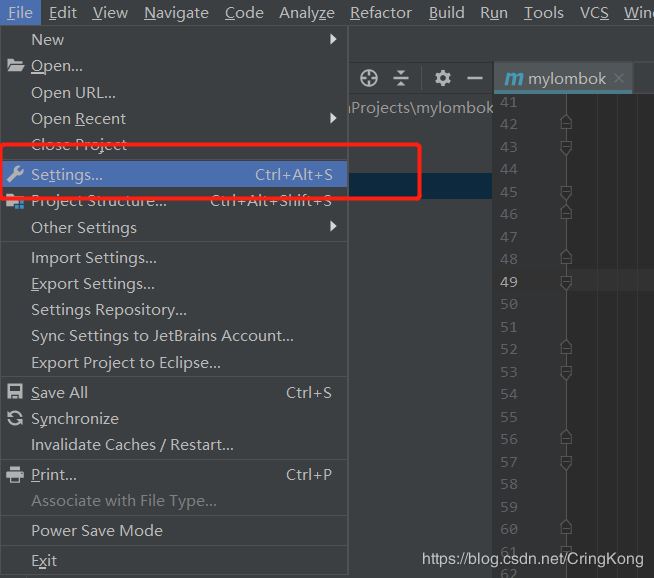
这里可以直接搜索maven,就可以进入idea的Maven配置选项。
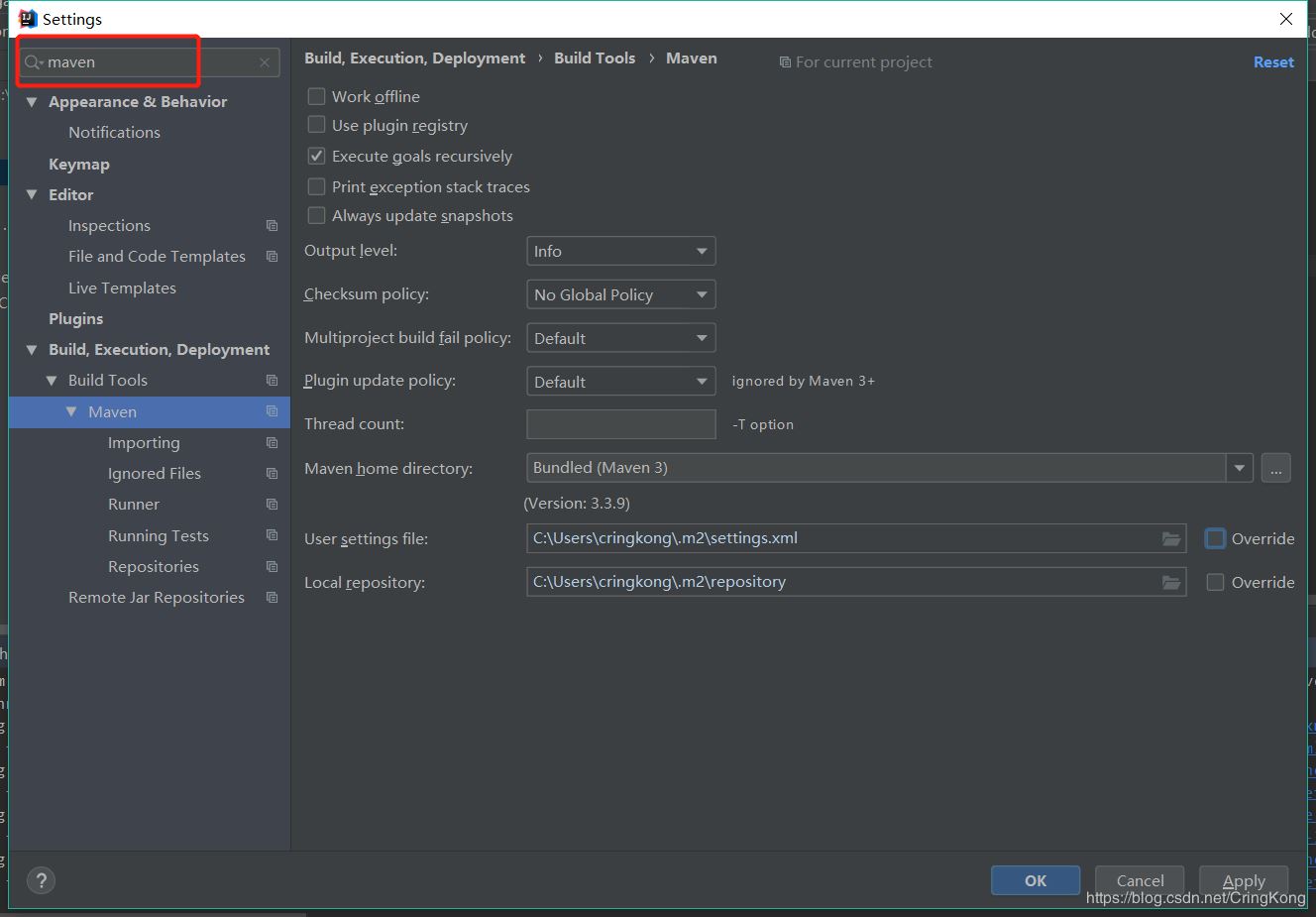
去idea中配置如下:
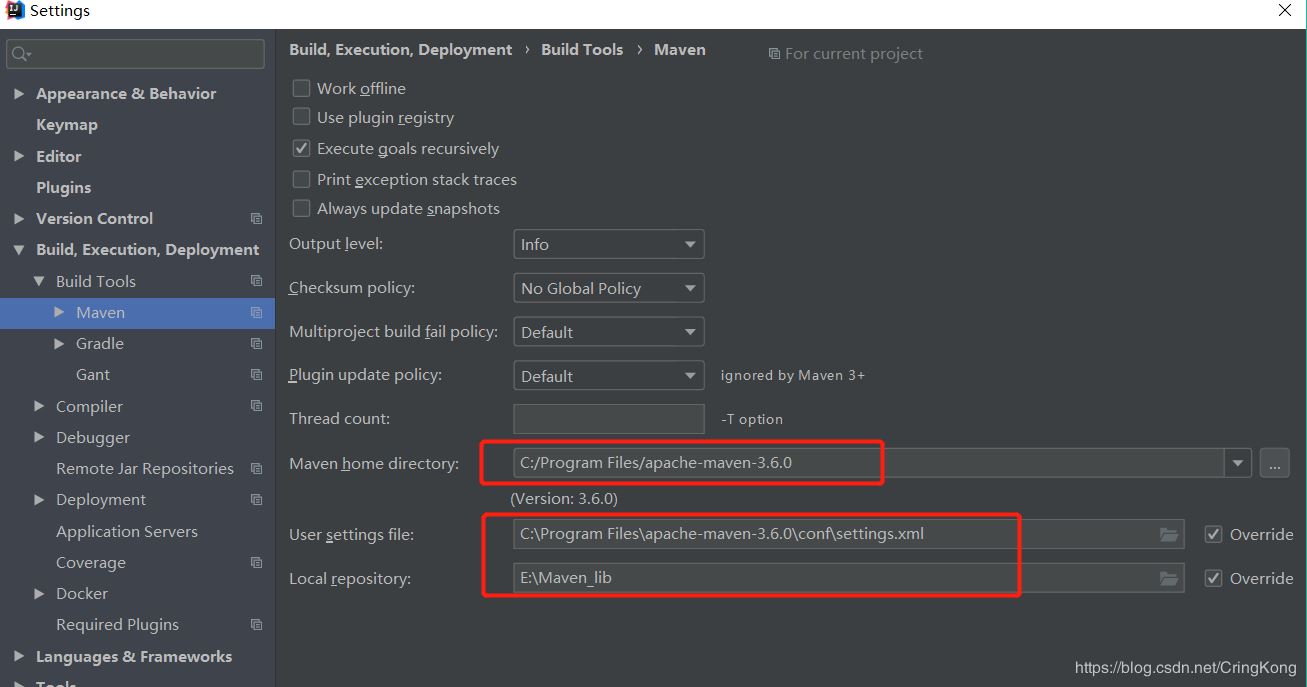
这里Maven本地仓我选择了自己的目录,配置文件选用了maven自身的配置文件,当然别忘了配置国内镜像仓:
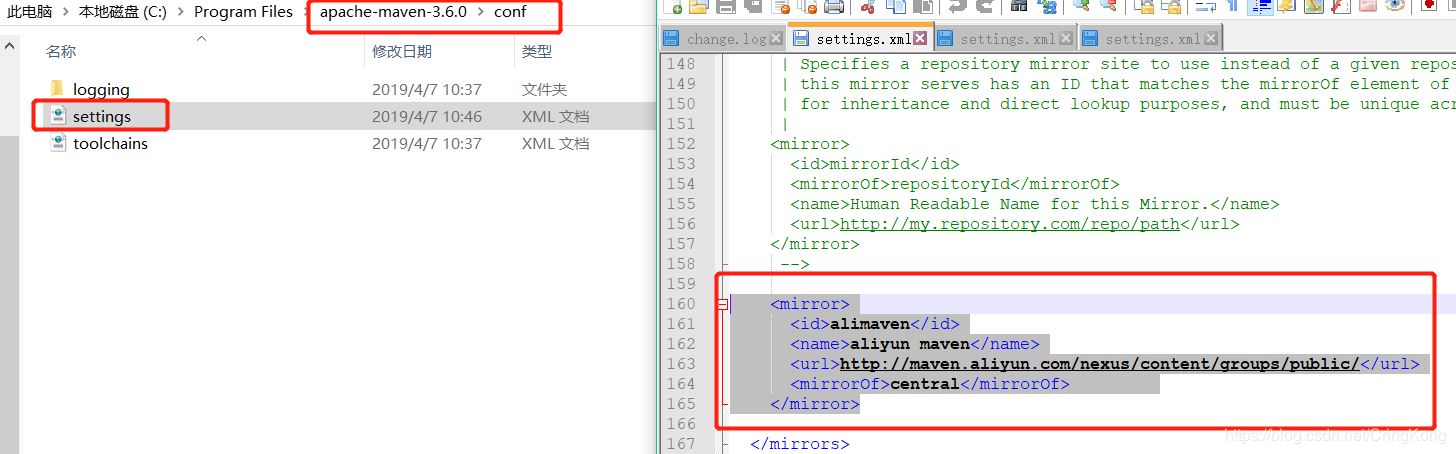
4.构建Maven项目:
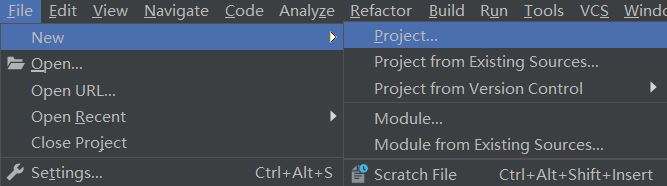
File->New->Project,然后选择maven项目:
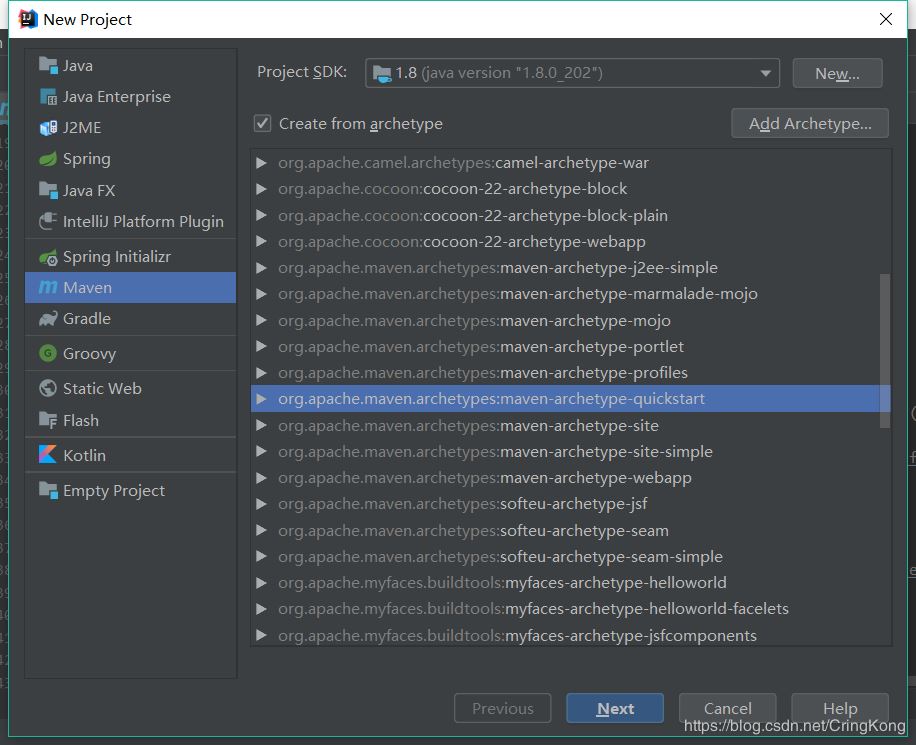
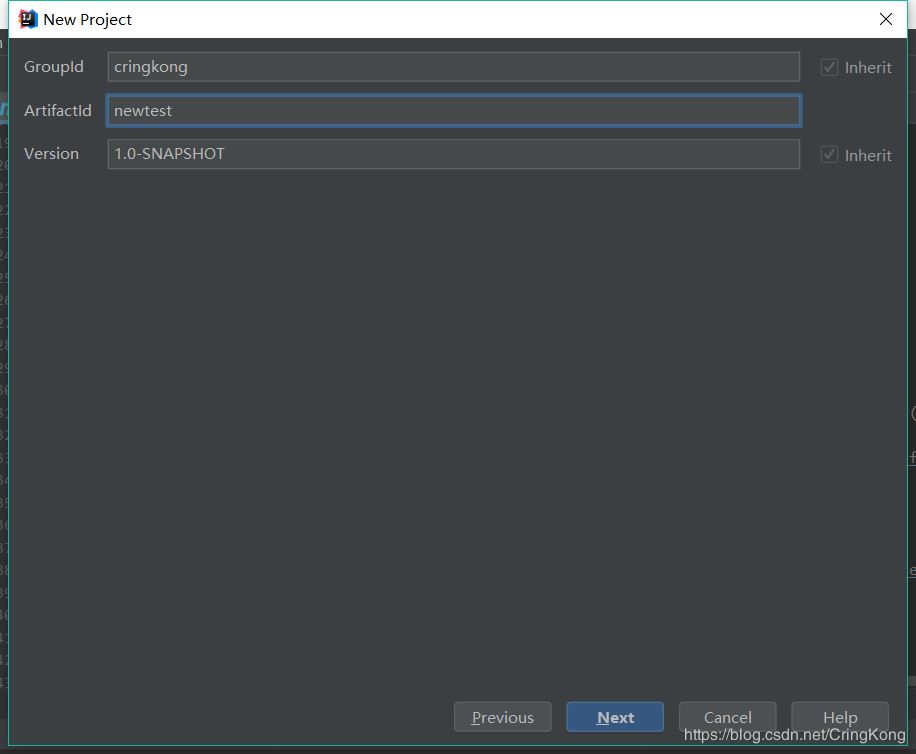
选择我们自己的maven配置:
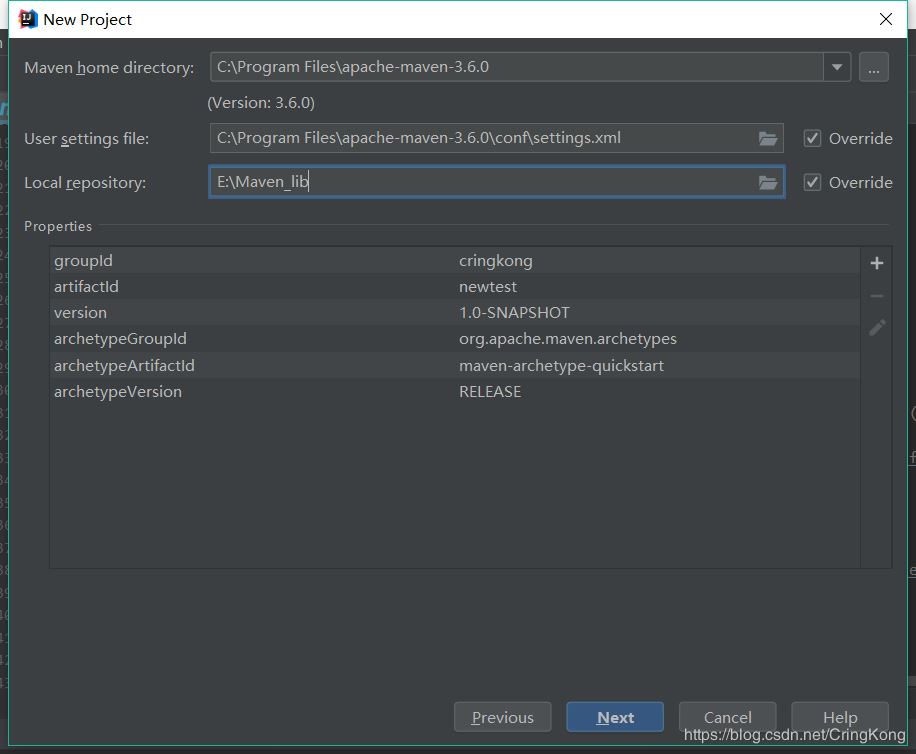
因为配置了国内仓的原因,瞬间构建完成
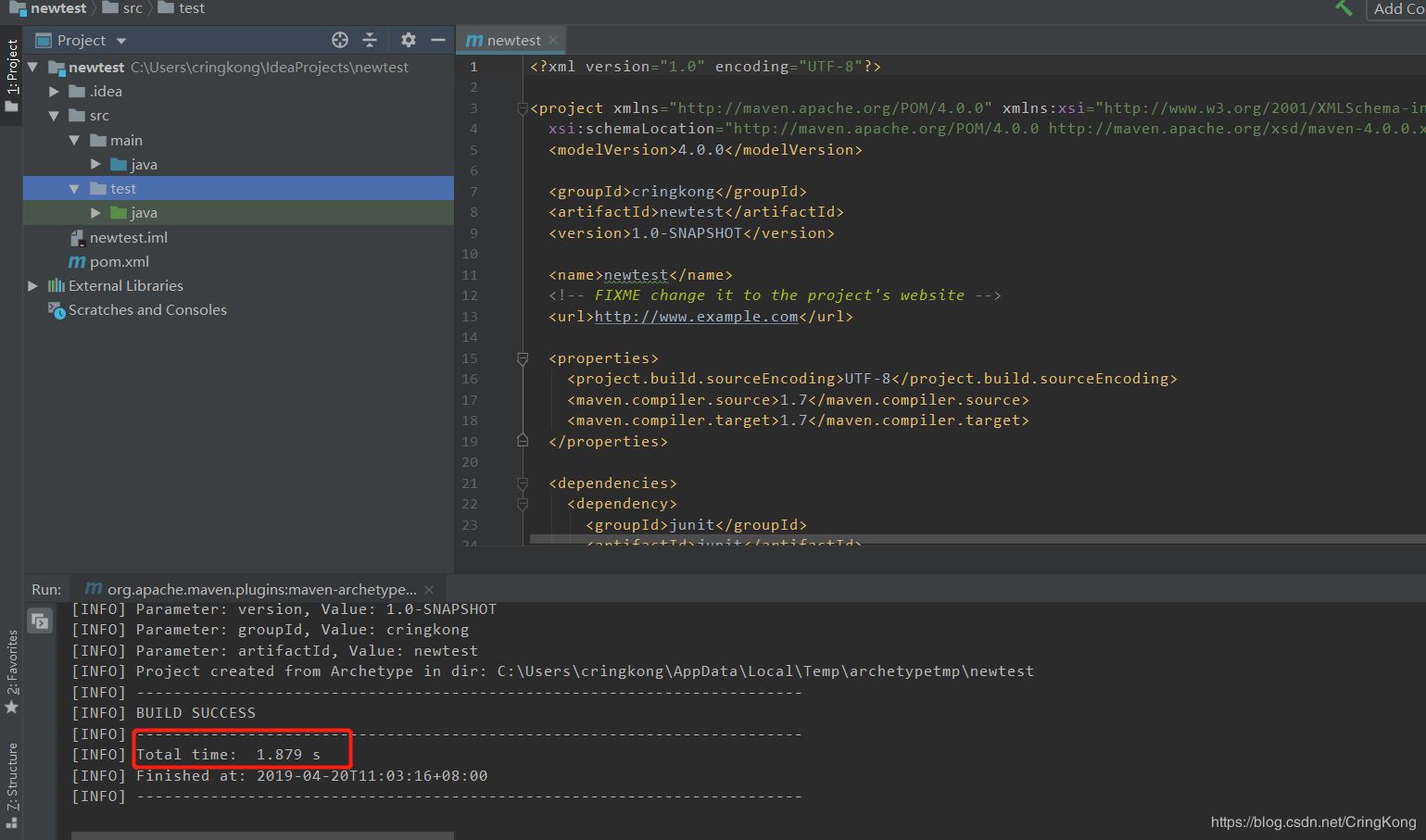
参考:https://www.jb51.net/article/190812.htm
验证Maven的正确性
把上面的手动创建的代码复制过去,分别保存到hello.java文件和helloTest.java文件。
注意:在idea中使用 import junit.framework.Assert; 会提示已过时,建议引用如下测试包:
import org.junit.Assert;
import org.junit.Test;
在IDEA右侧的Maven窗口中双击test,如下图

会在输出窗口中显示 BUILD SUCCESS 相关的提示,如下图:

其他命令各自自行测试。
=======================================================================================
常见问题
Maven Build时显示【ERROR】不再支持源选项5。请使用7或更高版本
解决办法1(暂时性解决)
在pom.xml文件中添加jdk版本说明,我的jdk版本是1.8,所以添加时根据自己的jdk版本进行修改。
<properties>
<project.build.sourceEncoding>UTF-8</project.build.sourceEncoding>
<maven.compiler.encoding>UTF-8</maven.compiler.encoding>
<java.version>1.8</java.version>
<maven.compiler.source>1.8</maven.compiler.source>
<maven.compiler.target>1.8</maven.compiler.target>
</properties>解决办法2(永久性解决)
在setting.xml文件中添加jdk版本说明,文件路径(C:\Program Files\apache-maven-3.6.1\conf\settings.xml)。
在settings.xml文件中找到标签,在里面新建一个字标签 在里面添加jdk版本说明。根据自己的jdk版本进行相应修改。
<profile>
<id>jdk-1.8</id>
<activation>
<activeByDefault>true</activeByDefault>
<jdk>1.8</jdk>
</activation>
<properties>
<project.build.sourceEncoding>UTF-8</project.build.sourceEncoding>
<maven.compiler.source>1.8</maven.compiler.source>
<maven.compiler.target>1.8</maven.compiler.target>
</properties>
</profile>提示:不知道自己jdk版本的同学,在win10搜索栏输入cmd进入命令管理器,接着输入 Java -version 便会显示自己的jdk版本。
出处:https://blog.csdn.net/weixin_44405634/article/details/100837978
=======================================================================================
视频教程
可以到bilibili上查看视频教程,例如:


