最近打算使用vmware安装Mac系统,听说安装Mac系统是非常繁琐的,经过几番尝试确实如此,所以写下此教程来更完整地讲解能够成功安装mac的步骤,那么废话不多说。
本次教程整合于多个网上教程,但如果单独按照每篇教程来安装Mac,都安装不了。
首先,公布一下使用的相关的配置:
系统:windows7 64位/windows 10 64位
vmware版本:vmware pro 15
安装的mac版本任意(不建议太老)
一、【解锁】
1.vmware的虚拟机选项中默认是没有mac选项的,需要使用软件unlocker进行解锁。
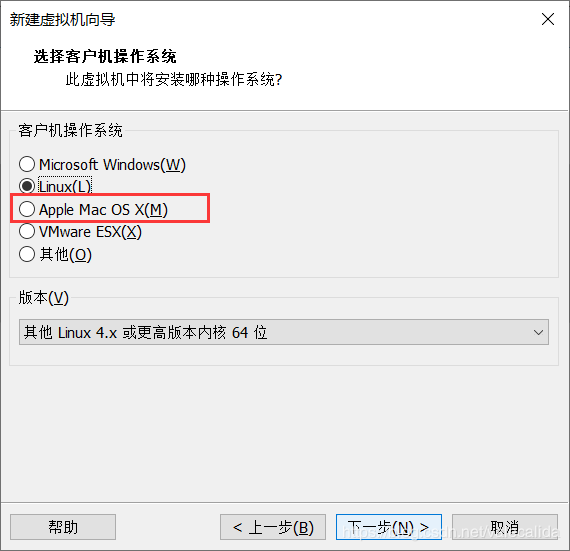
2.下载unlocker软件,下载地址:https://codeload.github.com/DrDonk/unlocker/zip/master
如果这个链接失效了,没关系,可以搜索unlocker-master,建议搜索最新版本,之后的使用方法大致相似。
3.下载完unlocker之后,将unlocker-master文件夹解压到vmware的主目录下。接下来,需要停止关闭vmware的相关服务和进程。其中,需要停止的进程有两个:
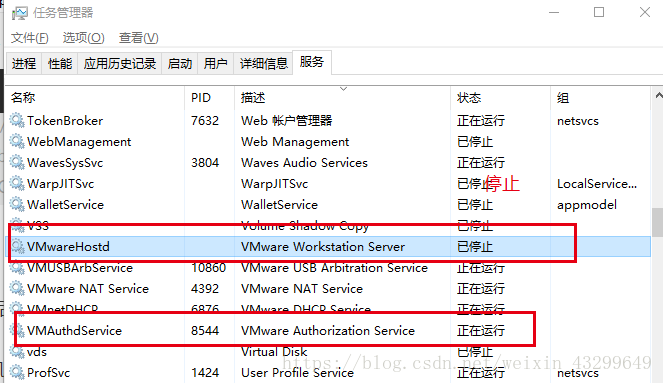
需要结束的vmware进程也有两个:
vmware-huthd.exe 和vmware-hostd.exe
完成以上步骤后,具体细节可以根据教程 https://blog.csdn.net/weixin_43299649/article/details/82881567
以上教程其实从解锁一直讲到打开虚拟机安装系统,但是请注意,以上步骤只需要进行完成新建虚拟机即可,而不要点击进入虚拟机进行安装,切记!切记!
因为在打开虚拟机安装mac系统之前,还需要完成几个步骤。
二、【修改vmx文件】
1.打开Mac系统所在目录,使用笔记本或者文档工具打开OS X xx.xx.vmx文件,
2.接下来,需要根据教程 https://blog.csdn.net/wxx258369/article/details/77744716 来进行,
其中,需要 删除一行代码:board-id.reflectHost = "TRUE"(如果没有可以不删除,全字符匹配)
找到 smc.present = “TRUE” ,在smc.present = “TRUE”后面,手动添加一句smc.version = "0"
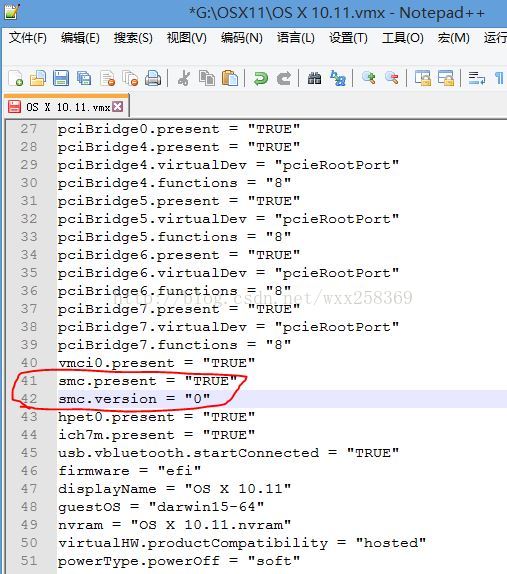
好了,进行到这里之后,可以进入虚拟机安装mac系统了,以上配置主要是预防之后出现的报错问题,因为不确定是否会报错,所以防患于未然,彻底修改后再进行安装。
三、【进入虚拟机安装Mac】
1.安装Mac需要记住两点:① 确认虚拟机是联网的,通常情况下实机有网,虚拟机默认是有网络的。
② 需要修改mac安装的时间,修改教程:http://baijiahao.baidu.com/s?id=1649003627677871003&wfr=spider&for=pc(在修改时间的教程中,优先使用方案二也就是通过输入指令”date 070512052018.03”来修改时间,因为方案一是获取苹果官方的标准时间,也就是现在的时间,但这样很可能会导致系统不能继续进行安装,有可能时该系统在今天这个时间已经不允许被安装了……)
因为vmware默认是没有安装mac系统的设置的,我们通过插件打开了这个权限,可能在非苹果本上安装Mac OS系统,也就是黑苹果,因为苹果系统会检测系统,所以如果在安装过程中,提示需要输入Apple ID验证什么的,那么大概率表示本次系统安装失败了,需要关闭该虚拟系统,从本地电脑中删除安装的虚拟系统,重新从步骤二进行。
如果配置没什么问题,就像安装其他系统一样提示你设置一些东西,根据自己的需求设置就好了,如果提示需要输入apple id可以跳过,但如果提示你“您的Id尚未在store……”或者“apple store没有该项目……”则表示安装失败了,不需要浪费时间重启虚拟系统,直接删除该虚拟系统,重新从步骤二进行吧。
到这里,如果没什么问题,已经发现进入了Apple的Mac OS系统了,但是可能会发现无论如何调整尺寸,虚拟机系统无法正常全屏显示。那么,我们接下来就进行最后一个步骤,也是最麻烦的一部了,当然,最后一步同样摘自于网上教程 。
四、【配置全屏】
1.之前说过,苹果虚拟机是非公开的,所以自然不可能像安装其他windows系统产品一样直接使用vmware tool来配置实现全屏,但其实vmware提供了Mac OS的vmware tool,只不过我们不能通过官方下载,而是通过其他渠道进行下载。

VMware Mac Tools 下载链接:https://pan.baidu.com/s/1KIzVWtPrb2vSrtokONToBw
提取码:zea3
下载完之后,按照教程 https://www.jb51.net/article/160252.htm 进行,这里提示一下,因为Mac OS和Windows系统的键盘稍有不同,可以使用alt+R键代替command+R键。
大功告成,ENJOY YOURSELF!