前不久卸载掉了自己的Windows Vista系统,装上了Windows7 旗舰版,在装机过程中也遇到了很多问题,有些问题是自己不曾遇到过的,但自己尝试着去解决,一步一步尝试着去努力。自己的不懈努力,也换回了成果。比如在装SQL Server 2005和Oracle 11g时就碰到了问题,在装好SQL Server 2005时,不能附加以前创建好的数据库,后来知道在Windows 7下要以管理员身份运行SQL Server 2005才能附加和创建数据库。以及在装Oracle 11g时,系统不兼容问题,Oracle 11g的系统自检,检查出系统不兼容,就不能往下装数据库,经过自己的尝试和查找在今天下午终于成功装上了Oracle 11g企业版。其实自己觉得在错误中学到的东西远比平时学到的多得多,遇到错误可以自己去尝试着解决,这是一种学习的能力所在,非常能证明一个人的学习和排错能力的强弱,也希望今后自己在学习的道路上能够独立思考,解决问题。下面把自己在装Oracle 11g中遇到的问题和解决方法与大家一起分享。
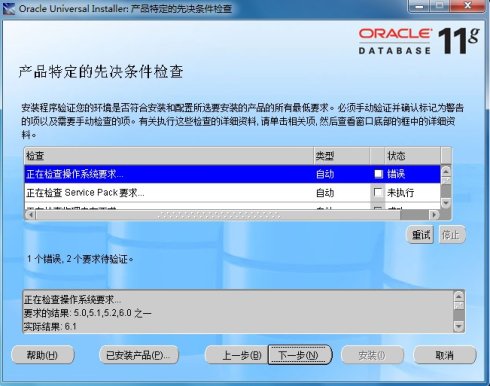
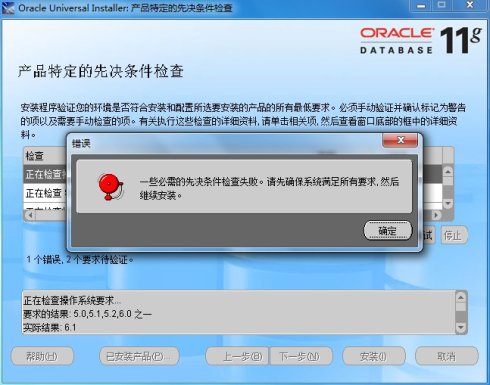
在第一幅图片中,我们可以看到在Oracle在检查操作系统兼容性时,没有通过检查,此时,我们在点击“下一步”进行安装时,是不能安装的,会跳出第二幅图片中的错误提示,所以只能在解决了兼容性问题后,才能安装Oracle。这时,我们先得找到Oracle的安装文件,下面就以我的安装文件的路径进行说明,首先找到路径:
”E:\Oracle Enterprise_Standard Edition_11.1.0.7\database\stage\prereq\db\refhost.xml“。
在找到”refhost.xml“文件后,如果你没有安装XML软件,就以记事本的方式打开该文件,在打开之后我们找到如下节点:
{
}
把上述节点替换为以下节点:
{
}
替换完成后,点击保存并退出。接下来就可以点击”setup.exe“进行安装了,在进入到”产品特定的先觉条件检查“的安装界面时,仍会有上面第一幅的图片安装画面,仍是系统的兼容性检查不通过,但我们不管点击”下一步“进行继续安装,在点击了”下一步“按钮进行安装时,会跳出以下错误,如下图:

此时我们点击”是“进行继续安装,接下来安装程序就进入到下一个安装程序了,安装程序界面如下图:
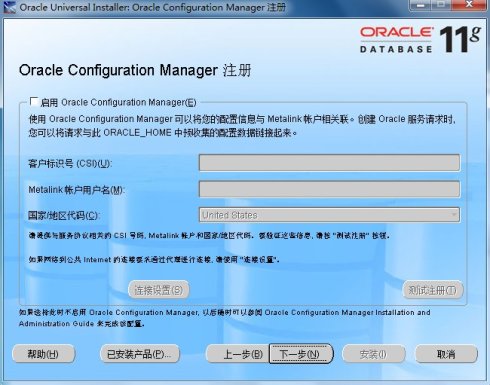
我们继续进行Oracle的安装程序,点击”下一步“继续,当我们点击了”下一步“的按钮时,此时就会来到Oracle的安装界面,如下图:
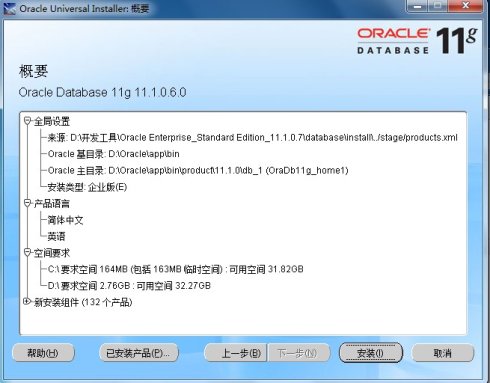
到这里整个Oracle安装程序可以说安装成功只是时间问题而已了,我们继续点击”安装“按钮进行Oracle的安装,这时Oracle安装程序将会配置和启动先前所选的组件,如下图:
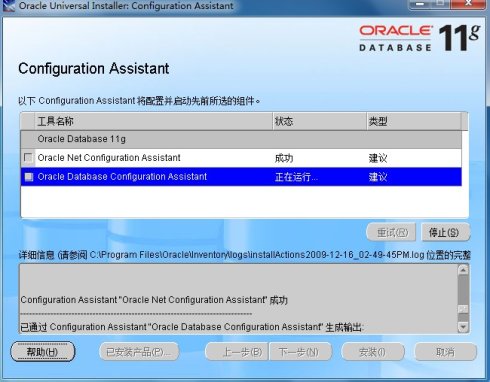
在等待Configuration Assistant配置完毕后,就开始正式安装到我们的计算机硬盘上了,此时,就进入到Oracle数据库的启动和创建界面了,如下图:
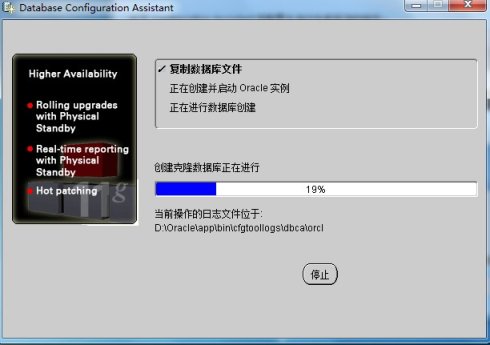
在等待Oracle数据库创建完之后,就完成了对Oracle数据库的安装了,最后是Oracle的完成安装界面:
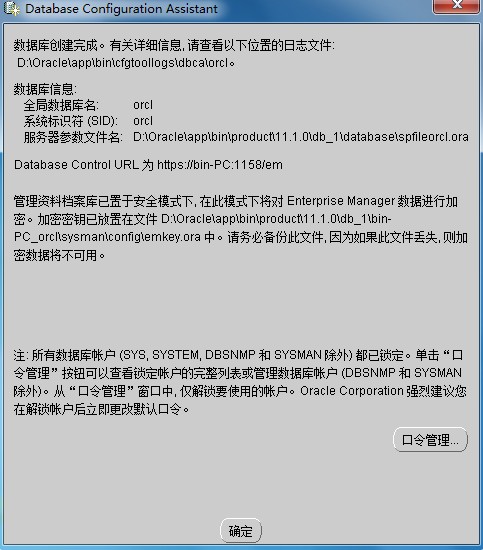
到这里就已经彻底完成了安装Oracle 11g的过程了,此时我们发现有”口令管理“的按钮,在Oracle 11g中,”scott“账户默认是锁定的,如果你想像以前一样使用"scott"账户进行登录的话,就点击”口令管理“按钮对"scott”账户进行解锁。解锁过程如下图所示:

将“是否锁定账户?”的勾去掉,在口令设置中输入你的口令,自己还是喜欢把它设成以前版本中的“tiger”作为密码,毕竟是用着甲骨文公司的产品过来的。在最后,我们就可以点击”确定“按钮,完成对Oracle的安装。
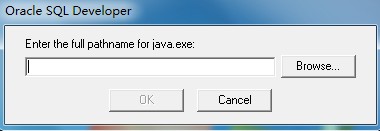
这里就以我的jdk所安装的文件路径进行描述:D:\Program Files\Java\jdk1.6.0_17\jre\bin\java.exe,这里你还必须到sun公司的官网下载JDK,这里就不进行描述,如果不知道如何安装JDK请在我博客留言,
在传入“java.exe”运行文件后,就跳到登录页面,我们以系统管理员账号登录后,就进入到Oracle 11g的界面了,如下图所示:
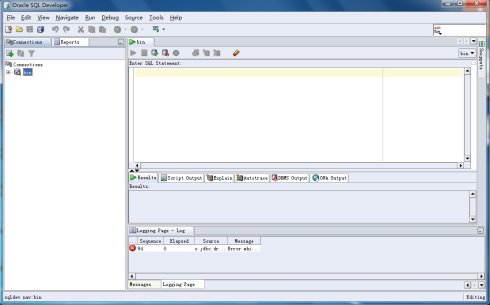
到此,整个Oracle 11g的安装程序完成,自己在看到登录成功后的安装界面后,也是非常的开心,通过自己的一步一步尝试,终于在自己的笔记本上完成了对Oracle的安装,在通过自己不断的尝试后所换来后的成果,是非常令人欣慰的,也希望能够帮助遇到过同样问题的人!